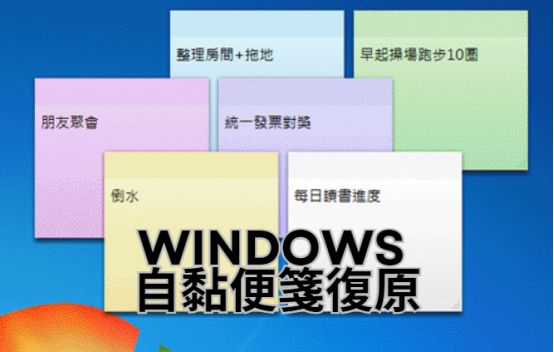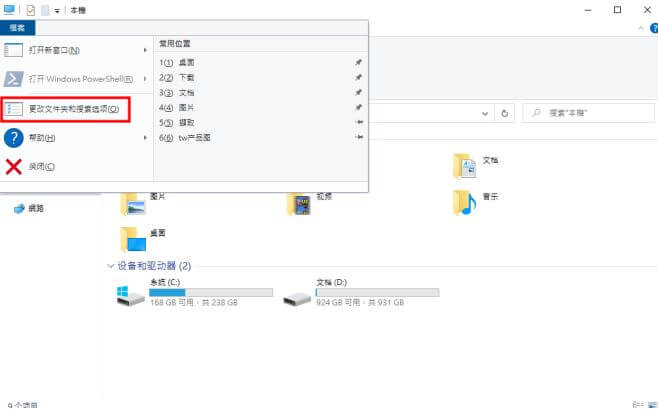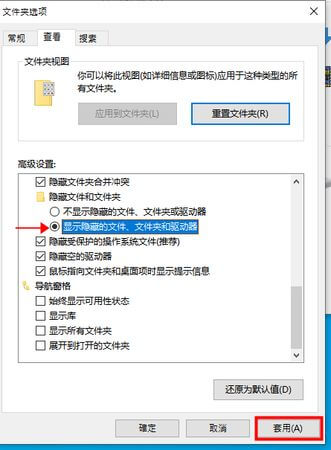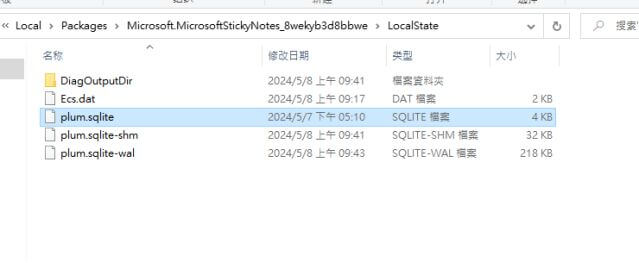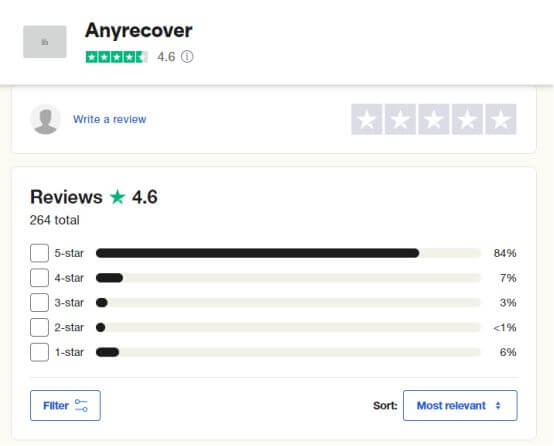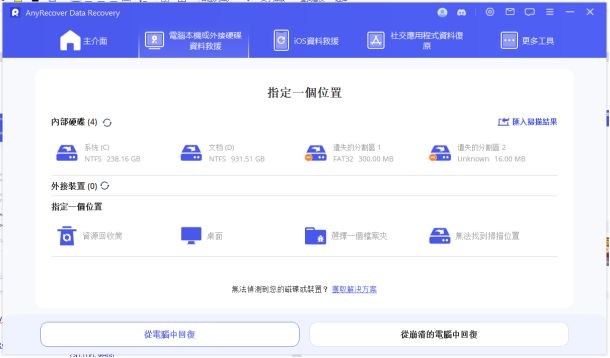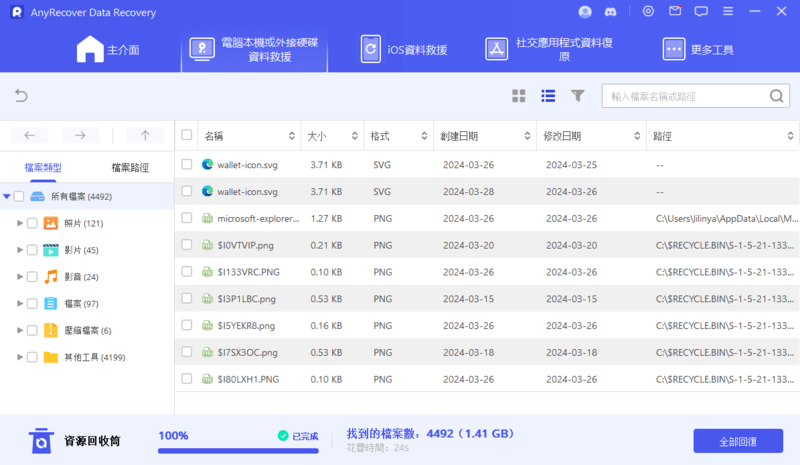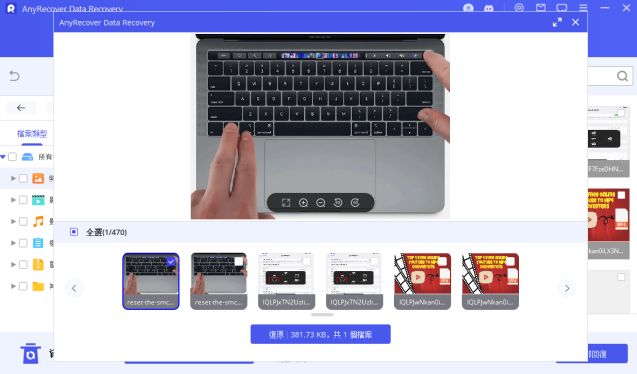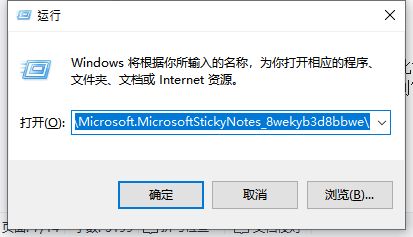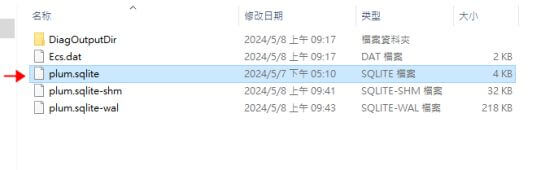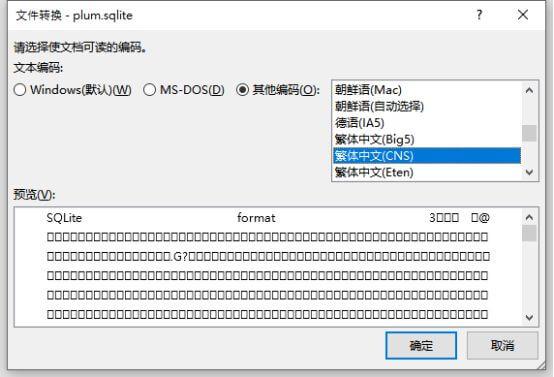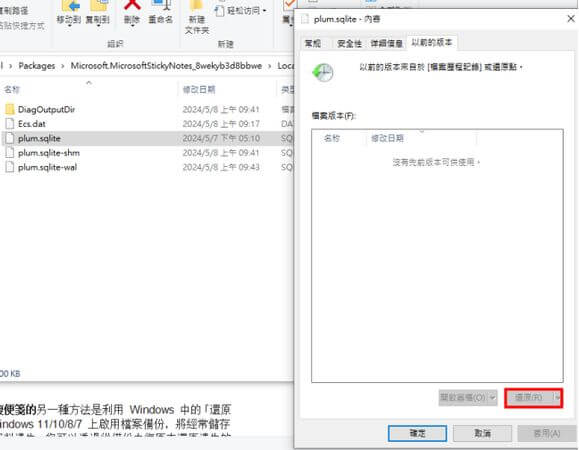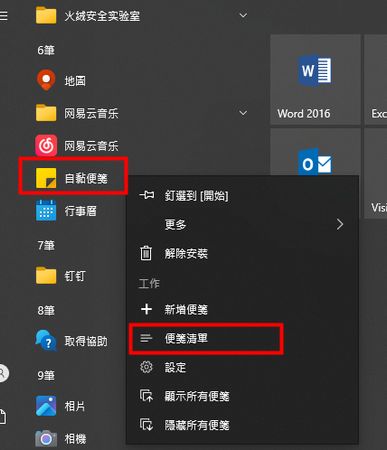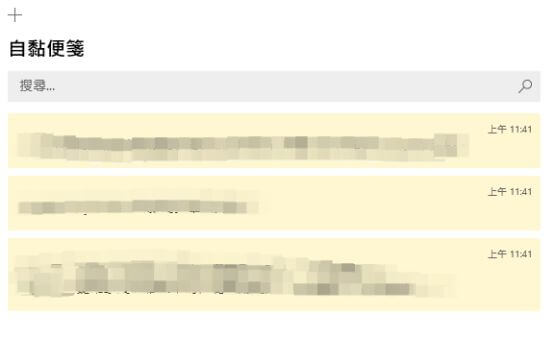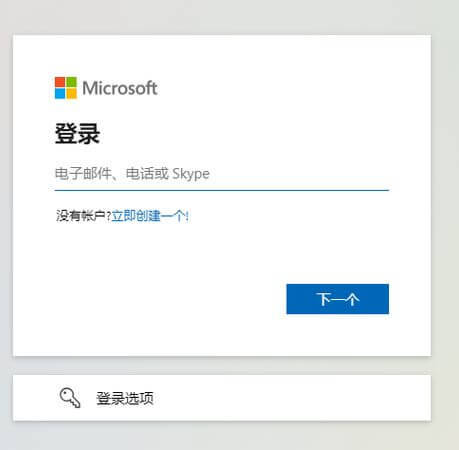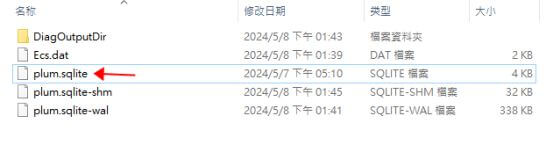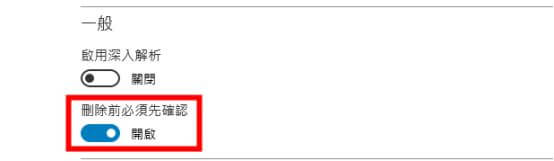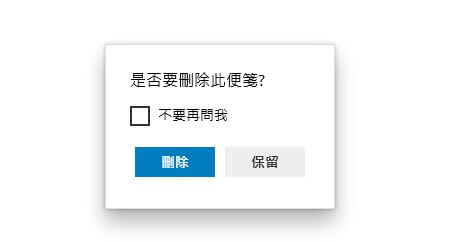關於 Windows 便條紙復原的5種方法
我不小心刪除了一張 電腦便條紙。有什麼辦法可以幫助我取回資料嗎?
 幫助
幫助
我的 Sticky Note 誤刪 了,我為了恢復它嘗試在 appdata>local>microsoft 中尋找便簽資料夾,但該資料夾不在那裡。
如果您是 Microsoft Sticky Notes 的常規用戶,並且發現自己因各種原因(例如意外刪除、病毒或 Windows 更新)需要進行 自黏便箋復原 ,本文將為您提供五種非常有效的方法。
第 1 部分: 如何正確找到電腦便條紙資料夾
若要及時恢復不小心刪除的 自黏便箋 ,首先必須確定其儲存位置。
以下是正確查找便箋資料夾的步驟:
步驟 1. 打開 「本機」。
步驟 2. 按一下左上角的 「檔案」 選項卡,然後從清單中選擇 「更改資料夾和搜尋選項」。
步驟 3. 選擇 「查看」 標籤並勾選 「顯示隱藏的檔案、資料夾和磁碟機」。
步驟 4. 按一下 「套用」 並儲存變更以取回檔案。
步驟 5. 接下來,按一下網址列並複製並貼上以下位址:
%UserProfile%\AppData\Local\Packages\Microsoft.MicrosoftStickyNotes_8wekyb3d8bbwe\LocalState,
然後,按 「Enter」 鍵。這將顯示 Sticky Notes 資料夾位置及其所有文件,包括名為 plum.sqlite 的資料庫檔案。
第 2 部分: 如何在 Windows 11/10/8/7 上執行自黏便箋復原?
方法 1. 使用檔案復原軟體輕鬆恢復已刪除的電腦自黏便箋
恢復 電腦自黏便箋 的最佳方法之一是使用資料恢復軟體。資料復原軟體可以幫助您快速且安全地恢復遺失的檔案。它比任何手動方法都要簡單得多。 AnyRecover 是此類功能強大且易於使用的軟體之一。這款功能強大的恢復軟體有六種模式,讓便條紙恢復對您來說非常方便。
Trustpilot 上對 AnyRecover 資料恢復軟體的評論
使用軟體恢復已刪除的桌面便利貼的步驟
步驟 1. 首先,下載 AnyRecover,點擊 「資料復原」。
步驟 2. 選擇位置後,點擊 「開始」 按鈕開始掃描程序。
步驟 3. 掃描後它將顯示所有已刪除的文件,選擇您想要的文件並點擊 「恢復」 按鈕即可完成 自黏便箋復原。
方法 2. 檢查 Outlook 中的 Sticky Notes 資料夾
這是執行 自黏便箋復原 的另一種方法。雖然這是一個相對耗時的過程,但它可以幫助您輕鬆恢復所需的筆記。
恢復電腦便條紙的步驟
步驟 1. 在 Windows PC 上,同時使用“Windows 鍵 +R 鍵”開啟執行提示字元。
步驟 2. 打開後,輸入以下指令以 開啟 Sticky Notes 自黏便箋 資料夾。
- Windows 10: C:\Users\用戶名\AppData\Local\Packages\Microsoft.MicrosoftStickyNotes_8wekyb3d8bbwe
- Windows 8.1/8/7: C:\Users\用戶名\AppData\Roaming\Microsoft\StickyNotes
步驟 3. 現在您可以在此資料夾中搜索 StickyNotes.snt 或 plum.sqlite 檔案。該文件包含有關已刪除 Sticky Note 筆記的資訊。找到它後,右鍵單擊它並透過記事本、寫字板、MSWord 等文字編輯器開啟它。
便利貼檔案副檔名可能在不同的作業系統會不一樣:Windows 8.1/8/7 一般是 StickyNotes.snt;Windows 10 主要為 plum.sqlite。
步驟 4. 您用來開啟檔案的編輯器會要求您對其進行 解碼。使用螢幕上的指示繼續。
步驟 5. 接下來,手動過濾數據,因為它是密文。執行此操作後,您將能夠恢復已刪除的便箋。
方法 3. 將 Windows 10 便利貼還原到先前的版本
如果您的 自黏便箋不小心刪除 ,恢復便箋的另一種方法是利用 Windows 中的 「還原先前的版本」 功能。透過在 Windows 11/10/8/7 上啟用檔案備份,將經常儲存特定檔案和資料夾。如果發生資料遺失,您可以透過從備份中復原來還原遺失的資料。
在 Windows 10 上執行自黏便箋復原的步驟
步驟 1: 找到 plum.sqlite 檔案並右鍵點擊它。從上下文選單中,選擇 「屬性」 選項。
步驟 2: 在 「屬性」 視窗中,導覽至 「先前的版本」 標籤。您將看到黏滯便箋早期版本的清單。如果有可用的先前版本,請選擇它並按一下 「還原」 ,然後按一下 「套用」 和 「確定」 。
方法 4. 查看 Sticky Notes 自黏便箋筆記列表
當您的 自黏便箋誤刪 時,無需擔心,因為它們可能不會永久消失,只是不可見。您可以按照以下步驟查看是否可以再次找到您的筆記:
檢索自黏便箋誤刪的步驟
步驟 1. 按一下「開始」功能表,然後在搜尋列中輸入 「自黏便箋」。
步驟 2. 右鍵單擊搜尋結果中的便箋應用程序,然後選擇 「便箋清單」。
步驟 3. 將顯示各種 電腦自黏便箋 的列表,包括您先前關閉的便籤。
步驟 4. 雙擊您想要恢復的 電腦自黏便箋 ,它將獨立顯示。
方法 5. 檢查您的 Microsoft 帳戶
當您的 Sticky Notes 誤刪 后,也可以透過檢查您的 Microsoft 帳戶最近活動來恢復,但需要確保您的便籤已同步備份到您的帳戶。
恢復失去的電腦自黏便箋的步驟
步驟 1. 開啟 Web 瀏覽器並前往 Microsoft 帳戶頁面。
步驟 2. 使用您的 Microsoft 帳戶 憑證登入。
步驟 3. 登入後,您可以查看您的帳戶 詳細資料、安全設定、最近的活動和連結的裝置。
步驟 4. 如果您正在查找有關便箋的具體信息,您可能需要查看 服務或應用程式 部分。
第 3 部分: 如何進行自黏便箋備份?
為了避免 StickyNote 誤刪 帶來的挫敗感,您可以建立備份來阻止這種情況發生。執行此操作的過程非常簡單。
步驟 1. 打開 「運行」 命令並將其貼上到該資料夾:
%LocalAppData%\Packages\Microsoft.MicrosoftStickyNotes_8wekyb3d8bbwe\LocalState
步驟 2. 接下來,找到並複製 plum.sqlite 檔案 並將該檔案貼到所需的資料夾中進行備份。
第 4 部分: 避免 Sticky Note 誤刪的額外提示
由於 StickyNotes 誤刪 是重要便箋遺失的主要原因,建議您啟用便箋刪除確認功能,以降低資料遺失的風險。
步驟 1. 開啟電腦上的 「自黏便箋」。
步驟 2. 開啟後,點擊右上角的 「設定」 圖標,開啟 「刪除前必須先確認」。
步驟 3. 此後,刪除 Sticky Note 前需 再次確認。
第 5 部分: 關於恢復 Windows 11/10 中的便箋的常見問題
1. Windows 11/10/8/7 便籤儲存在哪裡?
電腦便條紙 的儲存位置可能會有所不同,具體取決於您使用的 Windows 版本。
對於 Windows 7,黏滯便箋儲存在名為 StickyNotes.snt 的檔案中,該檔案位於下列資料夾中:
%AppData%\Microsoft\StickyNotes
對於 Windows 8 和 10,黏滯便箋儲存在名為 plum.sqlite 的檔案中,該檔案位於下列資料夾中:
%LocalAppData%\Packages\Microsoft.MicrosoftStickyNotes_8wekyb3d8bbwe\LocalState
對於 Windows 11,黏滯便箋儲存在名為 plum.sqlite 的檔案中,該檔案位於下列資料夾中:
%LocalAppData%\Packages\Microsoft.MicrosoftStickyNotes_8wekyb3d8bbwe\LocalState
您可以透過開啟檔案總管並將適當的路徑貼到網址列來存取便箋檔案位置。除非您知道自己在做什麼,否則請勿刪除或修改這些文件,因為它們包含您的 Sticky Notes 資料。
2. 如何撤銷便簽中的內容?
若要撤銷 Windows 10 便利貼 中的動作,您可以使用鍵盤快速鍵 「Ctrl+Z」 或 「Ctrl+Y」 分別撤銷或重做操作。或者,您可以按一下黏滯便箋應用程式視窗頂部的 「撤銷」 或 「重做」按鈕。
結語
本文主要介紹了在 Windows PC 上執行 自黏便箋復原 的五種方法,我相信刪除和隱藏的電腦自黏便箋最終都可以恢復。此外,我建議使用檔案復原軟體 AnyRecover 作為恢復便箋的最佳方法。快來試試看吧!
AnyRecover
九折優惠券碼: RECOVER9