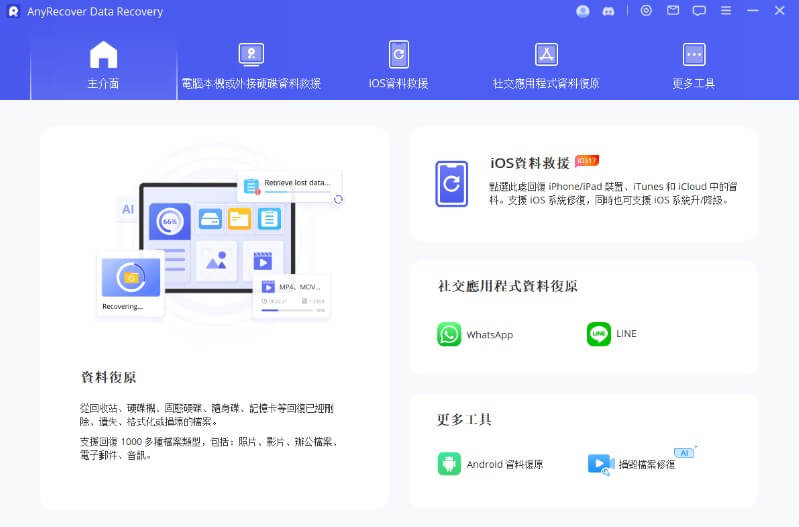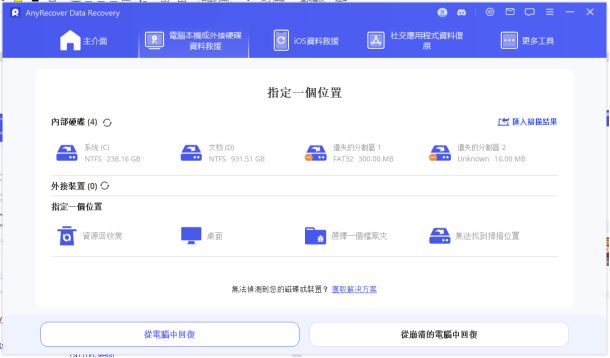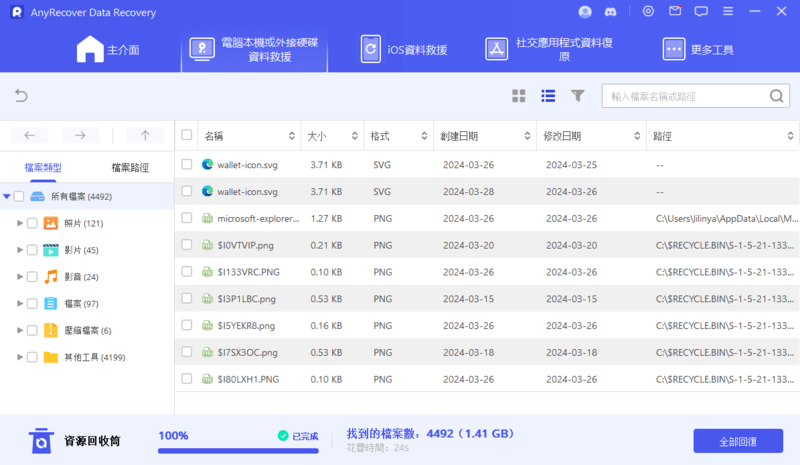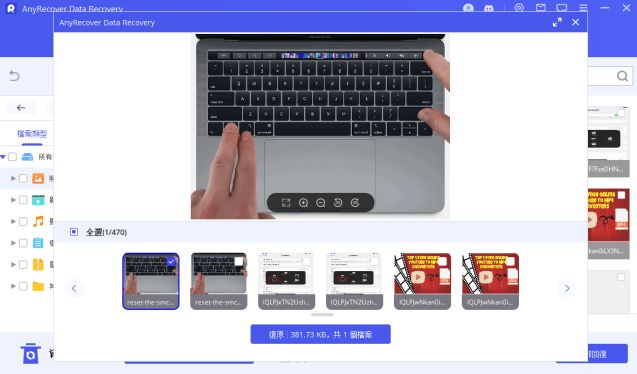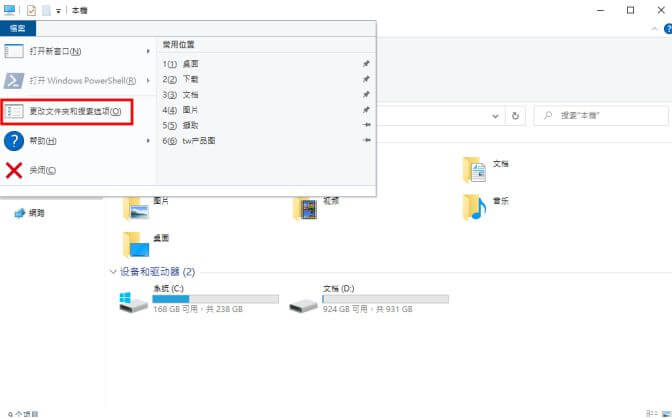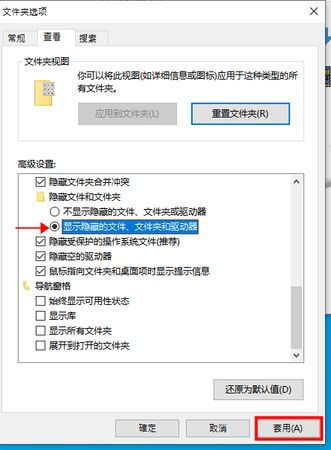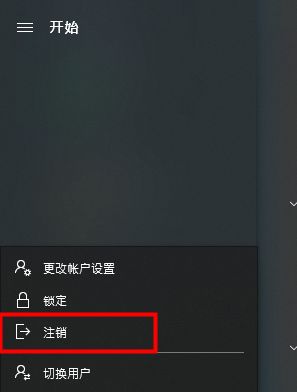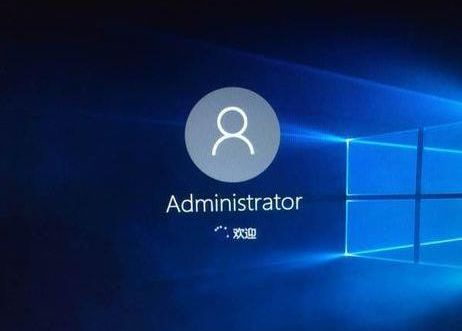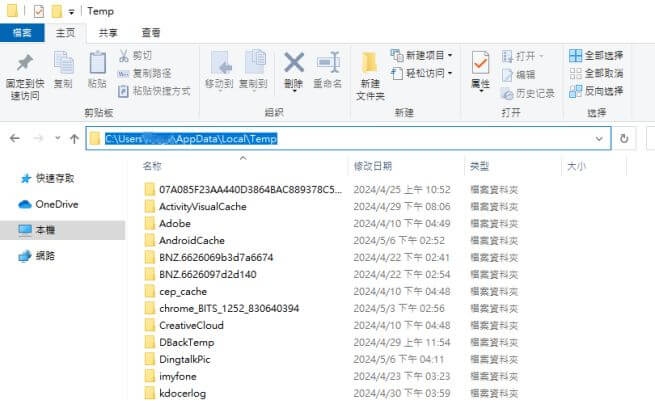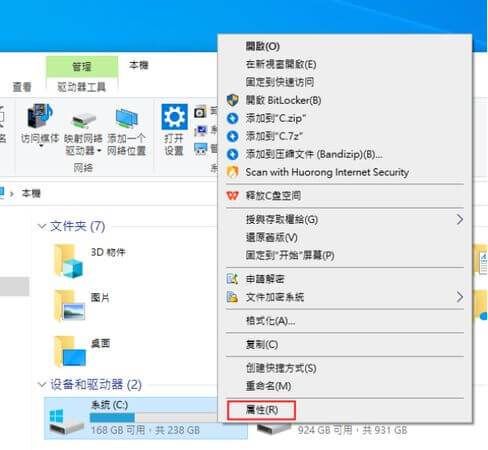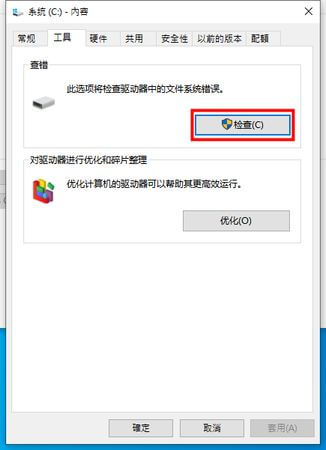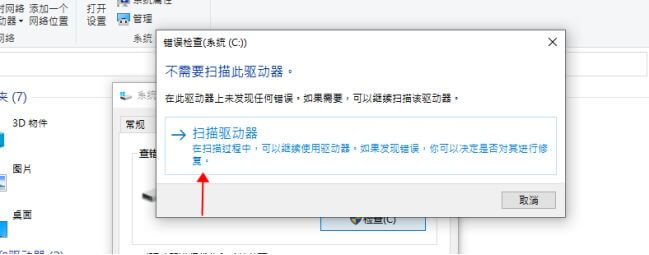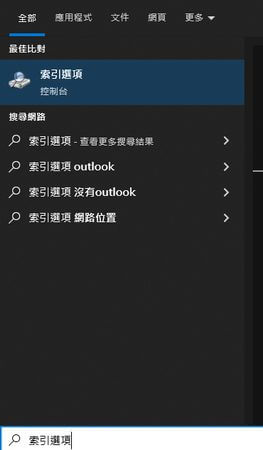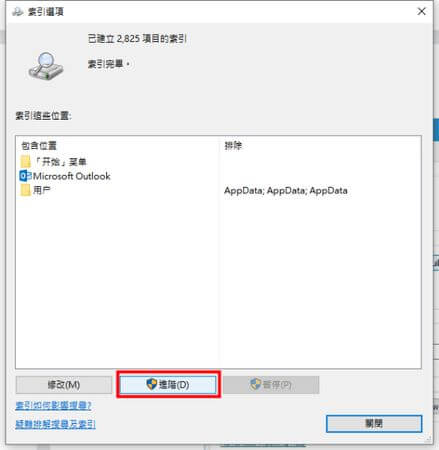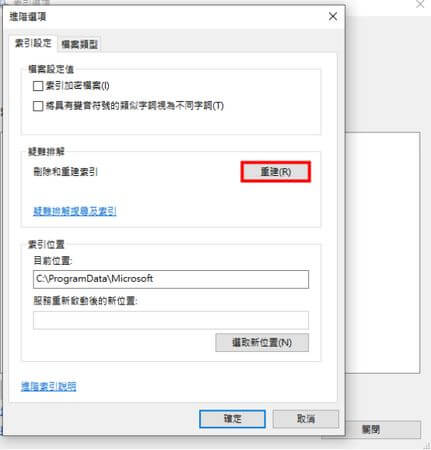【檔案搜尋】為什麼我的檔案消失了?
 問題
問題
剛剛突然電腦當機,重開後所有桌面的捷徑,檔案都消失,請問問題在哪,有辦法找回消失的 我的檔案 嗎? —— 來自 mobile01
Windows10/11 文件夾消失這麼辦? 我的檔案在哪裡?
如果您遇到過桌面檔案或資料夾從 Windows10/11 中消失的情況,或者您找不到從未刪除的已安裝程式、圖片、影片、遊戲等,請不要擔心!本文將解釋您的資料夾消失的原因以及如何 搜尋檔案。繼續閱讀以獲取更多資訊!
為什麼我的資料夾消失了?
「windows 檔案搜尋」 的方案可能因不同原因而異。通常,它發生在以下 6 種情況。您可以根據自己的情況選擇有效的方法:
解決方案 1. 使用檔案搜尋軟體找回消失的文件資料夾(適用於 Windows11/10/8/7)
如果您只是想節省時間並輕鬆修復最近的 電腦檔案 遺失問題,那麼 AnyRecover 檔案復原軟體是您的完美選擇。無論出於何種原因, 它都是找回所有消失或刪除的文件資料夾的最值得信賴的工具。
AnyRecover 主要功能包括:
只需 3 個步驟即可找到電腦中遺失的資料夾:
步驟 1. 打開 AnyRecover,選擇 「資料復原」 並點擊「資源回收桶」選項。
步驟 2. 選擇要恢復遺失資料的位置後,按下 「開始」 按鈕執行掃描程序。
步驟 3. 它將列出所有遺失的檔案和資料夾。預覽所有文件和資料夾並選擇重要的文件和資料夾,然後按一下 「恢復」 將其恢復。
解決方案 2.Win10 隱藏資料夾
有時,看似遺失或消失的資料夾隱藏在某個地方。且檔案總管未配置為顯示隱藏檔案。若要執行 Win10 顯示隱藏資料夾,請依照下列步驟操作。
步驟 1. 打開 「本機」。
步驟 2. 按一下左上角的 「檔案」 選項卡,然後從清單中選擇 「更改資料夾和搜尋選項」。
步驟 3. 選擇 「查看」 標籤並勾選「顯示隱藏的檔案、資料夾和磁碟機」。
步驟 4. 按一下 「套用」 並儲存變更以取回檔案。
解決方案 3. 檢查使用者帳戶
有時,當您升級到 Windows10 時,它會為您的電腦建立新的使用者帳戶並將其設定為預設帳戶。只需按照以下步驟將帳戶變更為您的舊使用者帳戶,其中包括您要尋找的 電腦檔案。
步驟 1. 選單中的 「開始」 按鈕並鍵入使用者圖示。
步驟 2. 按一下 「註銷」。
步驟 3. 「登入」 視窗中,輸入您的舊帳戶。
步驟 4. 後 所有檔案和資料夾 都可以立即返回。
解決方案 4. 檢查臨時資料夾以尋找消失的文件資料夾
現在是時候嘗試第四種解決方案,即檢查臨時資料夾。臨時資料夾用於儲存電腦上安裝的所有應用程式的某些啟動配置和快取資料。
對於 Windows10 用戶,要解決 檔案莫名消失 的問題,第一步是前往 C:\Users\用戶名\AppData\Local\Temp 資料夾。大多數時候消失的記錄都可以在這個資料夾中找到,但是必須執行一些手動步驟來檢索資料。
解決方案 5. 檢查驅動器索引是否損壞
您是否曾在 Windows10 上檢查過您的硬碟以查找故障排除原因?您是否知道您的硬碟索引已損壞,導致檔案無法顯示在資料夾中?以下是修復硬碟並 搜尋檔案 還原到系統中的方法。
步驟 1. 「本機」 並嘗試尋找您的硬碟。
步驟 2. 它後,右鍵單擊它並選擇 「屬性」 選項。
步驟 3. 來選擇 「工具」 標籤並按下 「檢查」 按鈕。
步驟 4.按一下 「掃描驅動器」,您將看到您的硬碟將開始掃描可能的錯誤。
步驟 5. 後,一些 隱藏的文件資料夾 將會被恢復。
解決方案 6. 更改索引選項
另一個解決方案是如果您的 檔案莫名消失 並且不顯示,請更改電腦上的 索引選項。這是一個實用的解決方案,可能對您的情況有效。若要變更索引選項,您必須按照下列步驟操作。
步驟 1. 「Windows 鍵+S」 開啟搜尋欄。
步驟 2. 在搜尋欄中 輸入 「索引選項」並點擊將其選取。
步驟 3. 窗開啟時,按一下 「進階」 選項。
步驟 4. 在進階選項中,開啟 「索引設定」 標籤。
步驟 5. 我們將看到帶有重建按鈕的故障排除標籤。點選 「重建」 按鈕,問題就解決了。
保護重要資料最有效的方法仍然是 定期備份。如果您在沒有備份的情況下意外丟失了數據,AnyRecover 是專門從事數據恢復的工具,並以 99.7% 的成功率幫助您恢復所有重要數據!
結語
看來您已經使用上面提供的六種解決方案成功地從 Windows 中找到了消失的文件資料夾。但是,如果您的桌面資料夾被刪除或遺失,請使用專業的資料復原軟體 AnyRecover 在電腦還原檔案!
AnyRecover
九折優惠券碼: RECOVER9