在 Windows 11/10/8/7 中復原 Excel 檔案毀損

當我工作時,Microsoft Excel 突然崩潰,現在電子表格已損壞。我應該採取什麼措施來恢復損壞的 Excel 檔案?

Microsoft Office 也無法避免軟體錯誤。就像 Microsoft Word 一樣,Excel 也會遇到此類錯誤,導致檔案損壞或程式停止運作。這會引起用戶的憤怒和沮喪,他們只想再次訪問他們的文件,但他們似乎不知道如何解決它。值得慶幸的是,Excel 檔案毀損復原並非不可能,所需要的只是正確的方法。因此,如果您發現自己處於這種情況,那麼您來對地方了。在這裡,我們將與您分享如何使用 3 種有用的方法來恢復 Excel 檔案毀損。
第 1 部分:Windows 11/10/8/7 中的 Excel 檔案毀損問題
除了對損壞的 Excel 文件感到憤怒之外,用戶還感到困惑並想知道為什麼會發生此錯誤。根據我們的經驗,有四種情況可能會引發此問題:
Microsoft Excel 錯誤: 正如我們已經說過的,Excel 並不是一個完美的程式。您目前使用的版本可能有錯誤或嚴重錯誤,導致電子表格無法正確儲存。
不正確的關閉: 如果您沒有以正確的方式關閉 Excel,或者在關閉 Excel 之前關閉電腦電源,則可能會無意中損壞您開啟的電子表格。
硬碟錯誤: 壞磁區、損壞的碎片和其他硬碟錯誤可能導致儲存在硬碟上的所有檔案損壞。
病毒攻擊: 病毒通常旨在攻擊個人資料。在這種情況下,您可能感染了電腦病毒,該病毒會損壞您與之互動的任何檔案。
第 2 部分:如何完成 Excel 檔案復原
您的原因很可能已在上面列出,但如果沒有,請不要擔心。如果您出於任何原因需要恢復損壞的 Excel 文件,則無論原因是什麼,都可以套用相同的解決方案。為了使您不必搜尋無效的解決方案並將時間浪費在無效的解決方案上,我們已經為您進行了研究,並提供了以下三種很棒的方法。
1從 TMP 檔案復原 Excel 檔案
首先要檢查的是 Microsoft Excel 所建立的 TMP 檔案。這些是 Excel 在您使用程式時自動建立的儲存文件,以便在程式崩潰時,內建復原系統可以立即採取行動。以下是從 TMP 檔案還原 Excel 文件的方法。
步驟 1: 開啟包含臨時檔案的 Microsoft Office 資料夾,該資料夾可以在以下兩個資料夾之一中找到:
Windows 7: C:\Users\使用者名稱\AppData\Roaming\Microsoft\Excel\
Windows 11/10/8: C:\Users\使用者名稱\AppData\Local\Microsoft\Office\Unsaved Files\
步驟 2: 在此資料夾中,尋找副檔名為 TMP 且檔案名稱開頭帶有 $ 或 ~ 符號的檔案。
步驟 3: 將 TMP 檔案複製到新資料夾並將檔案副檔名從 TMP 替換為 XLS。
步驟 4: 在 Microsoft Excel 中開啟新檔案並儲存它的新副本。
2從先前的版本復原 Excel 檔案
此外,您可以使用 Windows 的先前版本功能來還原損壞的 Excel 檔案。這是一種非常簡單的技術,過去已被證明具有一定的用途。
步驟 1: 開啟 Excel 並建立一個新的電子表格,但使用損壞檔案的相同名稱儲存。
步驟2: 關閉Excel並右鍵點擊新的電子表格文件,然後按一下「屬性」。
步驟 3: 導覽至「先前的版本」標籤,選擇可用的最新版本,然後按下「復原」按鈕。
3使用恢復軟體復原 Excel 檔案
如果其他 2 種方法沒有產生很好的結果,您可以採取不同的方法並使用復原軟體來復原損壞的 Excel 檔案。有大量的恢復工具可供選擇,但我們選擇的軟體是 AnyRecover ,因為它一次又一次地提供超出我們預期的結果。使用 AnyRecover,您可以在各種情況下恢復 Microsoft Excel 數據,包括覆蓋的 Excel 檔案、未儲存、刪除或崩潰的 Excel 檔案等。
AnyRecover 主要功能包括:
- 一款用於從 Windows、Mac、iPhone、外部硬碟、SD 卡和記憶棒恢復損壞的 Excel 檔案的多合一工具。
- 它可用於恢復損壞、刪除、儲存在損壞的硬碟上或感染病毒的 Excel 檔案。
- AnyRecover 可以從其他 Microsoft Office 程式(如 Word 和 PowerPoint)還原資料。
- 它使用安全的資料恢復演算法,避免覆蓋原始資料。只需 3 個步驟,您遺失、意外刪除或損壞的任何 Microsoft Excel 資料都將透過 AnyRecover 還原。
- 只需 3 個步驟,您遺失、意外刪除或損壞的任何 Microsoft Excel 資料都將透過 AnyRecover 還原。
使用 AnyRecover 恢復損壞的 XLSX 檔案的步驟:
步驟 1. 如果您以前沒有使用過 AnyRecover,請先下載並安裝它。然後啟動程式並選擇儲存損壞的 Excel 檔案的檔案位置。點擊“開始”繼續。
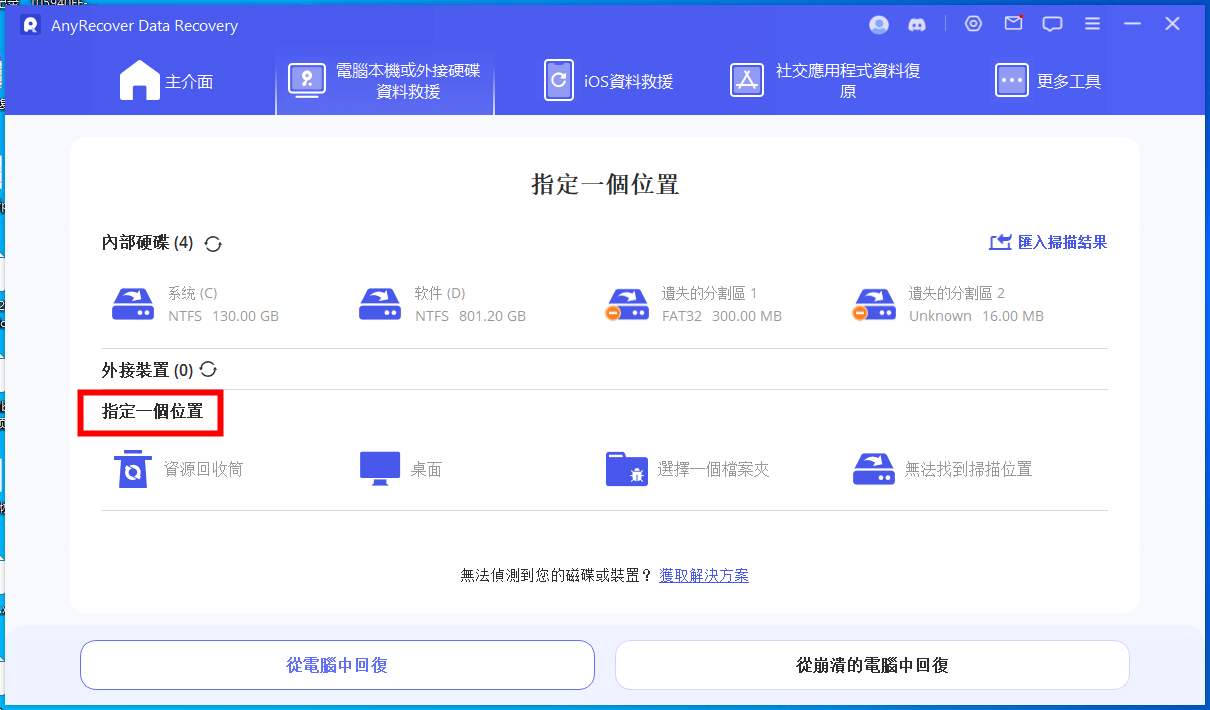
步驟 2. AnyRecover 將開始掃描您選擇的位置,這將需要幾分鐘的時間。
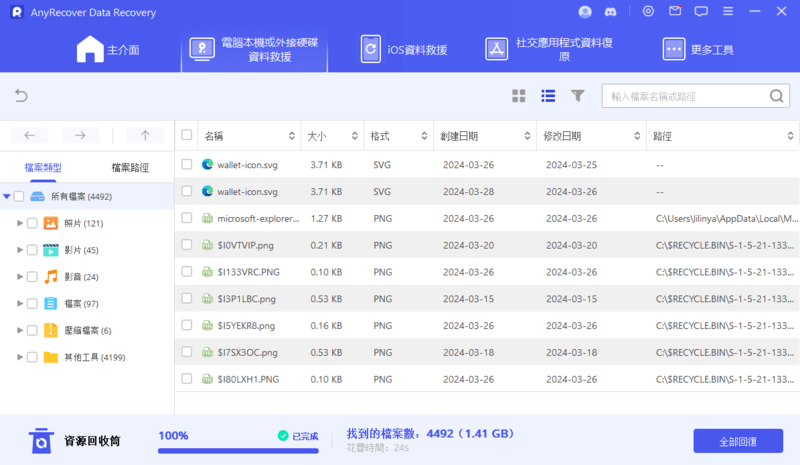
步驟 3. 掃描完成後,查看結果並找到損壞的 XLS 檔案。雙擊文件進行預覽並檢查它們是否是正確的 Excel 文件。選擇每個檔案後,按一下「恢復」按鈕以恢復未損壞的版本。
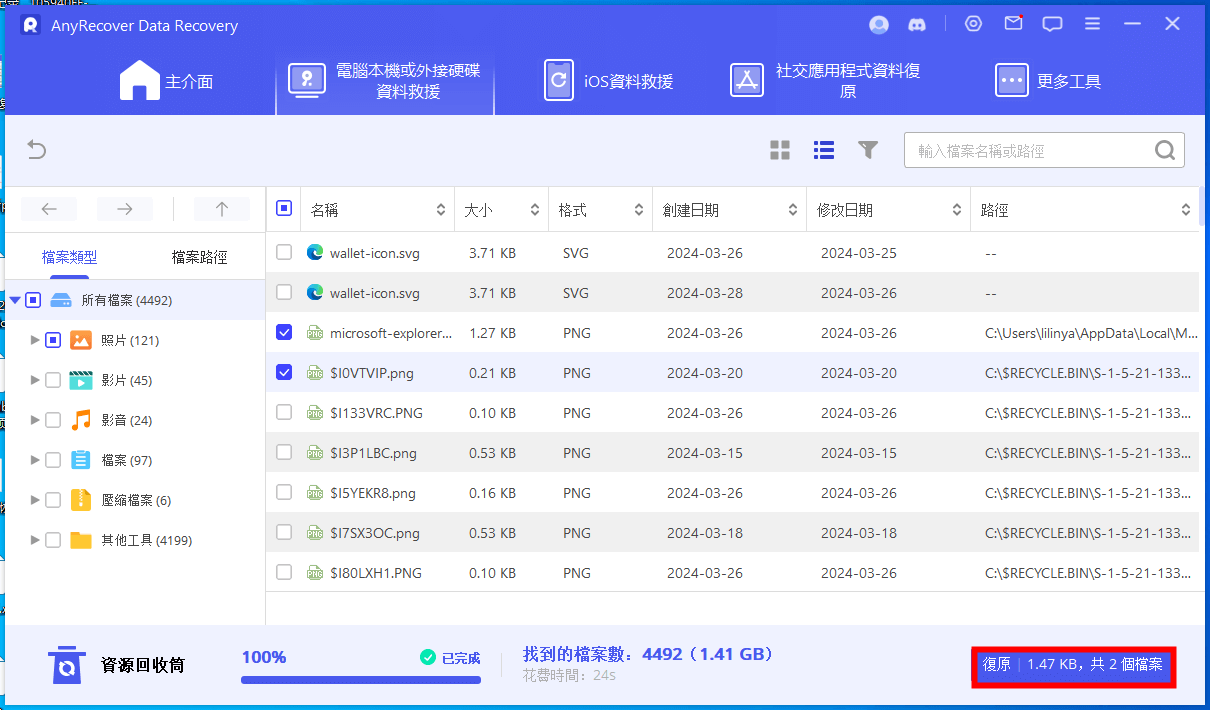
第 3 部分:如何修復 Excel 檔案
在某些情況下,可能無法恢復損壞的 Excel 文件,或者您可能嘗試過但沒有成功。這可能是由於嚴重損壞甚至不相關的硬碟問題造成的。如果是這樣,另一個選擇是修復損壞的 Excel XLSX 檔案而不是復原。為此,我們還提供了另外三種解決方案,您可以考慮使用它們來修復原始檔案。
1使用開啟和修復工具修復損壞的 XLS 文件
第一個修復解決方案將使用 Excel 隨附的簡單「開啟和修復」工具恢復損壞的 XLSX 檔案。它是圍繞這種情況而設計的,使其成為完美的解決方案。
步驟 1: 動 Microsoft Excel 並前往「檔案 > 開啟」。
步驟 2: 使用資源管理器視窗找到損壞的 Excel 檔案。
步驟 3: 按一下該文件,然後按「開啟」下拉式選單,選擇「開啟並修復...」。
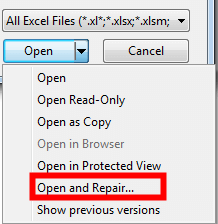
步驟 4: 按一下「修復」選項並讓 Excel 嘗試修復檔案來完成此操作。
2將損壞的 Excel 檔案儲存為其他格式
接下來,您也可以嘗試以其他格式儲存來還原損壞的 XLSX 檔案。為此,您不需要任何特殊工具,只需按照我們的步驟操作即可。
步驟 1: 啟動 Microsoft Excel 並開啟損壞的檔案(如果可能的話)。
步驟 2: 前往「文件>另存為」,然後從格式選項中選擇「網頁」。
步驟 3: 點選「儲存」,然後關閉 Excel。
步驟 4: 前往新的網頁文件,右鍵單擊它,然後選擇「開啟方式 > Microsoft Office Excel」。
步驟 5: 再次前往「檔案 > 另存為」,這次將其另存為常規 XLS 檔案。為了避免進一步損壞,請使用與原始檔案不同的名稱來儲存它。
3使用外部引用修復 Excel 文件
修復損壞的 Excel XLSX 檔案的最後一種方法是使用外部參考。其工作原理是從損壞的 Excel 檔案中重新建立可讀儲存格,但在新的電子表格中,從而挽救留下的任何內容。
步驟 1: 在損壞的電子表格所在的相同資料夾中建立一個新的 Excel 電子表格,將其打開,然後在 A1 儲存格中鍵入「CorruptExcelFilename!A1」。
步驟 2: 將角框沿著列向下拖曳,然後跨過不同的行,在其餘儲存格中複製此公式。
步驟 3: 在新工作表中引用了所有可挽救的資料後,將其複製到新工作表中,以便它不會引用損壞的檔案和純資料。
步驟 4: 使用不同的名稱儲存電子表格的新版本,然後就完成了。
結語
在復原 Excel 檔案毀損時,這些都是值得嘗試的主要解決方案。雖然沒有很多完美的解決方案,但脫穎而出的是 AnyRecover,它不斷證明自己不僅僅是一種恢復損壞的 XLSX 檔案的方法。在任何資料遺失、損壞或刪除的情況下,您都可以找到 AnyRecover 作為您所需的可靠且有效的解決方案。它將恢復您丟失的任何數據,最重要的是,您不需要專家的幫助。
AnyRecover
九折優惠券碼: RECOVER9
