Windows 更新卡住?不用擔心!最全解決方案大公開!
相信您肯定也遇到過 Windows 更新卡住的問題,無論是 Windows 更新停留在 0/100,還是別的什麽情況,這篇文章都能幫您解決 Win10 更新卡住的問題。
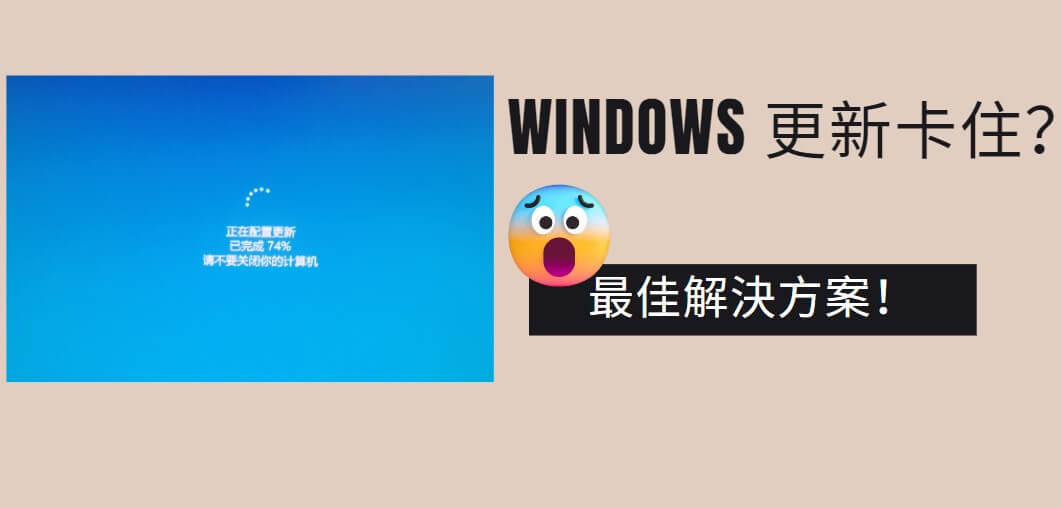
電腦系統更新非常重要,但也可能導致許多錯誤或問題。Windows 每年有兩次重大更新,這意味著您極有可能會碰到電腦更新卡住的問題。本文旨在幫助您修復筆電更新卡住問題,讓我們一起來看看吧。
第 1 部分:有關 Windows 更新您需要了解的一些事項
1. Windows 更新需要多久時間?
這取決於不同的因素。根據一些消息來源,對於平均網路速度來說,這些更新的時間範圍在 0.026 秒 (0.18MB) 到大約 20 分鐘 (6.08GB) 之間。這是一個很大的差異,並且忽略了諸如您的網路速度、電腦年齡、硬碟速度等等之類的因素。
實際上,對於普通系統來說,可能需要 10 到 20 分鐘。如果您的電腦已經使用了幾年、網路速度較慢或居住在農村地區,則可能需要更長的時間。如果花費時間不到 30 分鐘左右,您不必擔心,因為大多數 Windows 更新都包括安全變更、更新的應用程式、新的裝置驅動程式、更多軟體以及整體上的重大變更。
2. Windows更新真的卡住了嗎?
由於更新需要半小時以上,因此很難判斷您的更新是否真的被卡住了。記住這一點,您可以問自己幾個問題來找出答案:
- 我的更新進行了多久? 雖然更新通常需要半小時左右,但也可以持續更長時間。如果您的更新進度落後或有一段時間沒有更新計算機,Windows 更新可能需要更多更新。在這種情況下,您可能需要等待更長的時間。要查看您的更新是否卡住,請等待約 1-2 小時,看看更新是否有增加。如果百分比增加,您可能只需要等待。
- 我的 CPU 和/或 RAM 正在使用嗎? 您的電腦透過其 CPU 和 RAM 運行更新。CPU 運行任務和方程,而 RAM 使您的電腦快速存取記憶體。透過工作管理員(CTRL + Shift + ESC 或搜尋任務管理器),在效能標籤下查看您的 CPU 或 RAM 是否接近 100%。如果是,則您的電腦可能運行更新速度過快,您需要查看下面的步驟 5。
- 我連接到網路了嗎?雖然對許多人來說這可能聽起來像是一個愚蠢的問題,但意外斷開網路連線並不難。檢查右下角是否有訊號,確保飛行模式已關閉,然後檢查其他裝置以查看網路是否正常。如果您未連接到互聯網,您的更新將無法運作。
第 2 部分:如果 Windows 10/11 更新卡住,您該怎麼辦?
1. 按 CTRL + Alt + Del
修復 Windows 更新卡住的最簡單方法是登出並重新登入。CTRL + Alt + Del 是一種眾所周知的電腦技巧,可讓您存取電腦選單。
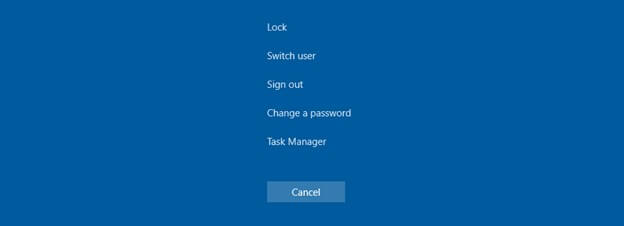
如果您的 Windows 更新卡在 0/100%,最簡單的方法就是登出您的帳戶。有時,要使更新恢復正常,只需登出並重新登入。雖然此方法不如其他一些方法那麼明確,但它絕對是凍結 Windows 更新的常見解決方案。除了讓您登出之外,CTRL + Alt + Del 還可讓您重新啟動電腦和/或開啟工作管理員。
2. 重新啟動計算機
無論是透過 CTRL + Alt + Del、「開始」功能表、按住電源按鈕或使用命令提示符,下一個方法都是重新啟動電腦。重新啟動電腦是刪除一些可能阻止更新繼續的不必要程式的好方法。它還允許更新緩衝,或基本上重新加載到先前的位置。
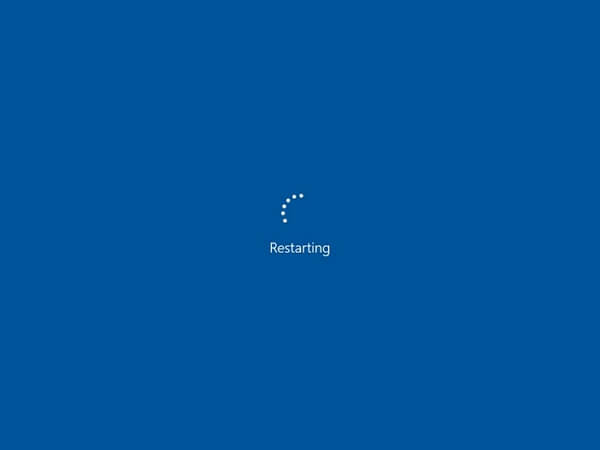
重新啟動電腦是讓更新繼續進行的最簡單且最確定的方法之一,因為它會關閉相當多的程式。有時,這些程式可能會奪走您的更新的電力和/或頻寬,從而阻止其實際繼續。透過重新啟動,您可以讓更新成為電腦的首要任務。
3. 暫時停用防火牆/防毒軟體
您也可以嘗試暫停使用防火墻軟體來解決 win10 更新卡住的問題,因爲防毒程序是一個令人難以置信的繁重程序,通常會佔用系統的大部分記憶體(更新使用的元件)。透過暫時停用電腦的防火牆或防毒軟體,它可以為安裝程式提供更多的使用權限。此外,它還可以防止您的電腦意外標記並停止更新。
若要存取 Microsoft Defender,只需按下「開始」,然後輸入「防火牆」。這將打開“防火牆和網路保護”選單,其中列出了三個網路。按(活動)中的任一項,然後關閉 Defender Firewall。
4. 釋放磁碟空間
Windows 更新可能很大,佔用千兆位元組的儲存空間。如果您的更新過多或磁碟空間不足,則可能會出現電腦更新卡住的問題。請依照以下步驟釋放電腦的磁碟空間:
-
開啟“設定”,選擇“系統和儲存”。
-
您可以點擊立即釋放空間來刪除不需要的項目。
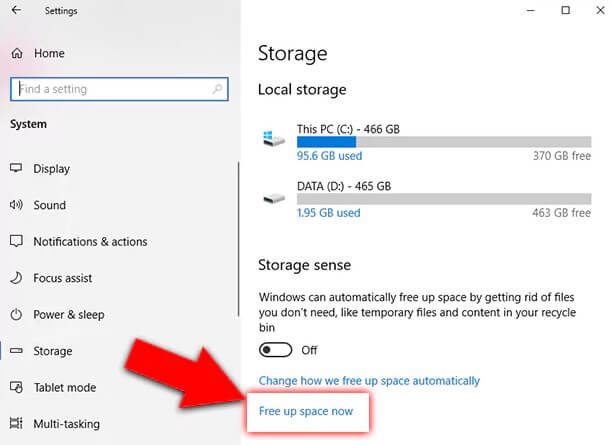
5. 關閉非微軟程序
您現在可能已經知道,Windows 更新系統需要大量的電腦資源。有時,其他程式和不必要的軟體可能會使用安裝程式所需的額外電量,從而阻止您完成更新。透過關閉一些非 Microsoft 程序,您將能夠為更新程式/安裝程式提供更多功能:
-
按Windows + R 啟動「執行」框,輸入msconfig,然後按Enter。
-
在開啟的「系統設定」視窗中,選擇「服務」標籤,然後選取「隱藏所有 Microsoft服務」旁邊的方塊。
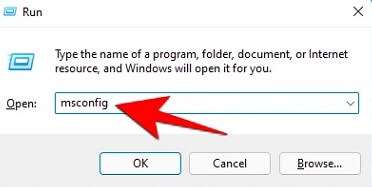
-
選擇禁用全部按鈕並按一下確定。
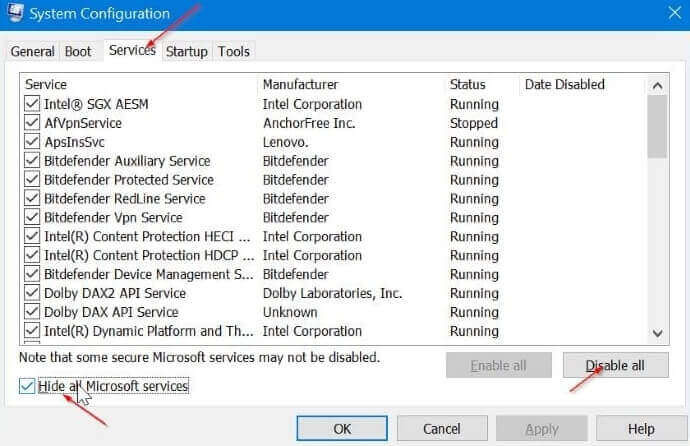
6. 運行故障排除程序
另一種解決電腦更新卡住問題的辦法是透過故障排除程序,因爲Windows 中包含了一個更新疑難排解程序,您可以透過幾個步驟存取該程式。該軟體將幫助指導您完成更新的啟動和運行過程,通常會為您處理好。若要存取 Windows 11/10 疑難排解,請按提供的順序按以下按鈕:
-
開啟「設定」並點選「更新與安全性」。
-
前往疑難排解和Windows 更新。
-
按一下執行疑難排解選項。
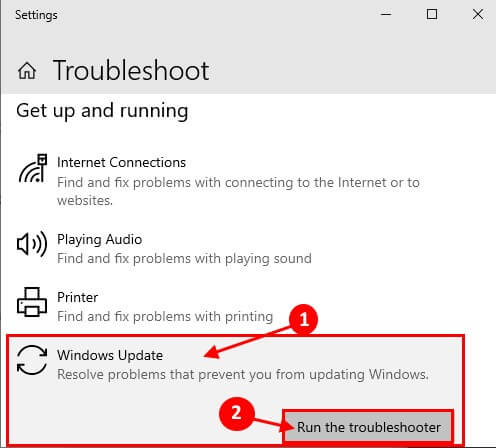
7. 重新啟動 Windows 更新服務
有兩種方法可以重新啟動 Windows 更新服務,解決 windows 10 更新卡住問題:透過服務和命令提示字元。
對大多數人來說,最簡單的方法是使用服務:
-
按 Windows 鍵後,在搜尋欄中 鍵入服務。
-
使用服務,只需打開應用程序,向下滾動到 W,然後找到 Windows Update。
-
找到服務後,右鍵單擊它並按“重新啟動”選項。就是這樣。
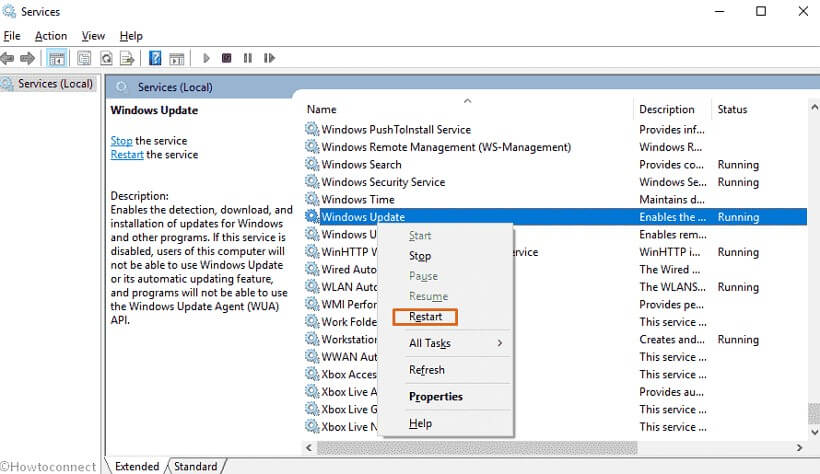
使用命令提示字元重新啟動 Windows 更新有點複雜:
-
透過 Windows 鍵或「開始」 開啟相同搜尋欄,然後鍵入 cmd.exe 或命令提示字元。
-
不要按 Enter 鍵或按一下“開啟”,而是按一下右側的“以管理員身份執行”(第二個選項),如果出現彈出窗口,請按“是”。
-
出現管理員:命令提示字元後,準確輸入以下文字:net stop wuauserv。
-
然後,按 Enter。然後,輸入 regsvr32 %windir%\system32\wups2.dll 並按下Enter。
-
最後,輸入 net start wuauserv,然後按 Enter 鍵。
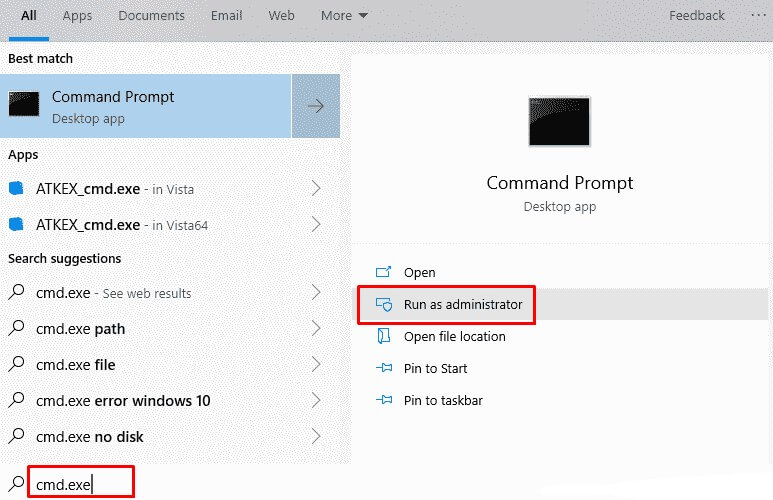
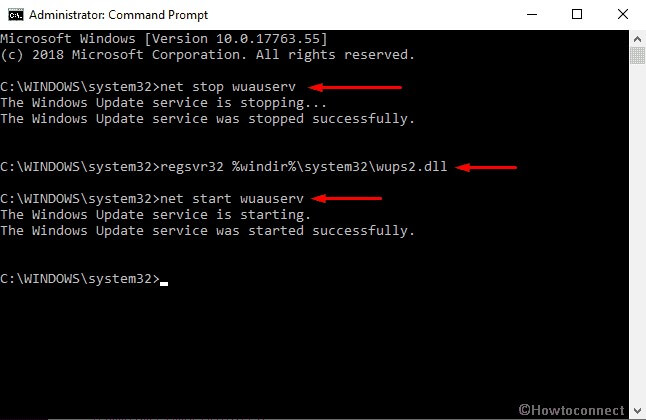
常見問題 – 為什麼您的 Windows 更新卡住了?
雖然 Windows 更新大部分時間因網路連線不良或損壞而卡住,但也可能是因為您的電腦使用過多電量、更新電量不足等原因。
在大多數情況下,這可能是由於更新損壞所致,可以透過 Windows 更新疑難排解或硬重置來修復。這些更新可能是巨大的,而且檔案很容易被意外損壞,這可能是由於您的網路快速中斷、您意外關閉電腦或另一個程式中斷。Windows 更新有很多活動部件,很容易出現一點小問題,導致更新卡住。
結論
Windows 更新卡住有許多可能的解決方案。但是有時候,電腦更新卡住也可能只是因爲許多可能因素之一而減慢。無論是電腦 CPU、RAM、網路速度、硬碟速度或其他因素,都有很多因素會減慢更新速度。
只有當您確定筆電更新卡住時,您才應該嘗試解決它。否則,這些解決方案將不會起任何作用。對於每種情況,都有不同的解決方案:如果您正在玩遊戲,它可能會佔用過多的 CPU 功率或 RAM;如果您沒有足夠的儲存空間,電腦則不會安裝更新;如果防毒軟體正在運行,它可能會使用過多的電量或阻止更新。
但是,如果您的 windows 更新真的卡住了,并且導致電腦重要資料丟失,那麽您應該使用資料救援軟體,像是 AnyRecover 來幫您找回資料。
AnyRecover
九折優惠券碼: RECOVER9
