Windows 10 KB5034441 安全性更新無法安裝並出現 0x80070643 錯誤
![]() Anonym
Anonym
安裝更新時出現一些問題。我們稍後再試。如果您不斷看到此問題並想要搜尋網路或聯絡支援人員以獲取資訊,這可能會有所幫助:( 0x80070643 )。
最近,許多 Windows 10 使用者報告在安裝 KB5034441 時遇到困難。嘗試安裝更新時,他們在 Windows 更新頁面上遇到 0x80070643 錯誤,表示安裝失敗。建議用戶稍後重試安裝。
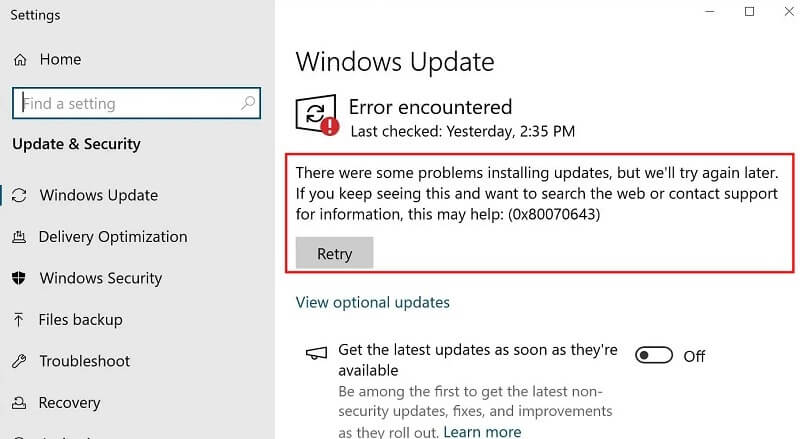
第 1 部分:什麼是 KB5034441 更新?
此更新會自動將安全性作業系統動態更新 (KB5034232) 部署到活動 PC 上的 Windows 復原環境 (WinRE)。它解決了一個被追蹤為 CVE-2024-20666 的安全漏洞,該漏洞可以繞過 BitLocker 加密並存取加密資料。
第 2 部分:導致 KB5034441 安裝錯誤的原因是什麼?
復原分割區空間不足:此更新需要還原分割區中有 250 MB 的可用空間才能成功安裝。如果恢復分區缺乏足夠的可用空間,更新將會失敗。在這種情況下,您會遇到以下錯誤訊息:0x80070643
第 3 部分:如何修復 Windows 10 KB5034441 更新 0x80070643 錯誤?
您可以使用官方解決方案來修復更新 KB5034441 時的錯誤代碼 0x80070643
方法 1:手動將分割區大小調整 250 MB
步驟一 :運行CMD
在搜尋欄中輸入“cmd”。
右鍵單擊“命令提示字元”並選擇“以管理員身份運行”。
步驟二 :檢查WinRE狀態
運行 reagentc /info

(在輸出中尋找「Windows RE 位置」。它將顯示 WinRE 目錄的路徑。
例如:「Windows RE 位置:[file://%3f/GLOBALROOT/device/harddisk0/partition4/Recovery/WindowsRE] \?\GLOBALROOT\device\harddisk0\partition4\Recovery\WindowsRE」。
這裡,「硬碟」和「分割區」後面的數字是 WinRE 所在磁碟和分割區的索引。請記住這個號碼,您需要使用它)
步驟三 : 縮小作業系統分割區
運行 diskpart .
運行list disk (它將顯示所有磁碟,請識別您的作業系統磁碟(通常是磁碟0)並記下其索引號,與WinRE的磁碟索引相同。)
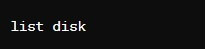
執行以下命令(注意:替換為您的作業系統磁碟的索引號)。

運行 list part(將顯示所有分割區,以識別您的作業系統分割區並記下所選磁碟的索引號碼。)
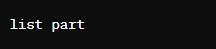
執行以下命令(替換為您的作業系統分割區的索引號)

步驟四 :運行 shrink desired=250 minimum=250

步驟五 :删除 WinRe Partition
執行以下命令(替換為WinRE分區的索引號)

運行delete partition override

步驟六 :建立一個新的復原分區
首先需要透過運行 list disk檢查磁碟分割樣式
檢查“Gpt”列,如果有星號字元(*),則驅動器是 GPT。否則,驅動器為 MBR。
如果是 GPT,則執行createpartitionprimary id=de94bba4-06d1-4d40-a16a-bfd50179d6ac ,然後執行 gpt attribute=0x8000000000000001 gpt attribute=0x8000000000000001 gpt attribute=0x8000000000000001 gpt attribute=0x8000000000000001 gpt attribute=0x8000000000000001。

如果是 MBR,則執行createpartitionprimaryid=27。

步驟七: 確認WinRE分區已建立
執行 list vol(確保列出新的 WinRE 分區。)
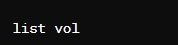
步驟八: 啟用 WinRe
運行 reagentc /enable.
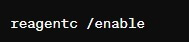
方法 2: 擴充Windows RE分割區
您可以使用以下腳本將其擴展 250 MB。
在運行腳本之前,重新啟動電腦非常重要。這可確保在修改分割區大小之前完成任何掛起的分割區操作。重新啟動後,請執行下列步驟:
以管理員身分開啟 PowerShell。
運行指令建立備份目錄。該目錄將用於儲存原始分割區的備份,以防流程遇到任何問題。

請記住備份目錄的位置,因為稍後系統會提示您輸入其路徑。
執行腳本Resize_script.ps1。如果您要在多台電腦上部署此程序,則可以使用參數 -SkipConfirmation $true -BackupFolder 跳過提示並直接指定備份資料夾。
例如:Resize_script.ps1 -SkipConfirmation $true -BackupFolder c:\winre_backup

3. 更新 KB5034441 的超簡單步驟,不會遇到錯誤 0x80070643:
步驟一: 下載 Windows 10 ISO。
步驟二: 使用 7zip 開啟 ISO 檔案並解壓縮位於resources/install.wim/windows/system32/recovery/winre.wim中的 install.wim 。
步驟三: 將 Winre.wim 檔案複製到 C: 磁碟機 Recovery 下的 WinRE 目錄 ( C:\Recovery\WindowsRE )。
步驟四: 刪除以下檔案:
C:\Recovery\ReAgentOld.xml
C:\Windows\System32\Recovery\ReAgent.xml
步驟五: 以管理員身份開啟命令提示字元並執行命令reagentc /info以檢查WinRE是否已啟用並驗證目錄資訊。
步驟六: 如果WinRE被停用或訊息為空,請執行指令reagentc /setreimage /path C:\Recovery\WindowsRE。
步驟七: 再次執行reagentc /info確認變更。
步驟八: 如果有資訊顯示,則更新已成功套用。
提示:隨身攜帶恢復工具
無論您是嘗試上述解決方案之一、手動安裝 KB5034441 更新還是處理其他 Windows 更新,通常都會遇到可能導致資料遺失的更新問題。
為了保護您的檔案並避免在更新事故期間丟失重要數據,明智的做法是安裝AnyRecover等專用恢復工具。即使 Windows 更新失敗、刪除檔案或導致系統崩潰,此應用程式也可以有效保留您的文件、照片、影片和音樂。
步驟一: 在您的電腦上下載並安裝 AnyRecover。啟動軟體,選擇恢復資料的位置,然後按一下「開始」按鈕。
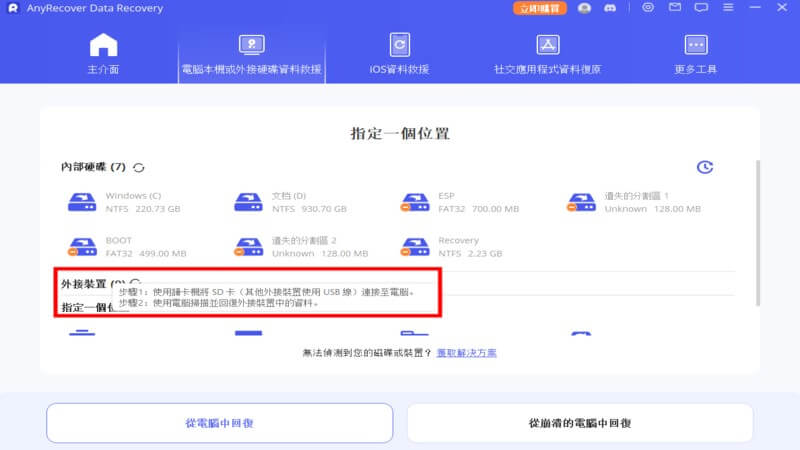
步驟二:程式將對所選位置進行全方位掃描。您可以隨時暫停、恢復或停止掃描。
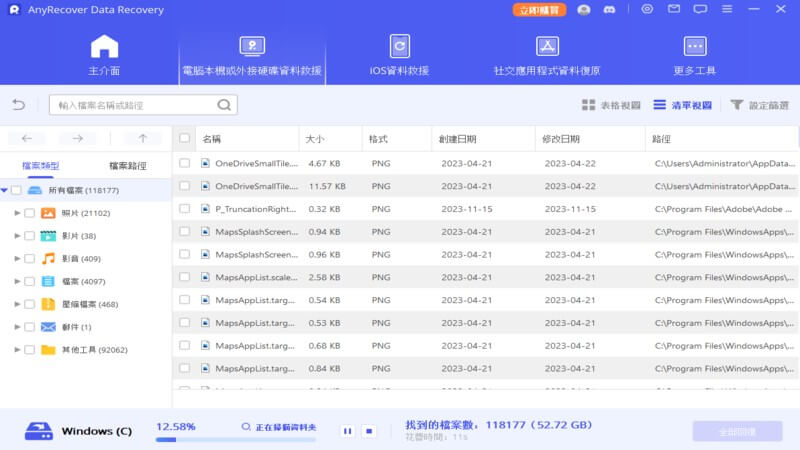
步驟三:該過程完成後,將列出所有可恢復的文件。然後,您可以透過點擊「恢復」按鈕預覽並恢復您想要的內容。
結論
現在,您應該能夠解決前面提到的 0x80070643 錯誤。
但是,如果問題源於系統檔案錯誤並且您遇到資料遺失,請不要擔心。您可以依靠一流的資料復原程式 AnyRecover 輕鬆有效地檢索所有遺失的資料。
