USB 開機碟還原成普通隨身碟最詳細教學
![]() 文雄
文雄
我沒有註意到安裝 Windows 安裝媒體工具時我的 USB 資料將被刪除的免責聲明。所以我的所有資料都被刪除了,我的 USB 被轉換成 USB 開機隨身碟。我立即下載了一個檔案復原程式。但我如何將開機隨身碟還原到正常 USB 的全部容量。
來自微軟社群
您可能需要讓 USB 隨身碟變爲開機隨身碟,以便在 Windows 或 Mac 筆記型電腦上安裝新的作業系統或應用程式。然而,我們經常無法將開機隨身碟還原,導致它們無法滿足日常需求。
如果您也不知道如何將 USB 開機隨身碟轉換為普通 USB,那麼本文將提供給您最佳解決方案。本文將向您展示如何透過各種方法將 win 10 開機隨身碟轉換為一般磁碟機。讓我們一起試試一下方法吧!

第 1 部分:如何在 Windows 上將 USB 開機隨身碟還原為普通 USB?
當 Windows 系統崩潰無法啟動 PC 時,建立開機隨身碟可以幫助您進入 WinPE 環境。目的達到並且問題解決後,您可能希望將 USB 開機隨身碟恢復到正常狀態,以便可以將其用作儲存裝置。這裡我們將示範兩種在 Windows 中將開機隨身碟轉換為普通 USB 的方法。選擇最適合您的一款。
方法 1:在檔案總管中格式化開機隨身碟
這是用戶將 USB 開機隨身碟恢復到原始狀態最常用的方法。讓我們來看看它是如何運作的。
-
1. 按 Windows + E 鍵開啟檔案總管。在「此電腦」部分下,找到可啟動 USB 隨身碟。
-
2. 以滑鼠右鍵按一下可啟動 USB 隨身碟。從各種選項中,按一下 “格式”。
-
3. 選擇檔案系統 NTFS 或 FAT32 以及分配單元大小(依您的需求)。您也可以透過點選「恢復裝置預設設定」來選擇恢復裝置的預設設定。
-
4. 最後,點選「開始」按鈕。
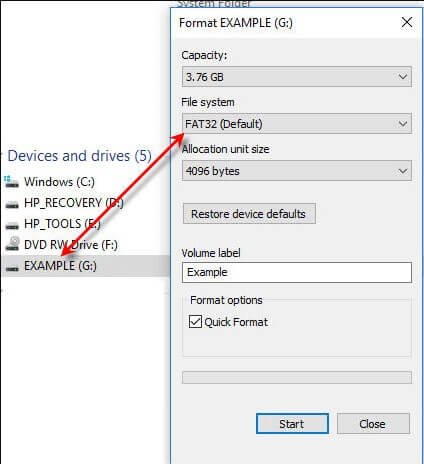
方法 2:使用磁碟管理取消 USB 開機隨身碟
透過在檔案總管中格式化 USB 開機隨身碟,現在您的 USB 驅動器可以用於正常儲存需求。除此之外,透過磁碟管理,您可以做同樣的事情。
-
1. 使用 Windows + R 熱鍵開啟「執行」視窗。在搜尋框中輸入「diskmgmt.msc 」並按下 Enter 鍵。這將開啟“磁碟管理”視窗。
-
2. 現在您需要找到可啟動 USB 隨身碟。右鍵單擊它並選擇選項“格式... ”。
-
3. 選擇正確的檔案系統並為分配單元大小選擇“預設”。然後按下“確定”按鈕。
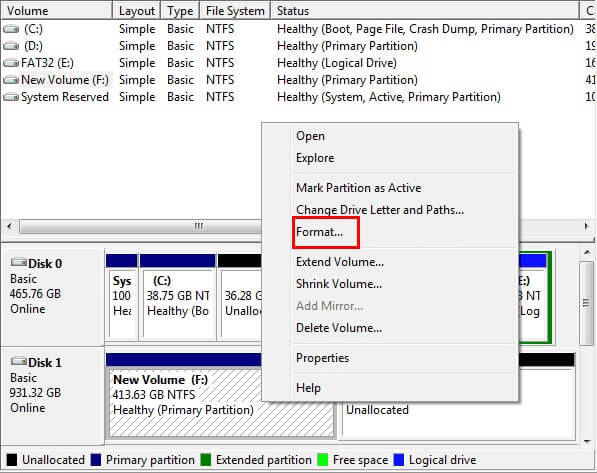
方法 3:透過 Diskpart CMD 將 USB 開機隨身碟還原為普通 USB
使用磁碟管理取消啟動開機隨身碟 USB 是一種快速解決方案,但將 USB 開機隨身碟轉換為普通 USB 可能並不總是有效。但不用擔心,我們還有 Diskpart 指令。
-
1. 按 Windows + R 鍵開啟「執行」視窗。在搜尋框中鍵入“Diskpart ”,然後按 Enter 鍵。
-
2. 現在輸入「list disk」並按 Enter 鍵。
-
3. 然後輸入「select disk X」(將 X 替換為可啟動 USB 磁碟機的磁碟號)。
-
4. 輸入「clean」並按 Enter 鍵,這將擦除 USB 隨身碟上存在的所有 Bios 引導檔。
-
5. 現在,在視窗中輸入“建立主分割區”,然後按 Enter 鍵。這將有助於在此可啟動 USB 驅動器上建立一個分割區。
-
6. 若要繼續,請根據您喜歡的檔案系統鍵入「format fs=fat32 Quick」或「format fs=ntfs Quick 」。再次按下 Enter 鍵。
-
7. 完成所有步驟後,輸入「exit」並按 Enter 鍵。
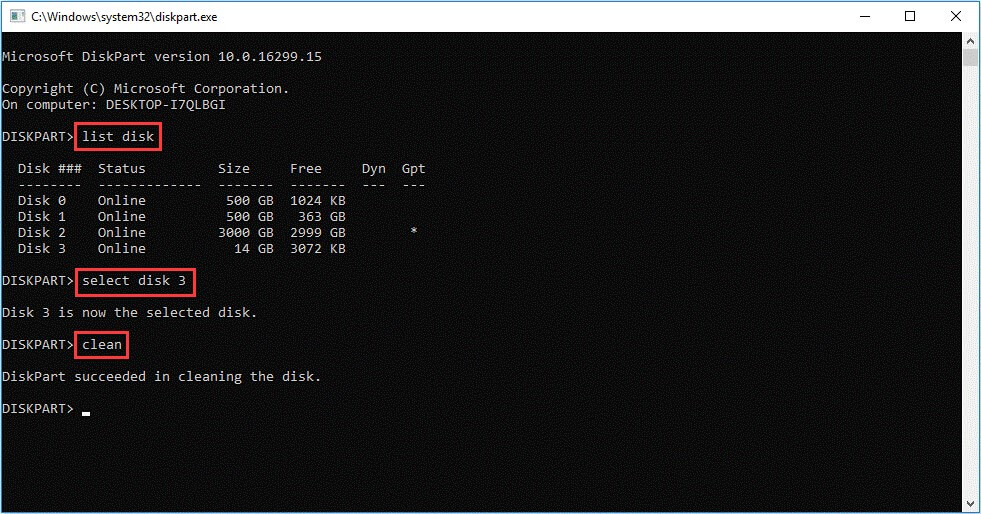
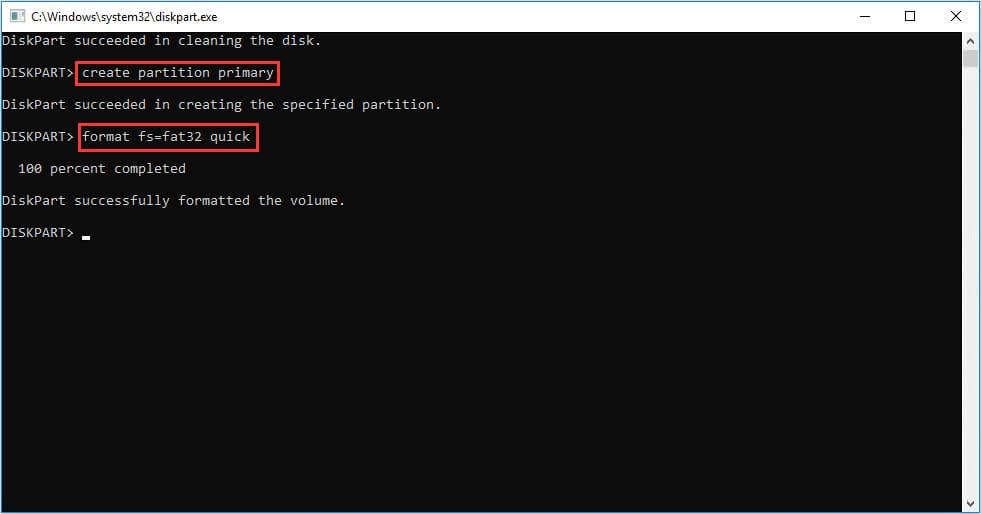
USB 資料復原
在不丟失資料的情況下轉換您的 USB: Anyrecover 在轉換 USB 時為您提供支持,一路拯救您的資料!
如何在 Mac 上將 USB 開機隨身碟轉換為普通隨身碟?
磁碟工具是一個可用於清理硬碟的工具。在 macOS 中,您可以使用「磁碟工具」應用程式快速格式化 USB 開機隨身碟或將其還原為原始狀態。您現在只需執行幾個簡單的步驟即可。
-
1. 按 Command + 空白鍵開啟搜尋框,然後輸入「磁碟工具」來尋找此應用程式。Dock 上的啟動板圖示也可用於開機磁碟實用程式軟體。
-
2. 現在,從「磁碟工具」的左側欄中,選擇開機 USB 隨身碟,然後按一下「清除」按鈕。
-
3. 選擇「MS-DOS (FAT)」作為格式,然後確認此格式化。就是這樣。
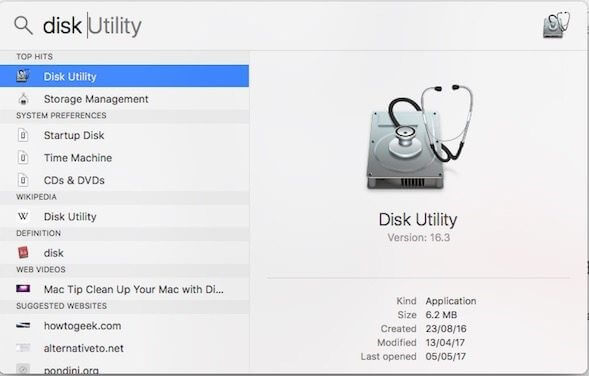
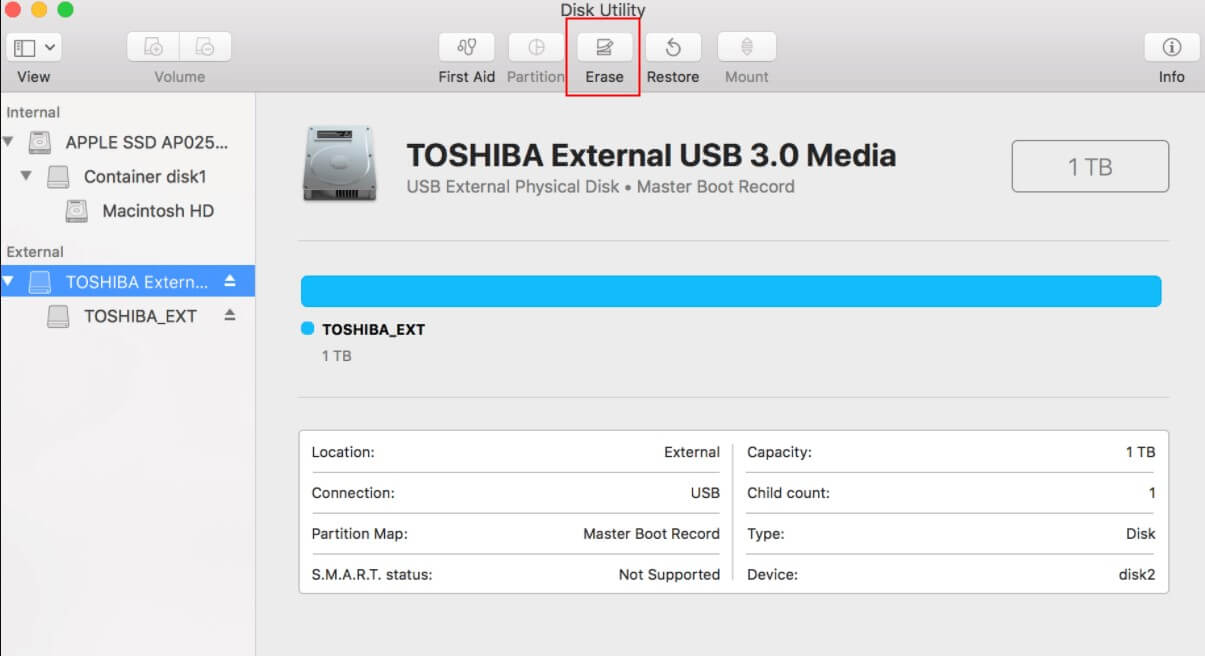
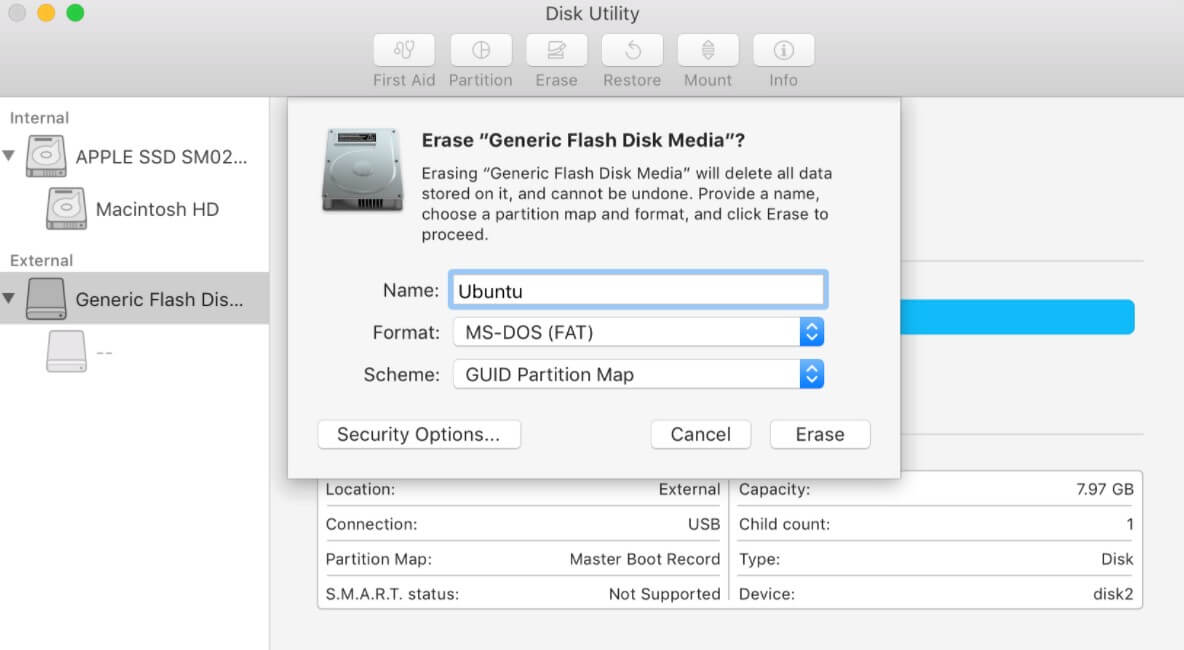
溫馨提示:開機 USB 還原過程中出現資料遺失怎麼辦?
上面詳細介紹的所有方法都可用於將開機隨身碟還原為普通磁碟機。雖然步驟看似不複雜,但意外情況還是時有發生,其中資料遺失就是一件令人頭痛的事。
在將開機 USB 轉換為普通 USB 的過程中,您可能會遺失一些重要檔案。有時,這些文件是如此不可或缺,以至於您無法承擔丟失它們的後果,因此尋求恢復丟失的資料成為首要任務。在這種情況下,您可以依賴一些第三方資料復原工具,例如 AnyRecover。
AnyRecover 是一款高度專業的資料擷取軟體,專門用於恢復因裝置格式化、意外刪除、分割區遺失、磁碟損壞、病毒攻擊、格式化 USB 裝置等而遺失的檔案。因此,對於轉換過程中丟失的任何資料,AnyRecover 絕對有能力以簡單而有效的方式為您解決問題。
AnyRecover 不僅可以幫助您恢復已刪除的數據,還提供了名為「AI修復」的新功能來修復損壞的文件、影像和影片。有了這個一站式資料復原工具,您不必擔心遺失資料或無法開啟損壞的檔案。
步驟 1. 下載並安裝 AnyRecover。將要從中復原資料的 USB 裝置連接到電腦。然後啟動 AnyRecover 並選擇正確的位置。
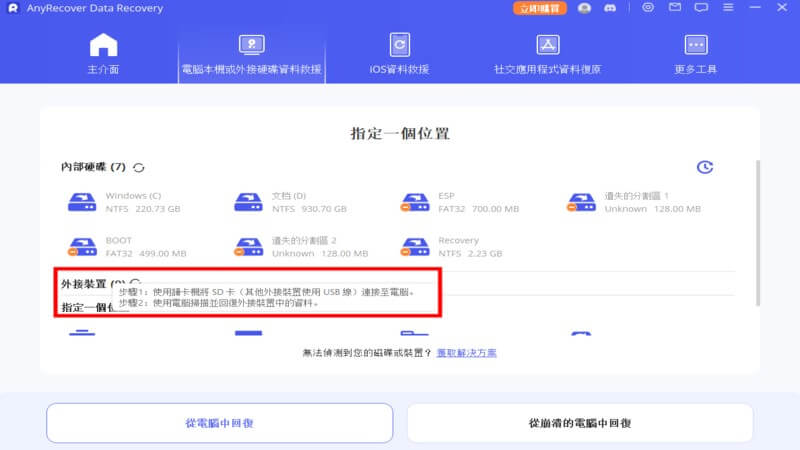
步驟 2. 現在 AnyRecover 將開始掃描過程。找到所需的文件後,您可以隨時暫停它。
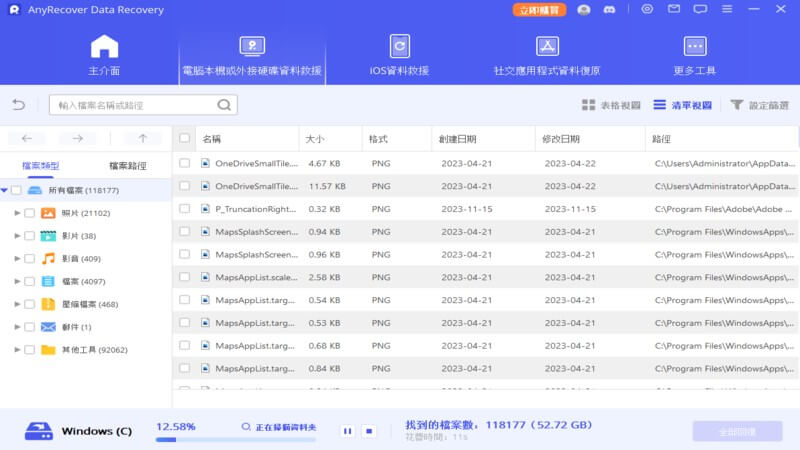
步驟 3. 預覽掃描的檔案並選擇您想要復原的檔案。之後點選“恢復”按鈕。
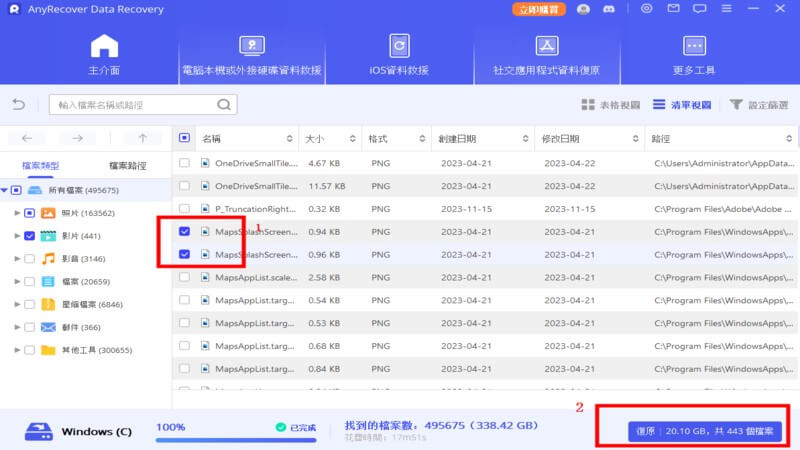
您最好的資料復原專家-AnyRecover
3 合 1 優惠:多合一資料復原軟體,可從 Windows、Mac 系統和 iPhone 裝置復原和修復資料。
第 4 部分. USB 開機隨身碟的常見問題解答
Q1: 我可以刪除開機 USB 隨身碟嗎?
Windows 會在此過程的早期將其所需的所有檔案從 USB 磁碟機複製到硬碟。您通常可以在第一次重新啟動開始後將其刪除。如果安裝過程再次需要它,它會提示您提供它。
Q2: USB 開機隨身碟可以是exFAT嗎?
如果 NTFS 不可用且 FAT32 又不夠用,則採用 exFAT 來填補空白。它比 FAT32 更強大,但不如 NTFS。此外,它與各種媒體設備相當相容,例如電視和行動裝置。使用 exFAT 可啟動 USB 設備,您最多可以管理 64 ZB(澤字節),儘管它不像 NTFS 那樣得到廣泛支援。
結論
透過執行這些簡單的過程,您可以在 Windows 或 Mac 電腦上快速將 USB 開機隨身碟還原為正常狀態。如果在將開機隨身碟 轉換為普通 USB 時發生任何資料遺失,恢復遺失資料的最佳選擇無疑是 AnyRecover,這是一款高級資料復原程式。
AnyRecover
九折優惠券碼: RECOVER9

