外接硬碟無法存取/存取被拒?8 種解決方案大公開!
Windows 中 USB 存取被拒的情況並不少見,在這種情況下,您將無法存取其中的資料和其他重要檔案。如果在 Windows 11/10/8/7 中遇到外接硬碟無法存取存取被拒,您該怎麼辦?
別擔心,本文會提供給您 8 種超强解決方案。當然,如果您在修復 USB 存取權時遺失了一些重要文件,本文也推薦一款功能強大的復原軟體來幫助您復原遺失的檔案。
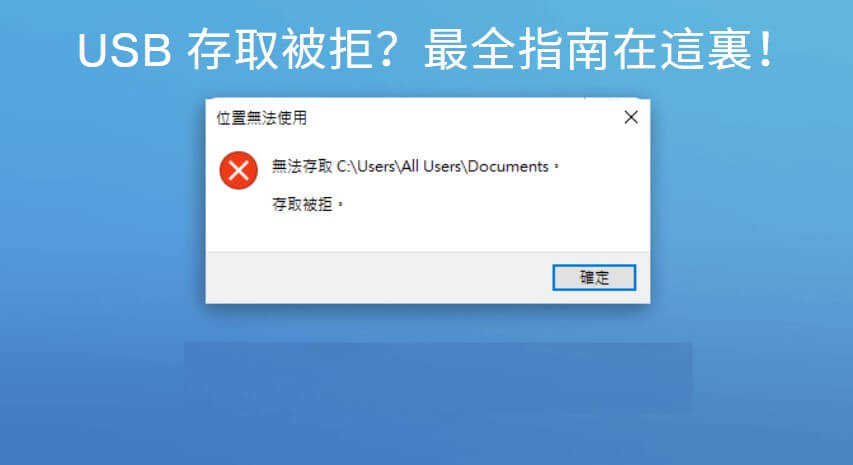
第 1 部分:「USB 存取被拒」是什麼意思?
收到「USB 存取被拒」錯誤訊息表示硬碟或 USB 連接埠發生故障,導致您外接硬碟無法存取存取被拒。這種時候設備可能會傳回錯誤訊息,指出「位置無法使用,無法存取,存取被拒」。
諸如“位置或驅動器不可訪問”之類的錯誤訊息對於儲存設備來說很常見。它們通常表示 USB(儲存)裝置的讀取或寫入權限受到限制。根據其他症狀,「USB 存取被拒絕」訊息可能是「檔案或目錄已損壞且無法讀取」、「參數不正確」、「磁碟結構已損壞且無法讀取」等。
第 2 部分:為什麼外接硬碟無法存取存取被拒?
有時,我們很難確定錯誤的根源。但是有一些比較常見的原因導致您收到「USB 存取被拒」訊息:
- USB 裝置連接不正確。
- 用於 USB 連接的電纜損壞。
- USB 裝置或檔案系統損壞或損壞。
- 缺少存取 USB 裝置的權限。
- 在外部硬碟上啟動 BitLocker 加密。
USB資料復原
使用 Anyrecover 軟體.一鍵復原 USB 資料
第 3 部分:如何解決 USB 隨身碟存取被拒絕問題?【8 種方法】
上面已經說明了「外接硬碟無法存取存取被拒絕」錯誤訊息的原因。現在,讓我們看看該如何解決這個問題。
1. 獲取 USB 訪問權限
如果您的 USB 裝置受到保護且您收到「USB 存取被拒」錯誤訊息,則存取該裝置的方法如下:
-
使用 Window 和 E 鍵的快捷鍵開啟電腦上的檔案總管。
-
導航至無法存取的 USB 裝置。右鍵單擊 USB 設備,然後選擇突出顯示清單底部的屬性。導覽至「屬性」類別清單上的「安全性」 ;選擇視窗底部的高級。
-
上述步驟將帶您進入「所有者」標籤;在那裡,按一下「編輯」。
-
在“群組或用戶名”部分下搜尋您的姓名並點擊它。
-
勾選「允許」列中的所有方塊(或勾選「完全控制」),然後按下「套用」。
-
按一下「確定」以取得 USB 裝置的權限來完成該過程。
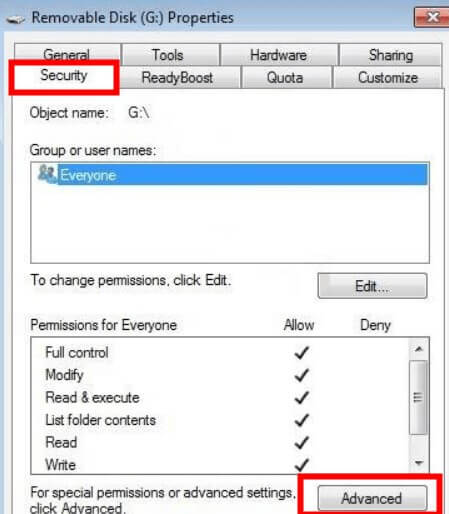
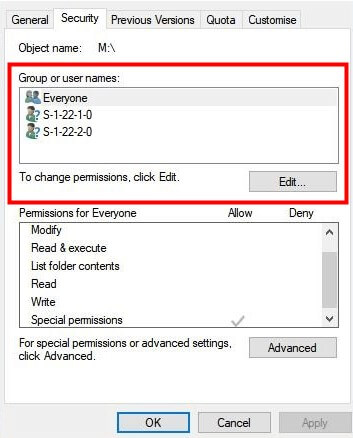
2. 管理 USB 的進階安全性設置
如果隨身碟存取被拒與 Windows 登錄有關,您可以管理 USB 的進階安全性設定。您可以執行以下操作來調整它:
-
從「開始」功能表開啟 regedit 並前往Computer\HKEY_LOCAL_MACHINE\SYSTEM\CurrentControlSet\ENUM\USB。
-
右鍵單擊 USB 資料夾並選擇權限。然後確保選取“讀取” 。
-
前往「進階」標籤並選擇「包含來自該物件父物件的可繼承權限」。
-
轉到“所有者”選項卡,然後選中“替換子容器和物件的所有者”旁邊的方塊。
-
點擊“應用”和“確定”按鈕完成該過程。之後,嘗試連接 USB,檢查「USB 存取被拒絕」的錯誤訊息是否消失。
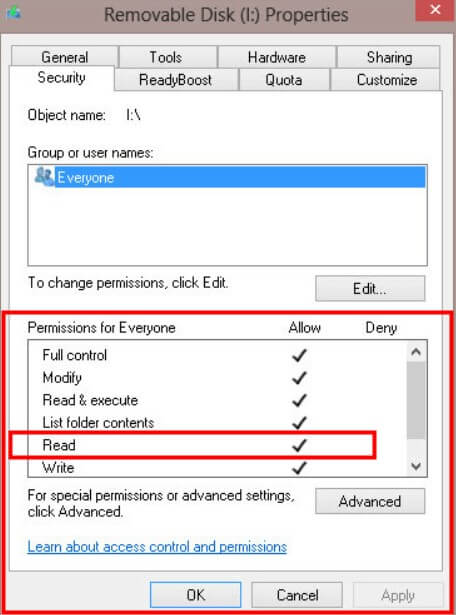
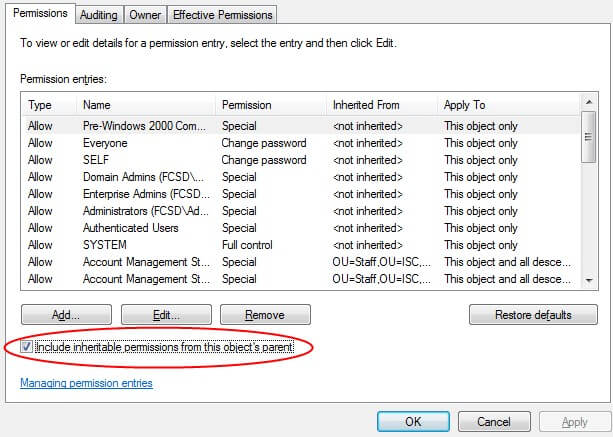
3. 使用磁碟管理更改驅動器盤符
驅動器盤符是動態分配給 USB 裝置的。如果設備的路徑發生變化,則該設備將無法存取。使用磁碟管理更改磁碟機號碼有助於重新配置變更。
-
同時按 R 和 Windows 鍵開啟「執行」對話方塊。
-
使用 diskmgmt.msc 填滿搜尋空間,然後按 Enter 或按一下「確定」。此操作將開啟您的作業系統磁碟管理。
-
找到無法存取的 USB 設備,右鍵點選「磁碟管理」頁面底部的分割區。在選項中選擇更改磁碟機號碼和路徑..。
-
在作業系統將提示的下一個視窗中,選擇「更改...」。
-
選擇新的磁碟機盤符,然後按一下「確定」。
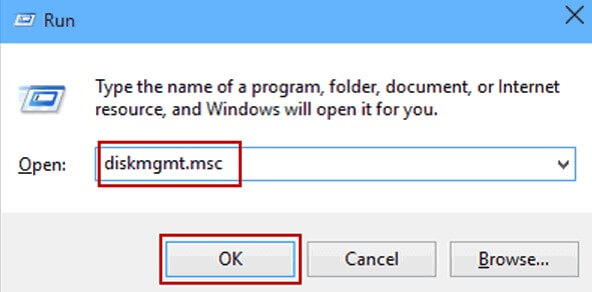
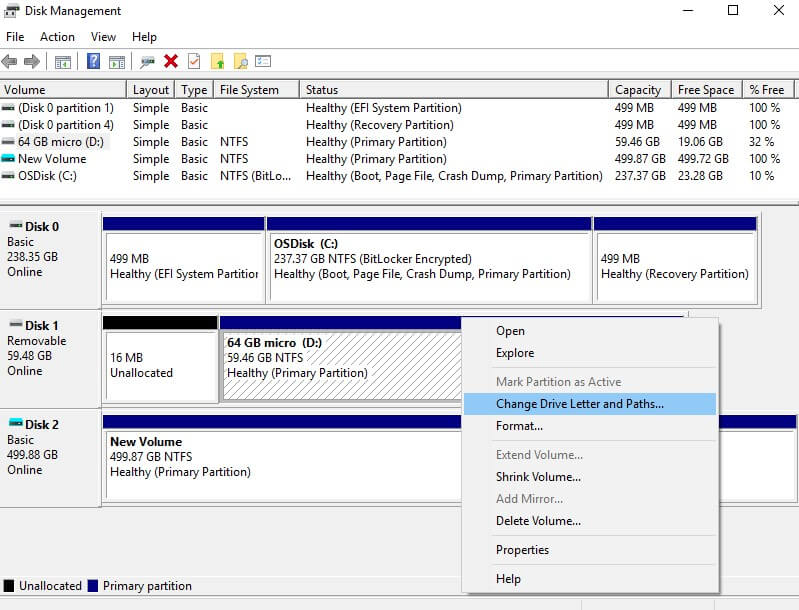
4. 編輯本機群組原則
裝置上的本機群組原則編輯器限制可能會拒絕對 USB 的存取。以下是重新獲得存取權限的方法:
-
使用 Windows 按鈕開啟「開始」畫面。
-
在搜尋欄中填寫 gpedit.msc,然後點擊螢幕上顯示的編輯群組原則選項。
-
您的控制臺本機群組原則編輯器將會載入。在那裡選擇管理模板。
-
在管理範本清單下,展開系統資料夾。
-
在展開的系統資料夾中,開啟可移動儲存存取資料夾。
-
最後一步是三合一的。依序開啟「可移動磁碟:拒絕執行存取」、「可移動磁碟:拒絕讀取存取」和「可移動磁碟:拒絕寫入存取」 ,然後勾選「停用」選項以刪除裝置的限制。
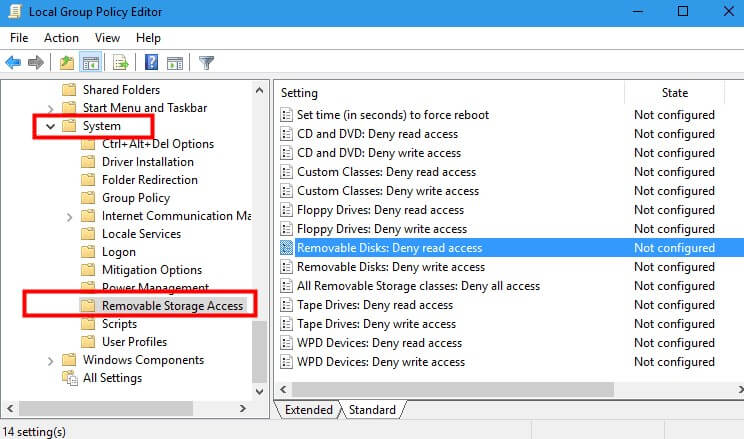
5. 使用錯誤檢查工具
在 Windows 11/10/8/7 中硬碟无法存取存取被拒的原因可能是檔案系統錯誤。如果您不太確定,那麼您需要使用錯誤檢查工具。檢查 USB 設備錯誤的方法如下:
-
您可以單擊工作列上的文件資源管理器圖標,或使用電腦圖標(如果桌面螢幕上有)。
-
導航至無法存取的 USB 裝置。
-
在 USB 裝置上,右鍵並選擇突出顯示清單底部的屬性。
-
導覽至「屬性」類別清單中的「工具」列。
-
在錯誤檢查部分下,按一下檢查。
-
最後,按一下「修復磁碟機」。
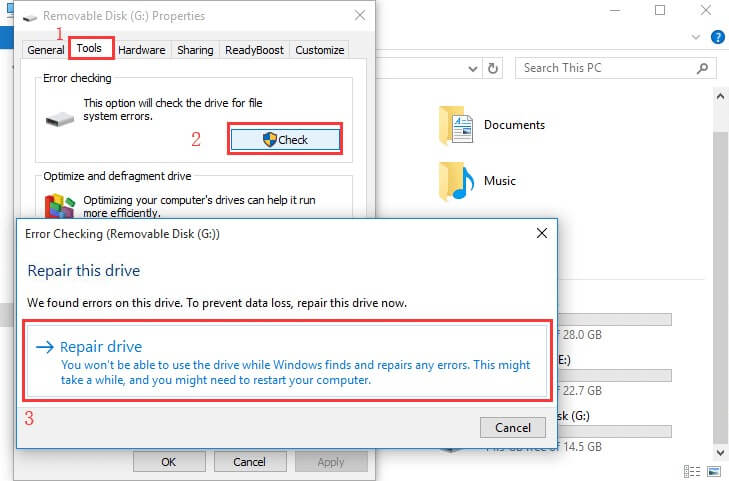
6. 運行 Chkdsk
如果您不確定檔案系統錯誤是否導致您的 USB 存取在 Windows 11/10/8/7 中被拒絕,您應該嘗試執行磁碟檢查。以下是使用 Windows 命令提示字元執行磁碟檢查的方法:
-
使用管理員權限開啟電腦的 CMD。
* 您可以使用「開始」功能表中的搜尋欄,填寫單字 cmd,然後按一下「以管理員身分執行」。
* 另外,嘗試使用 PowerShell 選項,但具有管理員權限。
* 您可以同時按下 R 和 Windows 鍵來嘗試執行對話框,使用cmd 填滿搜尋空間,然後按 OK 鍵。
-
若要繼續,請在收到使用者帳戶控制 (UAC) 提示時按一下「是」 。
-
當管理員:命令提示字元視窗開啟時,鍵入以下命令並按 Enter:
-
確認 USB 裝置的磁碟機代號是什麼,並將其替換為 g,如果相符則保留它。
chkdsk g: /f
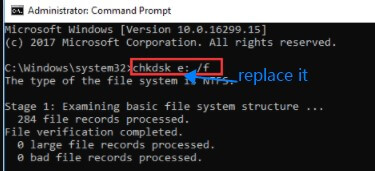
7. 重新安裝USB
「USB 随身碟存取被拒」錯誤訊息可能是由於您的 USB 驅動程式安裝不正確而導致的。以下是重新安裝 USB 驅動程式的方法:
-
開啟作業系統裝置管理員。
* 您可以同時按下 R 和 Windows 鍵來使用「執行」對話框,並用 devmgmt.msc 填滿搜尋空間,然後按下「確定」。
* 此外,使用 Windows「開始」功能表上的搜尋框,填寫單字 devmgmt,然後按一下結果中提示的「裝置管理員」選項。
-
在「裝置管理員」畫面上,以滑鼠右鍵按一下「通用序列匯流排控制器」選項。在列出的選項中,為每個 USB 連接埠選擇一個控制器。
-
在 USB 連接埠的每個控制器上,右鍵單擊它們並選擇“卸載”。
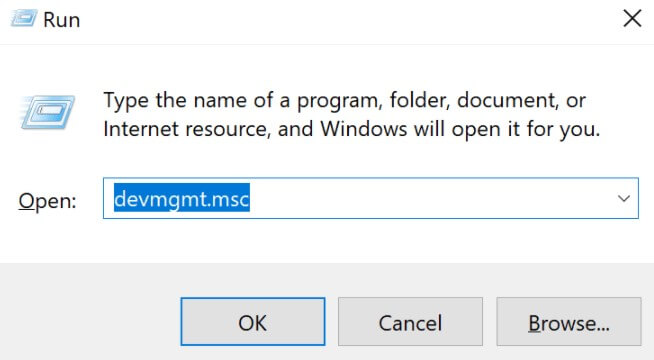
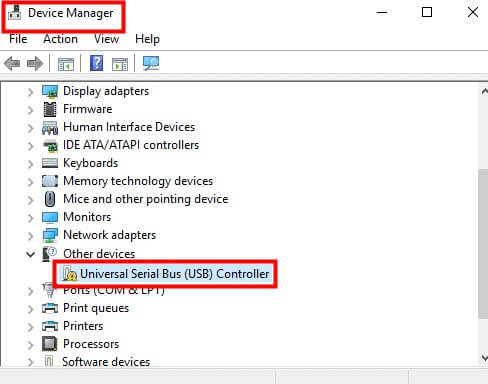
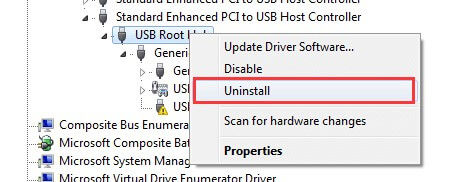
完成此程序後,重新啟動電腦以實施變更。然後,您的作業系統將自動安裝所需的 USB 驅動程式。
8. 將 USB 重設為原廠設置
如果USB設備的系統檔案損壞,最後的辦法就是將設備重設為出廠設定。它透過優化 USB 裝置的性能來幫助修復 USB 裝置並保持良好狀態。以下是將 USB 裝置重設為原廠設定的方法:
-
確保 USB 裝置已連接到您的電腦。
-
透過開啟「開始」功能表並選擇文件(圖示)來開啟電腦上的文件資源管理器。(您可以使用 Window 和 E 鍵的快速功能。您也可以點擊工作列上的檔案總管圖標,或使用電腦圖標(如果桌面螢幕上有)。)
-
導航至此電腦以尋找無法存取的 USB 裝置。
-
在 USB 裝置上,以滑鼠右鍵並在反白的清單中選擇「格式」 。
-
在格式化裝置視窗中,按一下檔案系統上的箭頭以選擇 FAT32。
-
當彈出“警告...”訊息時,按一下“確定”。
-
格式化完成後,您將收到「格式化完成」訊息,按「確定」繼續。
-
現在,透過選擇「關閉」來關閉「格式化裝置」視窗。
-
另外,關閉此電腦視窗。
-
彈出 USB 驅動器,然後移除外部裝置。
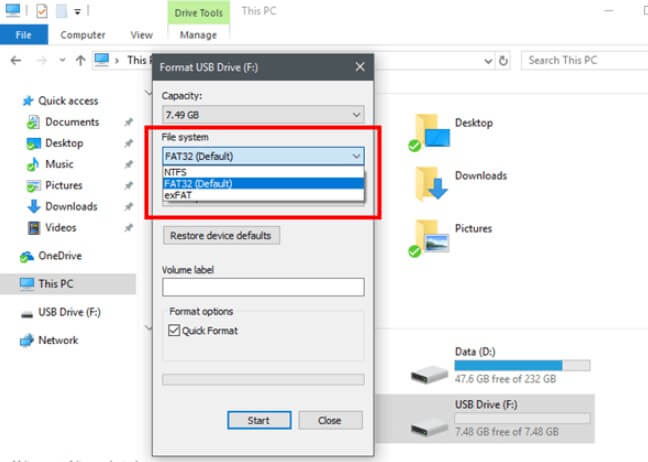
第 4 部分:如何從無法存取/存取被拒的 USB 隨身碟恢復資料
看完上述解決方案後,您可能已經解決了USB存取被拒或無法存取的錯誤。無論您處於哪種情況,您都可能會發現丟失了一些資料並想要從 USB 裝置恢復檔案。這樣,AnyRecover 就是一款超强的復原工具,可以幫助檢索早已消失且無法透過其他常見方式復原的檔案或資料夾。
請依照以下步驟使用 AnyRecover 從 USB 裝置復原檔案:
步驟 1 將 USB 裝置連接至電腦。下載並開啟軟體,選擇磁碟機位置。
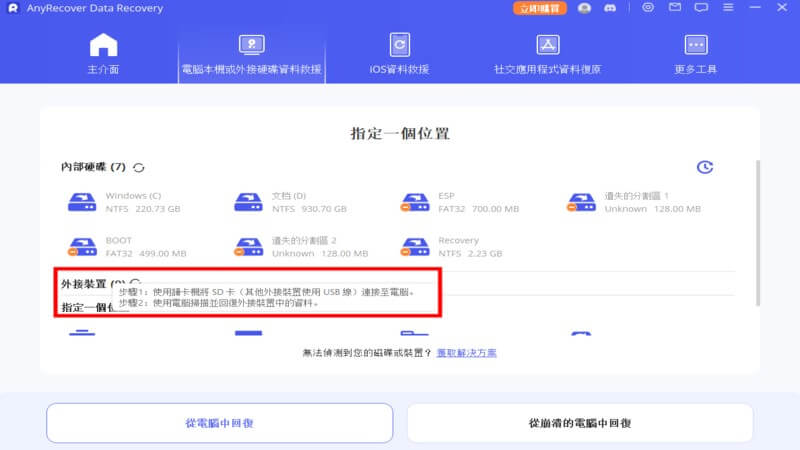
步驟 2 AnyRecover 將開始掃描其中的檔案和資料夾。
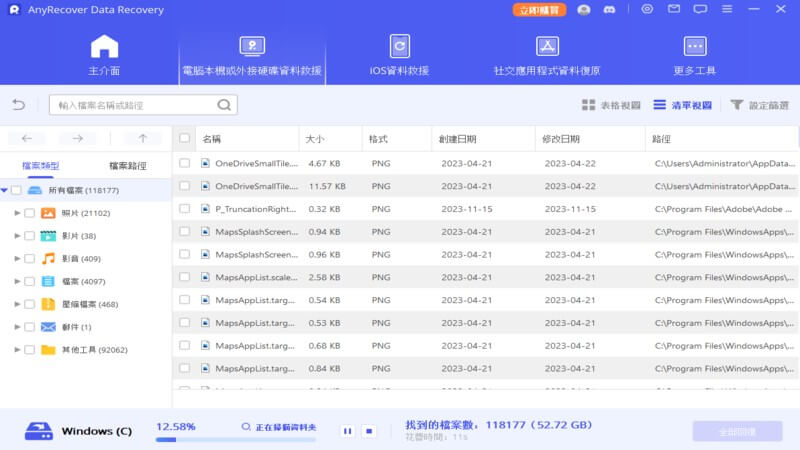
步驟 3 最後一步,您可以預覽掃描的檔案或直接點擊「復原」按鈕來恢復資料。
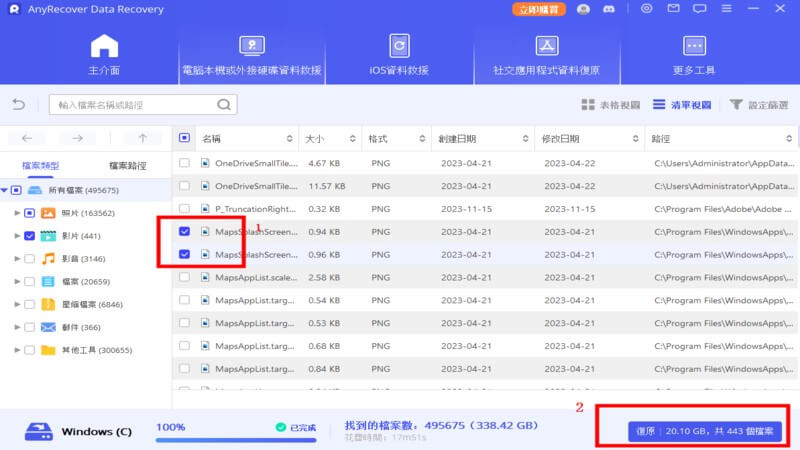
結論
當在 Windows 11/10/8/7 中外接硬碟無法存取存取被拒時,這表示您的 USB 裝置發生故障。為了解決此問題,我們整理了 8 種不同的解決方案,希望能對您有所幫助~
如果您 USB 中的資料因爲存取被拒而丟失,我們推薦給您一個資料恢復工具 ( AnyRecover ),用於在任何過程中發生資料遺失時恢復資料。
AnyRecover
九折優惠券碼: RECOVER9
