隨身硬碟讀不到?7 種方法幫您輕鬆解決!
人們最常用的儲存設備之一是 USB 設備,但是你很有可能會遇到隨身碟讀不到的問題。
USB 隨身碟用於在不同電腦之間儲存和傳輸資料,具有便攜性佳、相容性廣泛等諸多優點。然而,和其他裝置一樣,它時不時會出現許多錯誤,其中一個常見的錯誤就是随身硬碟读不到。
這個時候,不用過於擔心,因爲本文介紹了 USB 無法讀取的問題、原因以及詳細解決方法。讓我們一起來看看吧。

問題:不斷彈出 “隨身碟讀不到”
許多用戶都曾經遇到警告:USB 隨身碟讀不到。無論裝置是否連接,此錯誤通知都會不斷彈出。即使在拔掉鍵盤和滑鼠等其他連接的設備後,問題仍然存在。重新啟動電腦也根本無法解決該問題。
更糟的是,該問題可能會損壞電腦或導致受影響設備的所有資料遺失。更具體地說,這個故障的裝置可能會破壞已安裝的 Windows,從而毀掉電腦。它還會影響電腦的驅動器,因此無法存取儲存的資料。
原因:為什麼總是出現 “USB 無法讀取” 的情況?
在解決任何問題之前,要找出問題的原因。因此,要解決 USB 隨身硬碟讀不到的問題,我們首先應該解釋為什麼 Windows 10 或其他Windows 系統中會出現 USB 裝置無法辨識的錯誤。以下是可能原因的清單:
1. 正在使用的USB驅動器已損壞。 您使用的 USB 裝置可能已損壞或過時,因此無法辨識隨身碟。
2. 作業系統需要更新。 導致USB設備無法辨識錯誤的原因通常是作業系統降級。作業系統未依要求更新,導致系統無法辨識U盤。只需更新作業系統即可解決此問題。
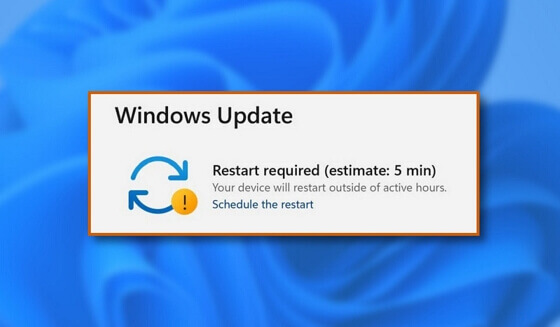
3. USB 裝置包含一些有害檔案或壞磁區。 在某些情況下,您的USB裝置可能包含某些危險檔案甚至病毒,這可能會導致USB裝置無法辨識不斷彈出錯誤。
4. USB 裝置正進入選擇性掛起狀態。 “USB 選擇性掛起”允許驅動程式掛起單一連接埠而不影響其他連接埠操作。此功能出現問題可能會導致電腦無法辨識 USB 隨身碟問題。
5. USB 隨身碟未正確格式化。 USB 格式不正確是電腦無法辨識 USB 隨身碟最可能的原因之一。
6. 存在與連接埠相關的問題。 使用中的連接埠可能發生故障,從而導致硬體和軟體問題。端口應在使用前進行測試以避免此類問題。
解決方案:如何修復隨身碟讀不到的問題?
不斷彈出隨身碟讀不到的問題可以透過多種方法解決。下面提到了其中一些。
1. 重新啟動電腦或重新連接 USB 設備
透過簡單地重試,可以解決許多硬體或軟體問題。請嘗試依照以下步驟重新啟動電腦或重新連接 USB 裝置:
-
首先重新啟動電腦。然後拔下 USB 裝置並將其重新連接到電腦。看看這次電腦是否接受並辨識該設備。
-
將發生故障的裝置插入電腦的另一個 USB 連接埠。如果此方法有效且機器可以識別 USB 設備,則前一個連接埠有問題。檢查端口是否有可能的損壞,例如灰塵堆積或端口潮濕。
-
嘗試將設備插入另一台正常的計算機,看看是否可以識別。如果不是,那麼最可能的原因是USB設備本身損壞。
2. 移除其他 USB 設備,留下有問題的 USB 設備
另一種方法是保留有問題的 USB 裝置並刪除所有其他連接的 USB 裝置。連接到電腦的設備過多可能會導致衝突,因此電腦可能會停止運行操作。為避免此類問題,請拔下所有其他設備並查看問題是否仍然存在。

3. 在裝置管理員中更新 USB 驅動程式
過時的裝置驅動程式會增加 USB 隨身碟讀不到的可能性。更新 USB 裝置驅動程序,看看是否可以解決 USB 裝置無法辨識的問題。
-
右鍵單擊 “開始” 功能表以開啟 “裝置管理員”。
-
瀏覽並展開通用序列匯流排控制器。該設備可能被標記為未知設備。
-
右鍵點選「未知裝置」,按一下「屬性」並選擇「更新驅動程式」。
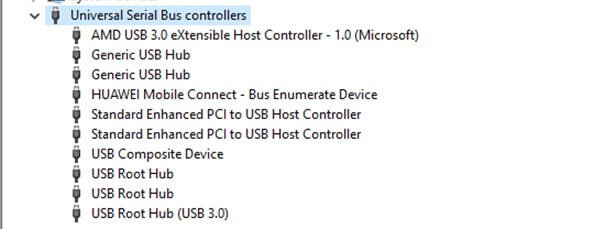
4. 更新通用 USB 集線器
如果在「裝置管理員」的「通用序列匯流排控制器」部分中列出了一個或多個通用 USB 集線器,則更新它可能會有所幫助:
-
右鍵單擊第一個通用 USB 集線器並選擇更新驅動程式軟體。
-
接下來,選擇 瀏覽我的電腦以尋找驅動程式軟體。
-
選擇選項 「讓我從電腦上的裝置驅動程式清單中進行選擇」。
-
然後,在「選擇要為此硬體安裝的裝置驅動程式」列中選擇「通用 USB 集線器」。在大多數情況下,這是唯一的選項,但如果未列出任何內容,請取消選取「顯示相容硬體」 。它將顯示電腦上所有磁碟機的清單。點擊左側清單中相應的製造商。更正右側清單中的驅動程式。
-
完成後點選 “關閉” 。
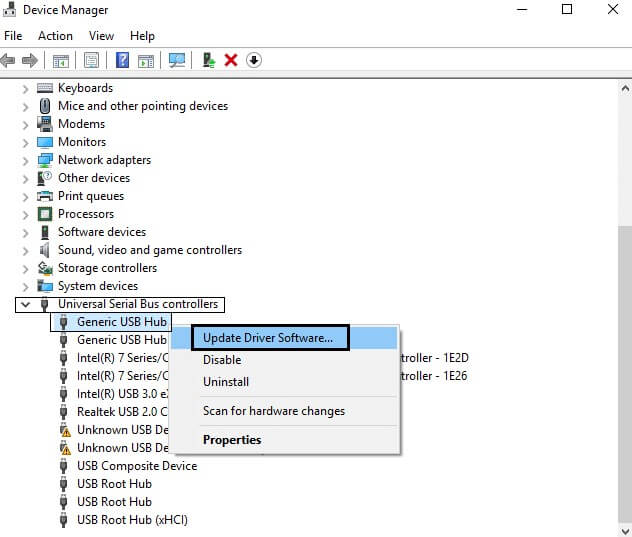
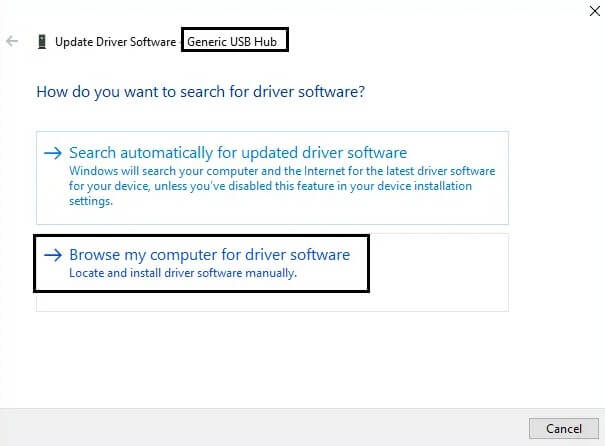
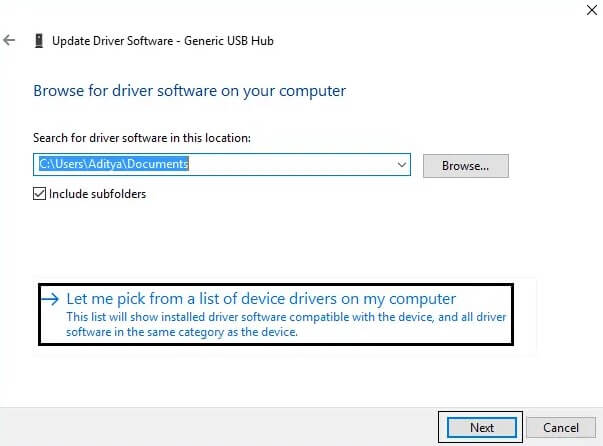
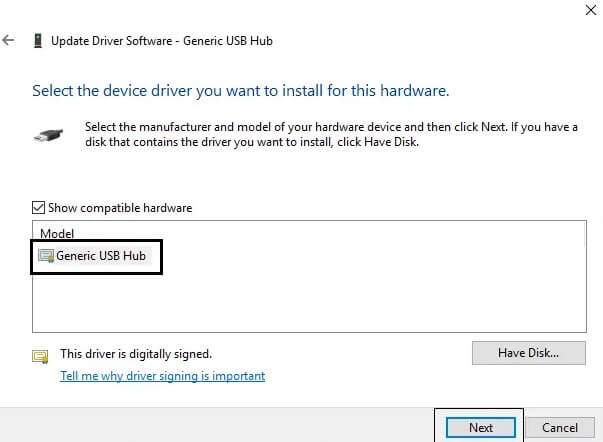
刷新裝置管理員以查看設備是否被識別。如果沒有,請繼續更新下一個通用 USB 集線器。
5. 更新BIOS
透過進入 BIOS 停用有問題的 USB 裝置並重新啟動電腦。重新啟動後,進入BIOS並再次啟用USB設備。請記住,您的電腦上必須有 PS2 作為替代方案,因為在 BIOS 中停用 USB 裝置後,所有 USB 裝置都將變得不可用,包括鍵盤和滑鼠。
6. 停用 USB 選擇性掛起功能
USB 選擇性掛起設定有助於節省電池電量,在筆記型電腦中非常有用。但是,有時可能會導致 USB 隨身碟無法識別的問題。若要解決此問題,請依照上述步驟停用此功能:
-
前往控制台>硬體和聲音>電源選項。
-
選擇編輯計劃設置,然後按一下變更高級電源設定。
-
雙擊 USB 設定框選擇 USB 選擇性暫停設定。
-
從清單中選擇「停用」,然後套用並儲存變更。
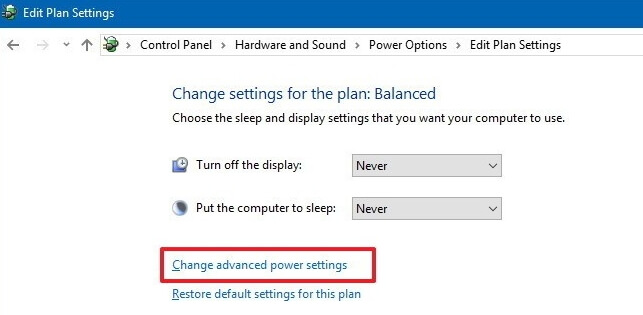
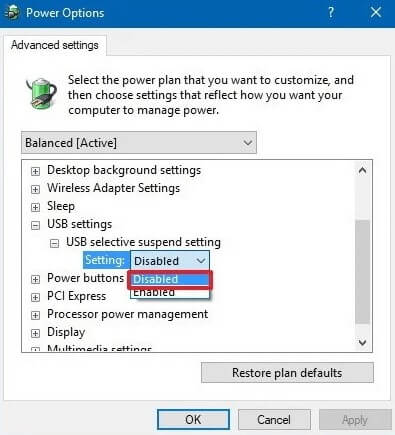
7. 調整系統設定
如果您的隨身碟讀不到燈有亮,您可以嘗試調整系統設定。
-
開啟電腦上的「設定」並選擇「裝置」。
-
選擇左側面板上的 USB 。
-
取消勾選選項「如果連接 USB 裝置時出現問題,請通知我」。
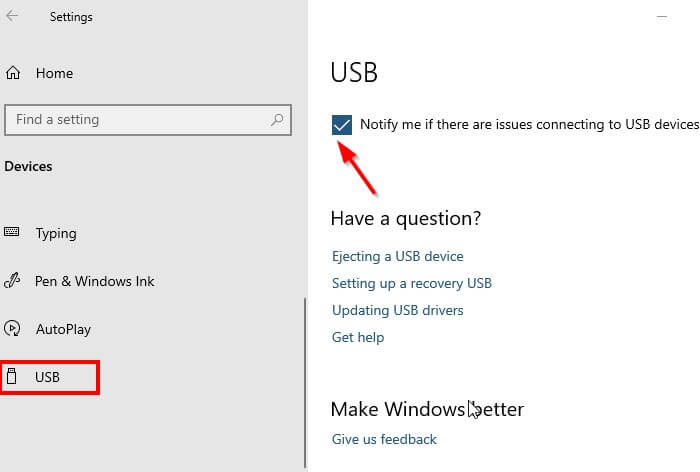
額外訊息:如果在修復過程中遺失資料怎麼辦?
由於 USB 隨身碟讀不到的問題,電腦中的重要檔案、照片和其他資料經常會遺失,您可能會擔心必須重新執行所有工作或希望在其他一些裝置上保存額外的資料副本。
幸運的是,市場上有一些應用程式可以幫助您檢索重要資料,省心省力。 AnyRecover 是專為資料復原設計的最佳程式之一。它是一種高度專業的工具,能夠恢復在任何情況下遺失的資料。
步驟 1. 開啟程式並將 USB 裝置連接到您的電腦。選擇正確的位置來恢復資料。
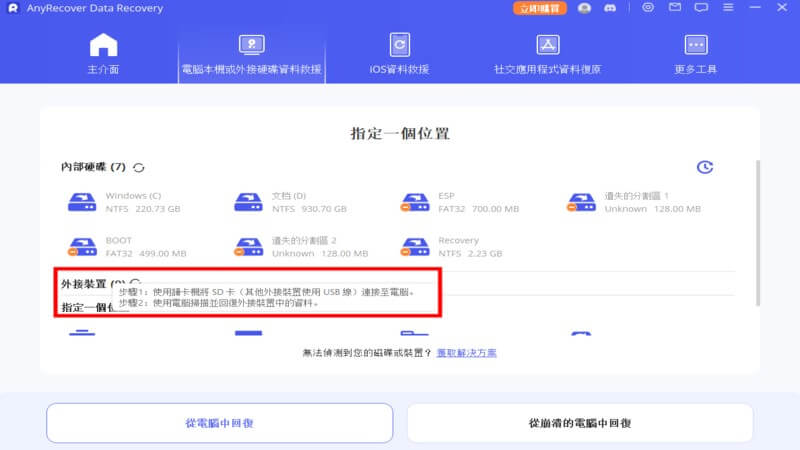
步驟 2. AnyRecover 將開始掃描您的 USB 裝置以查找所有遺失的檔案。此過程不會花費很長時間,您可以隨時暫停、停止或恢復。
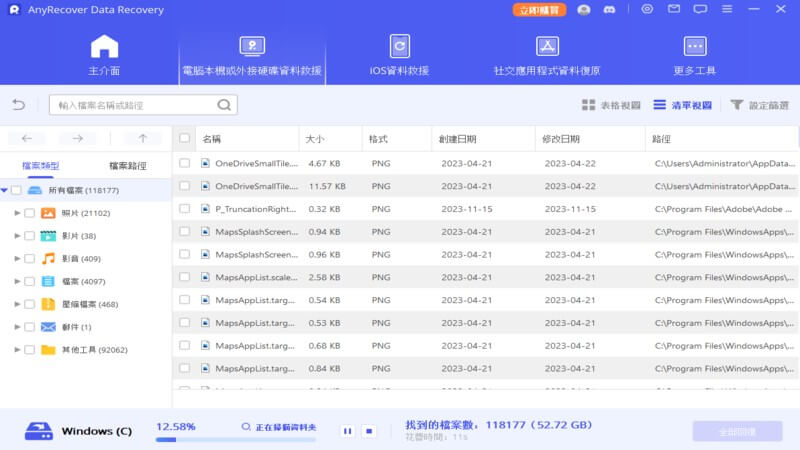
步驟 3. 全面深度掃描後,將列出找到的所有文件。首先預覽它們,選擇要恢復的文件,然後按一下「復原」按鈕。
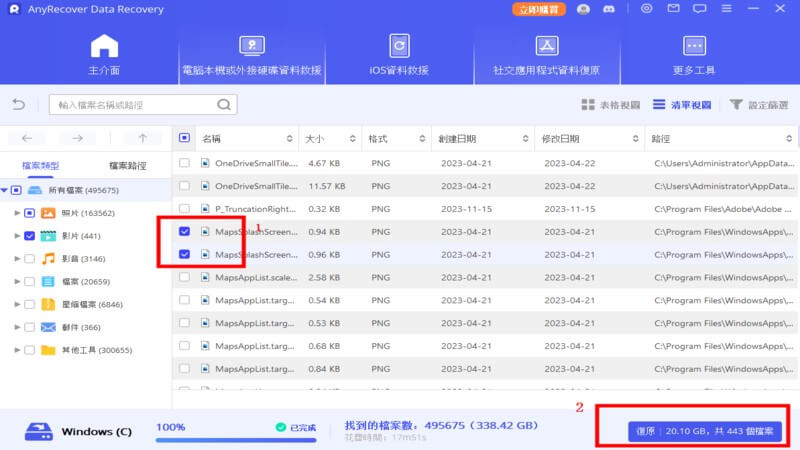
結語
USB 無法讀取是許多用戶遇到的常見錯誤。經過反覆試驗,我們找到了幾種解決方案。嘗試上面列出的修復方式來盡快解決錯誤吧!
但是,隨身碟讀不到的錯誤也可能會損壞您的計算機,發生資料遺失的問題。這個時候我們呢强烈推薦您使用 AnyRecover 來救回您的寶貴資料。
AnyRecover
九折優惠券碼: RECOVER9
