如何修復 Toshiba 外接硬碟讀不到的問題?
您是否因為東芝 Toshiba 硬碟讀不到而無法存取外接硬碟檔案?不用擔心,我們的指南將會提供給你最佳解決方案!
外接硬碟是無需安裝新硬碟就可以擴展電腦儲存容量的好方法。因此,許多人依靠它們來工作或只是進行一般存儲。但是,很多用戶在使用過程中會遇到外接硬碟讀不到的問題。
在本文中,我們將介紹幫助您解決這個問題的最佳解決方案。

第 1 部分:Toshiba 硬碟讀不到的可能原因
為什麼我的 Toshiba 外接硬碟讀不到?
當然,如果您遇到 Toshiba 硬碟讀不到的問題,您可能會想知道為什麼會出現這個問題。好吧,有很多原因可能是您問題的根源,例如以下原因。
電源不足或從硬碟上拔掉電源太快。
外部硬碟的檔案系統已損壞。
病毒已感染儲存裝置上儲存的部分資料。
它所連接的 USB 連接埠損壞或損壞。
硬碟機未正確斷開連接,因此已部分損壞。
外部硬碟的舊驅動程式版本已安裝並需要更新。
這些原因可能是 Toshiba 外接硬碟讀不到以及您無法存取檔案的原因。不過,我們並沒有失去希望,因為有一些解決方案可以幫助您解決這個錯誤。
第 2 部分:如何解決 Toshiba 硬碟讀不到的問題
正如我們所說,「Toshiba 硬碟讀不到」是一個可以解決的問題,而且網路上有許多可以支援您解決此問題的資源。我們的專家找到了經證明最有效的解決方案,我們提供了其中六種解決方案供您嘗試。
1. 檢查硬碟連接
如果您遇到 Toshiba 外接硬碟讀不到的問題,您需要做的第一件事就是檢查連線。有時,您可能沒有完全插入 USB 設備,或者電纜可能已損壞。無論哪種方式,如果無法讀到 Toshiba 外接硬碟,請檢查硬碟是否已正確連接到電腦。
2. 運行 CHKDSK 指令
Windows內建的磁碟檢查工具也可以派上用場。它的工作原理是在外部硬碟上運行一系列掃描,以檢測阻止設備有效運行的損壞、磁碟錯誤或檔案系統錯誤。
-
1.搜尋 CMD 並右鍵點選結果以系統管理員身分執行。
-
2. 在命令提示字元中,鍵入命令chkdsk /f C:,但將 C 替換為外部硬碟所指派的字母。
-
3. 按 Enter 鍵,掃描完成後,發現的任何錯誤都會自動修復。
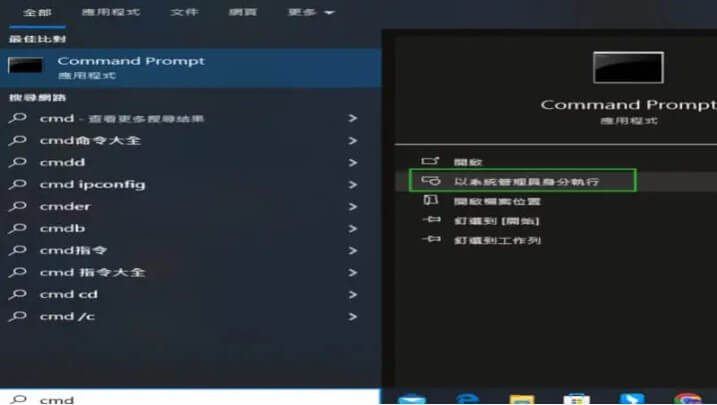
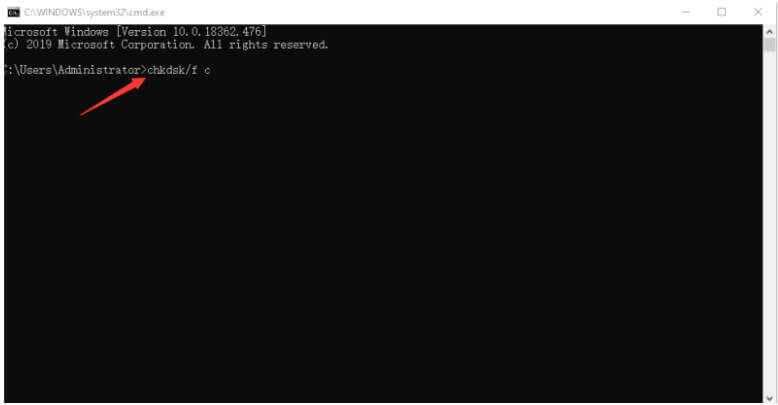
3. 將電腦啟動到安全模式
安全模式是一種無需同時運行任何驅動程式或某些韌體即可運行 Windows 的方法,我們也可以將此作為 Toshiba 外接硬碟無法識別的可能解決方案。
-
1. 開啟「設定」選單,然後前往「更新與安全性」。
-
2. 按一下復原 > 進階啟動,然後按立即重新啟動。
-
3. 當您的電腦載入時,將出現啟動選項,您可以在其中選擇安全模式。
-
4. 當您的電腦進入安全模式後,連接外部硬碟並檢查檔案是否可存取。
4. 更改盤符
連接到電腦的每個硬碟都會分配一個磁碟機號,這就是為檔案分配路徑的方式。如果存在導致某些磁碟機無法存取的衝突,則變更磁碟機代號可以解決此問題。
-
1. 搜尋磁碟管理並按下 Enter 鍵。
-
2. 右鍵單擊外部硬碟並選擇更改磁碟機號碼和路徑...。
-
3. 選擇「更改」選項,然後設定不同的字母,然後按一下「確定」。
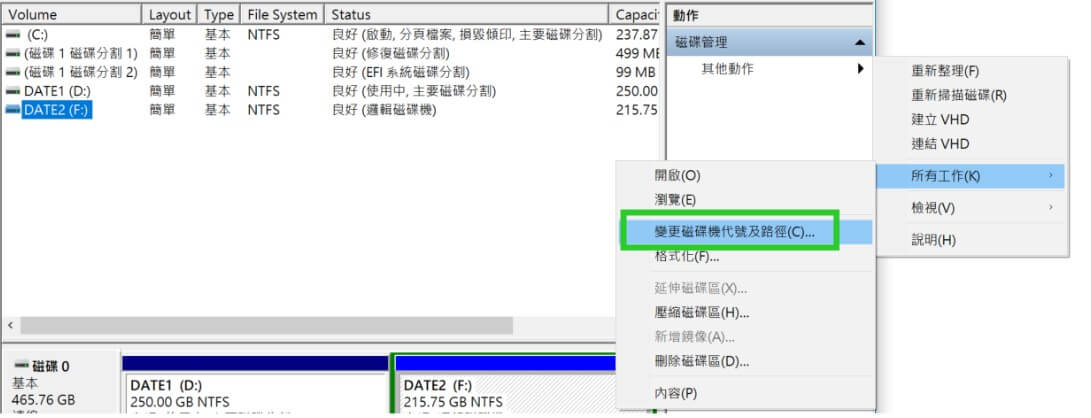
5.更新或卸載 Toshiba 外接硬碟驅動程式
連接到電腦的大多數裝置都需要某種驅動程式。許多設備會自動更新其驅動程序,但有些設備不會,因此保持驅動程式最新非常重要。對於您的東芝外接硬碟,以下是更新驅動程式的方法。
-
1. 在搜尋欄中輸入「裝置管理員」,然後按Enter。
-
2. 在「磁碟機」部分下,右鍵點選您的東芝外接硬碟,然後按下「更新驅動程式」。
-
3. 選擇自動搜尋選項,Windows 將在網路上搜尋最新的驅動程式版本。
-
4. 如果沒有可用的驅動程式更新,請再次右鍵單擊您的東芝外接硬碟,然後按一下「卸載裝置」。
-
5. 卸載裝置後,將其與電腦斷開連接並重新連接以重新安裝預設驅動程式。
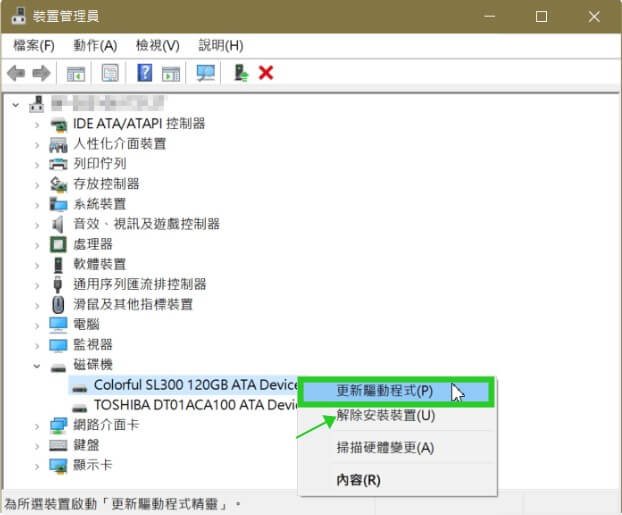
為了防止定期遇到這些問題,您應該嘗試每隔幾週檢查一次更新。驅動程式對於電腦設備的功能至關重要,更新可以防止它們無法正常工作。
6. 從無法存取的東芝外接硬碟恢復資料並將其格式化
如果設備可檢測到,但東芝外接硬碟無法存取且您的文件無法訪問,我們便可以透過從硬碟恢復資料然後對其進行格式化以修復仍然存在的任何錯誤(例如損壞)來解決此問題。這種方法最好的部分是您的資料將是安全的,並且驅動器的任何問題很可能都會解決。
A. 從東芝外接硬碟復原資料(支援 Windows 11)
此過程的第一步是從外部硬碟恢復您的資料,我們可以使用第三方恢復工具來完成此操作。我們强力推薦 AnyRecover, 這是一個能夠幫助恢復硬碟資料的工具。
AnyRecover 的特點:
- 從 Toshiba 外接硬碟恢復 1000 多種不同的資料格式。
- 從損壞、損壞、分割錯誤甚至格式化的外部硬碟中復原資料。
- 從任何外部硬碟、記憶棒、SD 卡或任何儲存裝置恢復資料。
- 選擇性地恢復硬碟資料(而不是恢復每個檔案)。
- 在將外部硬碟上的資料還原到 PC 之前預覽資料。
- 適用於所有 Windows 和 Mac 版本,包括最新的 Windows 11。
如何從無法存取的 Toshiba 外接硬碟恢復資料:
步驟 1. 首先在您的 PC 上下載並安裝 AnyRecover。啟動程式時,選擇 “資料恢復”,然後從選單中選擇您的 Toshiba 外接硬碟並點選 “開始”。
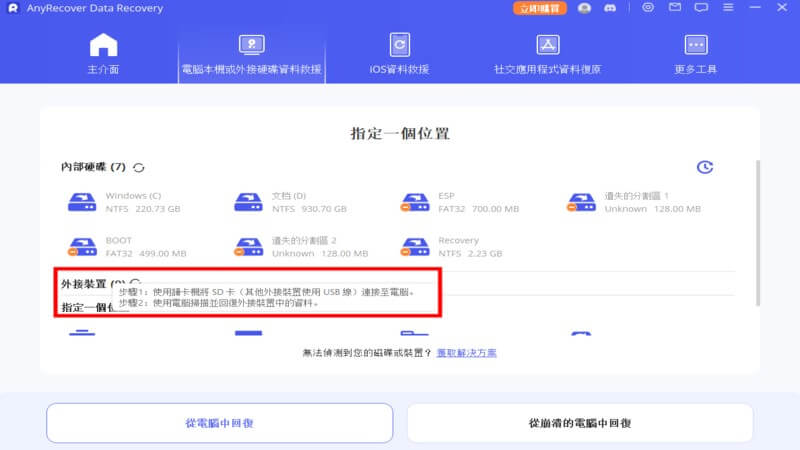
步驟 2. 等待 AnyRecover 掃描 Toshiba 硬碟上儲存的所有資料並顯示結果。
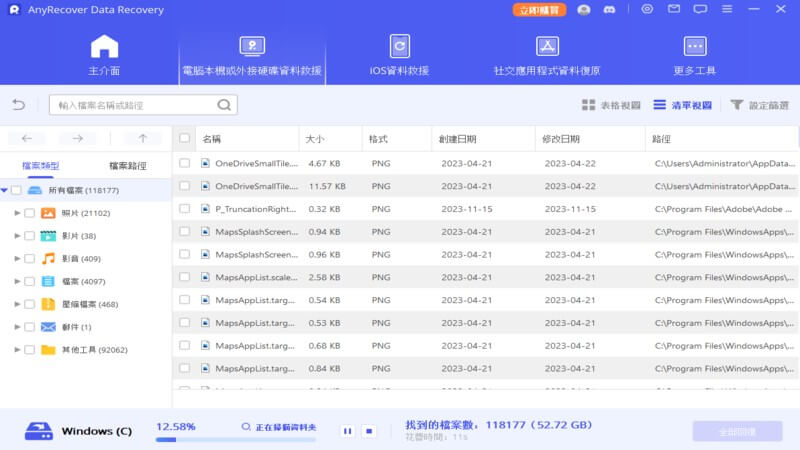
步驟 3. 最後,掃描完成後,瀏覽文件並選擇任何要從 Toshiba 外接硬碟恢復的內容。按一下“復原”即可完成此操作。
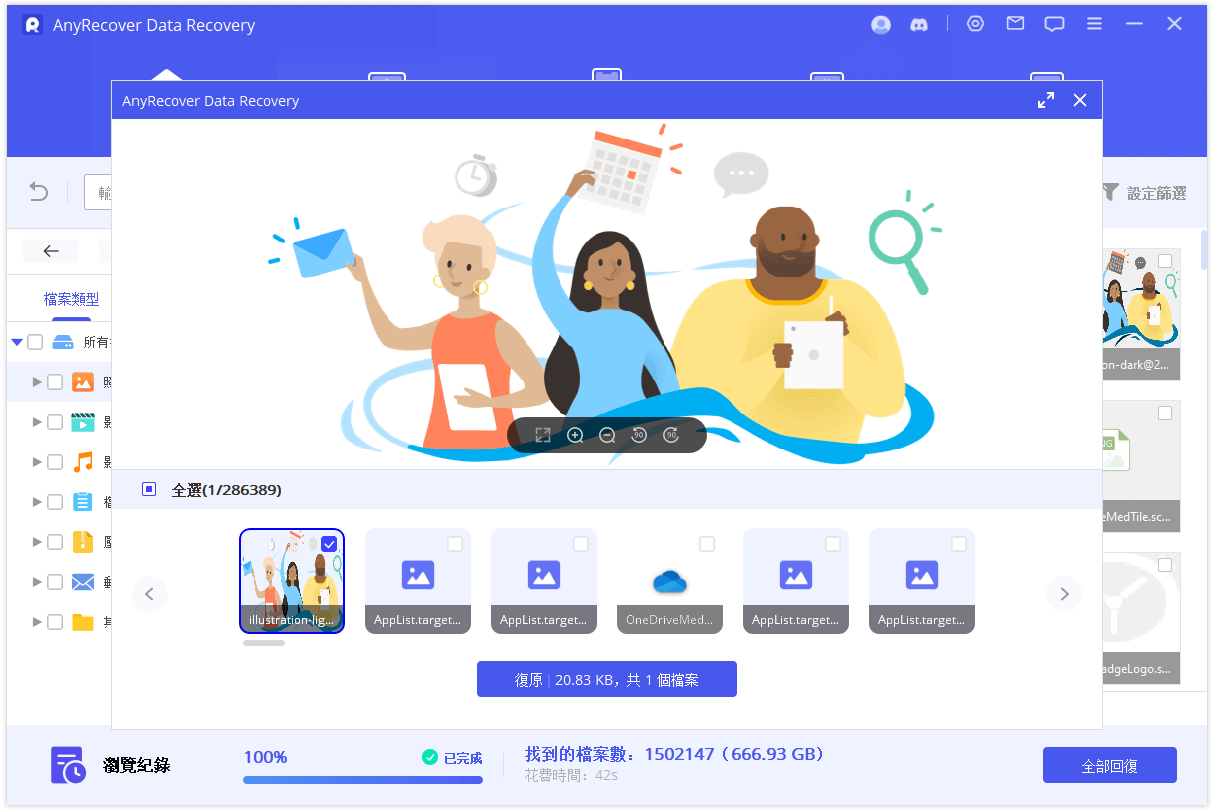
B. 格式化 Toshiba 硬碟
此過程的下一部分是格式化您的 Toshiba 硬碟,以便消除任何揮之不去的錯誤,並可以再次將其用作安全儲存裝置。Windows 可以讓您做到這一點,而不會使其成為一個過於複雜的過程。
-
1. 將東芝外接硬碟連接至電腦並開啟此電腦。
-
2. 右鍵單擊您的外部硬碟,然後按一下格式化...。
-
3. 在選單上,選擇 NTFS 作為檔案系統並鍵入磁碟區名稱(這只是硬碟的名稱,例如外部硬碟)。
-
4. 啟用快速格式化,點選開始,幾分鐘後格式化完成。
現在您已經完成了恢復和格式化,Toshiba 硬碟讀不到不再是問題,並且可以在其上儲存檔案。
結論
儘管遇到 Toshiba 硬碟讀不到等問題令人沮喪,但我們剛剛為您提供了最佳解決方案來幫助您解決問題。
相對比較簡單的修復(例如將裝置連接到另一個 USB 連接埠或檢查連接)可能會起作用,但通常情況下,您需要像 AnyRecover 這樣的專業工具。無論是在修復硬碟過程中丟失資料,又或者是需要格式化 Toshiba 硬碟來解決讀不到的問題,AnyRecover都能夠幫助您!
