電腦 C 槽空間不足?如何輕鬆完成 C 槽清理和 C 槽擴充?
您是否也因爲 C 槽空間不足而煩擾?不用擔心,我們會在本文中整理出如何清理 C 槽的詳細教學,以及如何完成 C 槽擴充以解決 C 槽爆滿的問題。
大家都知道,Windows 上的儲存體通常表示為 C 槽。它通常是電腦儲存作業系統,保存您的文件,包括媒體和文檔檔案,並儲存其他信息,如應用程式資料、快取等,所以 C 槽的重要性不言而喻。一旦 C 槽滿了,會導致電腦運行緩慢,系統不穩定等問題。
所以讓我們一起來看看這份 C 槽清理和擴充的詳細教學吧~
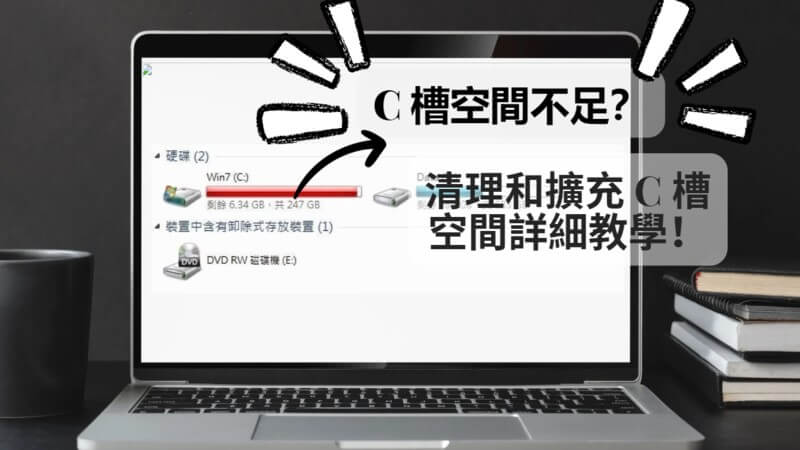
C 槽空間不足 / 爆滿原因和後果
在您使用電腦的過程中,可能會很疑惑爲什麽 C 槽空間莫名越來越少,C 槽空間不足的原因有很多種,下面是幾個常見的原因:
-
過多的暫存文件和下載檔案:電腦在使用過程中會產生大量的暫存文件和下載檔案,如果未及時清理或管理,將占用大量硬碟空間。
-
軟體安裝和更新:安裝新軟體或進行軟體更新時,會佔用硬碟空間並增加系統需求,導致 C 槽空間不足。
-
系統日誌和臨時檔案:系統日誌和臨時檔案的累積也會佔用大量空間,特別是在未定期清理的情況下。
一旦您電腦的 C 槽滿了,則會導致以下的後果:
-
系統運行緩慢:當 C 槽空間爆滿時,系統將無法順利運行,表現出程式運行緩慢、應用程序崩潰等問題。
-
無法安裝新軟體:由於空間不足,無法進行新軟體的安裝,進一步影響工作和娛樂需求。
-
系統錯誤和不穩定:C 槽空間不足可能導致系統出現錯誤,甚至導致系統崩潰,造成數據丟失和損壞。
C 槽清理詳細教學
那麽如果您的電腦的 C 槽空間不足了,該如何執行 C 槽清理,釋出 C 槽空間呢,讓我們一起看看吧。
方法一:清理資源回收筒
如果您的 C 槽滿了,請先清理資源回收筒,因爲資源回收筒中的文件檔案等還是會占據一定的儲存空間的,所以我們需要定期清理電腦的資源回收筒,以釋出更多 C 槽空間。
以下是詳細教學步驟:
-
雙擊打開“資源回收筒”。
-
右鍵點選“清理資源回收筒”。
-
點選“是”來永久刪除資源回收筒中的資料。
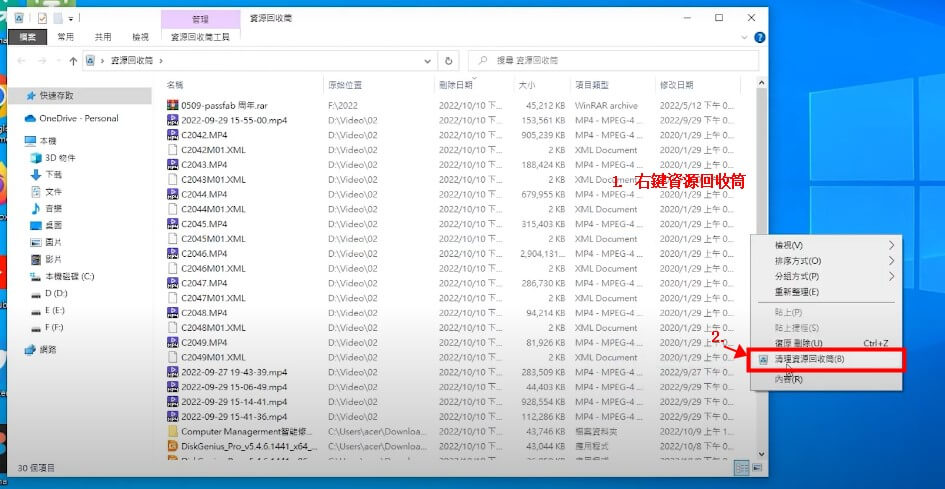
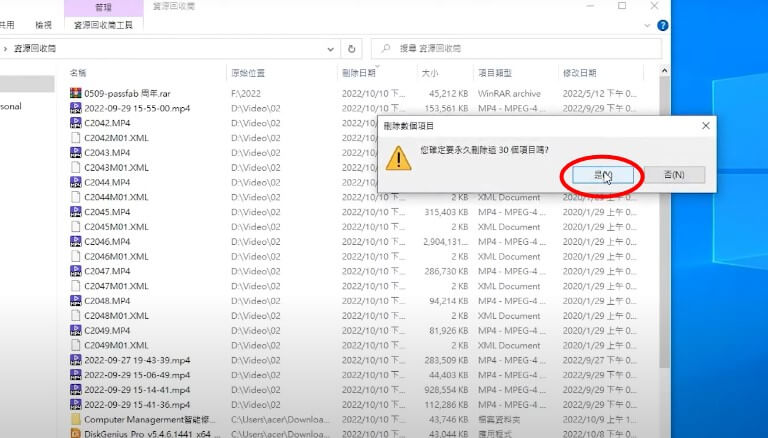
方法二:透過磁碟清理功能清理 C 槽
磁碟清理功能是 Windows 系統自帶的功能,如果透過資源回收筒不能釋出足夠的 C 槽空間,您可以嘗試透過磁碟清理功能來解決 C 槽爆滿的問題。
以下是如何操作的指南:
-
點選“本機”,右鍵“C 槽”,選擇“内容選項”,點擊“磁碟清理”。
-
接著,你就可以看到可以清理多少 MB 的磁碟空間了。
-
然後也可以點選“清理系統檔”,篩選出更多可以刪除的檔案。
-
可以選中“更新文檔”,“資源回收筒”等一系列内容,點擊“確定” > “刪除檔案”即可清理磁碟。
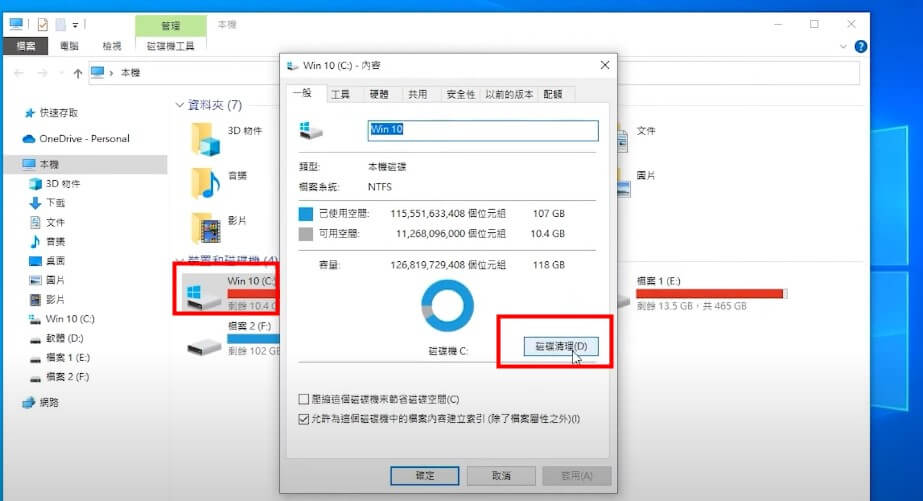
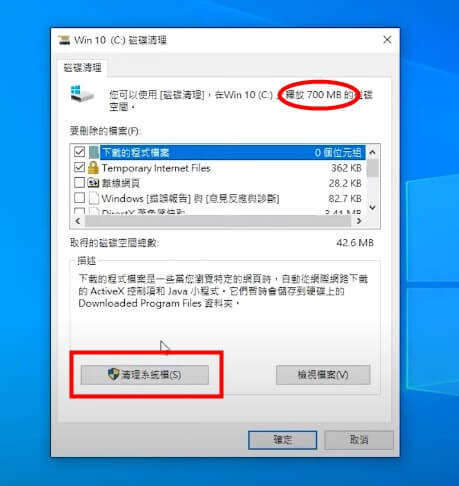
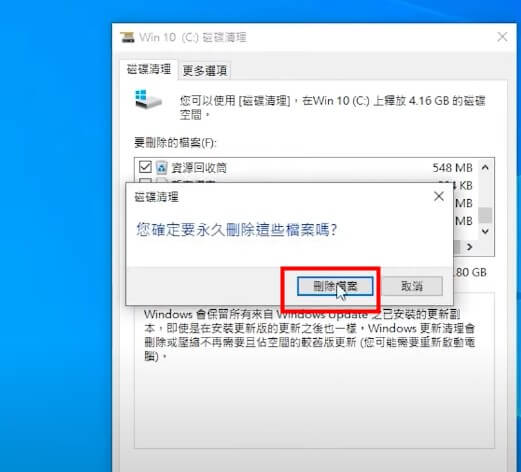
方法三:關閉系統的自動還原來清理 C 槽
因爲 windows的還原儅也是占據存儲空間的一個原因,所以關閉系統的自動還原可以有效釋出 C 槽空間。
請根據以下步驟操作:
-
按下“Win + R”鍵打開運行,輸入 sysdm.cpl 這個命令,按下回車鍵。
-
來到系統内容界面,選擇“系統保護”,點選 C 槽,點擊 “設定”。
-
選擇“停用系統保護”并點擊“套用”,這樣就可以釋出 C 槽儲存空間啦。
-
如果你覺得這種方式不太保險的話,可以只調整磁碟空間使用量,調整到 1 GB 左右,這樣就可以開啓系統自動保護,同時也釋出了儲存空間。
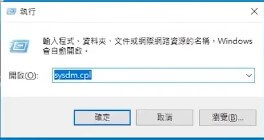
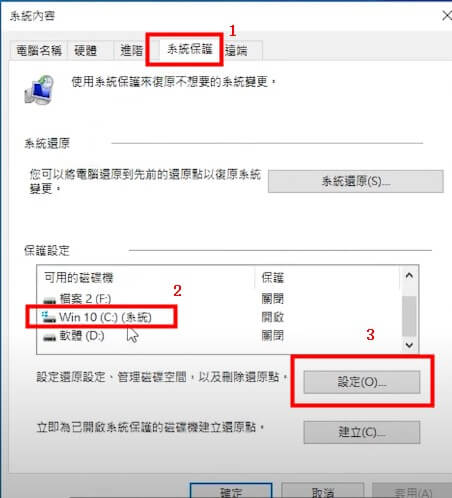
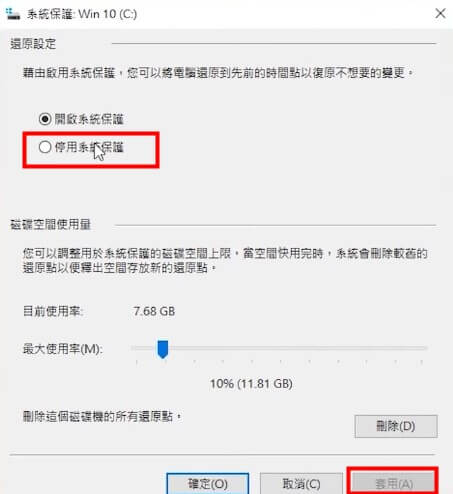
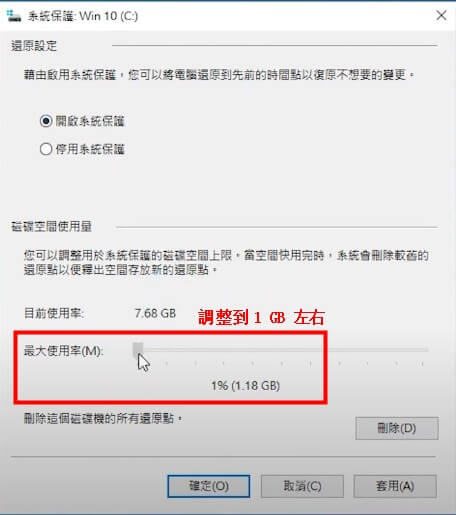
如何在 Windows 11/10/8/7 中擴充 C 槽?
相信透過上面的教學,您已經清理 C 槽從而釋出了一定的磁碟空間,但是如您仍覺得 C 槽空間不足的話,可以嘗試擴充 C 槽,從而獲得更多儲存空間。
方法一:使用磁碟管理擴充系統分割區
「電腦管理」部分中的「磁碟管理」可協助您建立、格式化、刪除磁碟分割區或調整磁碟分割區大小。
它還可以幫助您管理未分配的空間,使您成為涉及 Windows 磁碟機的活動的第一選擇。這個內建工具比較好用;請按照以下說明使用此工具執行擴充系統分割區而不遺失資料。
-
將滑鼠懸停在 Windows 圖示(“開始”功能表)上,右鍵單擊它並選擇“磁碟管理” 選項。
-
右鍵點選 C 槽,然後 從顯示的選單中 選擇“擴充卷”選項。
-
上述操作將開啟擴展磁碟區精靈;按一下“下一步” 繼續。
-
選擇要新增到分割區的空間量。磁碟空間以MB 為單位計算。記下您擁有的可用空間並進行相應選擇。
-
點擊“完成” 按鈕完成該過程。
注意:如果沒有可用空間可侵占,則擴充磁碟區選項將不可用。
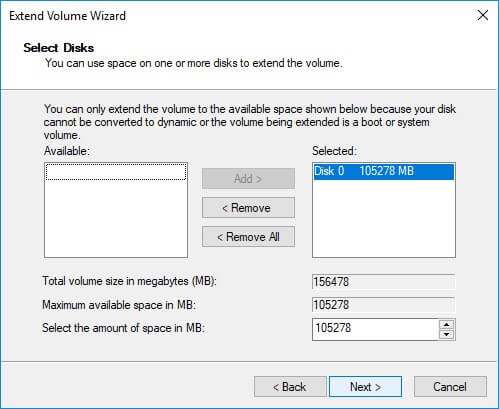
使用磁碟管理非常方便;您不會面臨資料遺失的風險,因為 Windows 本身會執行所有操作。然而,這種方法有其局限性。
-
擴充磁碟區選項僅適用於 NTFS 分割區。
-
當擴充磁碟 區選項呈現灰色時,這表示您的 C 磁碟機或要擴充的分割區附近沒有可用空間。
如果您的電腦有兩個以上分區,假設 D 盤有相鄰的可用空間,而 C 盤又和 D 盤相鄰,則只能將空間添加到 D 盤,因為 C 盤不是和它相鄰。
這種情況,刪除靠近 C 槽的相鄰分割區(D 碟)是補救措施,但刪除分割區後,會遺失其中的所有檔案;另一個解決方案是使用第三方工具,如下所示。
方法二:透過 Diskpart 指令擴充 C 槽
我們還可以透過使用 Diskpart 命令在 Windows 11/10 中擴充 C 槽。此方法非常關鍵,最好保留給專業用戶。如果您不小心使用此方法,可能會導致資料遺失或分割區損壞。
步驟 1 再次右鍵點選 Windows 圖示(「開始」按鈕),然後選擇 Windows PowerShell(管理員) 選項。
步驟 2 當 Windows PowerShell 啟動時,輸入 diskpart 並按下 Enter 按鈕。
步驟 3 依序輸入以下指令,輸入每個指令後按下回車鍵 ;
-
列出卷 (此命令列出電腦上的所有捲,識別系統磁碟機的數量)
-
選擇磁碟區 # (將 # 替換為表示系統分割區的捲號)
-
擴充大小 = XXXX (將 XXXX 替換為要新增至 C 磁碟機的磁碟大小(以 MB 為單位)。)
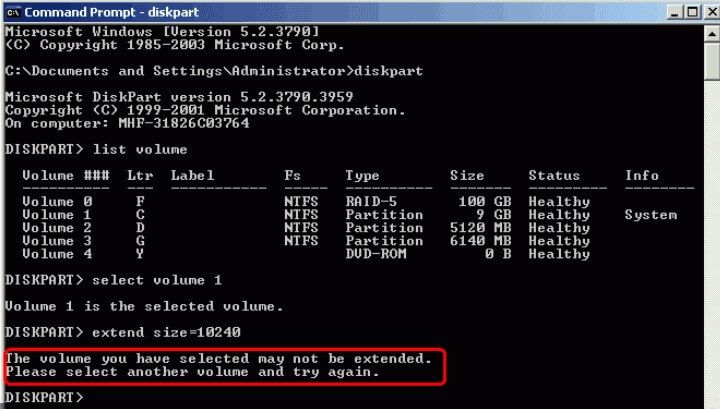
與磁碟管理方法一樣,Diskpart 只能在 C 槽附近有未使用的空間時才能擴充 C 槽。如果沒有空間,Windows 會向您顯示「沒有足夠的可用空間用於此操作」錯誤訊息。
方法三:使用磁碟分割軟體擴充 C 碟空間
有相當多的第三方應用程式可以幫助您擴展 Windows 電腦上的 C 槽。這些第三方應用程式中的大多數都可以繞過 Diskpart 和磁碟管理的限制。
這裡我就列舉幾個:
1 EaseUS Partition Manager:該程式背後的開發人員聲稱它擁有超過 6000 萬快樂用戶。它可以輕鬆地在 Windows 電腦上修改和建立分割區,從 Windows XP、Vista 到 Windows 10/11。
2 MiniTool 分割區精靈:此工具同時具有分割精靈和桌面、回收站和某些資料夾的復原工具。使用此工具,您還可以從 exFAT 分割區識別並復原工具。
3 AOMEI 分區助手:傲梅分區嚮導是您的一體化分區工具。它可以在您的硬碟上建立和管理分割區。而且,它的介面非常友好。使用此工具,您可以輕鬆擴展 C 槽。
4 Active@ Partition Manager:使用此工具,您可以管理現有分割區並使用電腦上未指派的空間輕鬆建立新分割區。
解決 C 槽滿了的其他方法
除了上述方法之外,當您遇到可怕 C 槽空間不足錯誤時,還有其他方法可以在不使用軟體的情況下擴充 C 槽空間。
-
購買更大的磁碟機。大多數電腦使用固態硬碟 (SSD);這些驅動器速度相當快,但空間通常有限;您可以考慮購買通常提供大量空間的硬碟 (HDD)。
-
您也可以考慮對磁碟機重新分割。在這裡,您需要刪除目前的分割區,這通常非常耗時,因為您需要執行完整的系統備份。
-
刪除佔用重要空間的垃圾檔案和臨時檔案。首先,存取設備的檔案總管,然後右鍵單擊C 驅動器並選擇屬性,然後按一下磁碟清理 並按照螢幕上的所有說明進行操作。
-
正確卸載不需要的程式。使用卸載精靈通常是消除電腦上不需要的應用程式的最佳方法。這些卸載精靈通常會刪除所有文件,包括這些應用程式建立的快取檔案。您通常可以在程式資料夾中找到卸載精靈,或使用第三方應用程式。
-
定期清空回收站。我們的電腦回收站包含應適當刪除的文件。然而,它充當某種備份資料夾;瀏覽那裡的文件並充分刪除它們。這將釋放你永遠不知道自己擁有的空間。
結論
本文向您展示如何透過多種方式清理 C 槽以及擴充 C 槽以解決 C 槽空間不足的問題。相信您現在已經解決了 C 槽滿了的問題,釋出了足夠的空間。
最後,如果您在操作時不小心刪除了您重要的資料,您可以使用第三方工具,像是 AnyRecover 來幫您恢復丟失的資料和檔案。
希望這篇文章對您有所幫助!
AnyRecover
九折優惠券碼: RECOVER9
