電腦記憶體不足?10 招輕鬆解決!
RAM(隨機存取記憶體)為 CPU 資料提供暫存空间。但是我猜您肯定遇到過 Windows 11/10 上的高 RAM 使用率,也就是記憶體不足的問題。這可能會讓您的電腦運行緩慢,無法打開應用程式,妨礙你的工作和時間。
但是 不需要過於擔心,因爲本文會整理出 12 種有效的方法來幫助您輕鬆解決電腦記憶體不足問題。讓我們一起看一下吧。
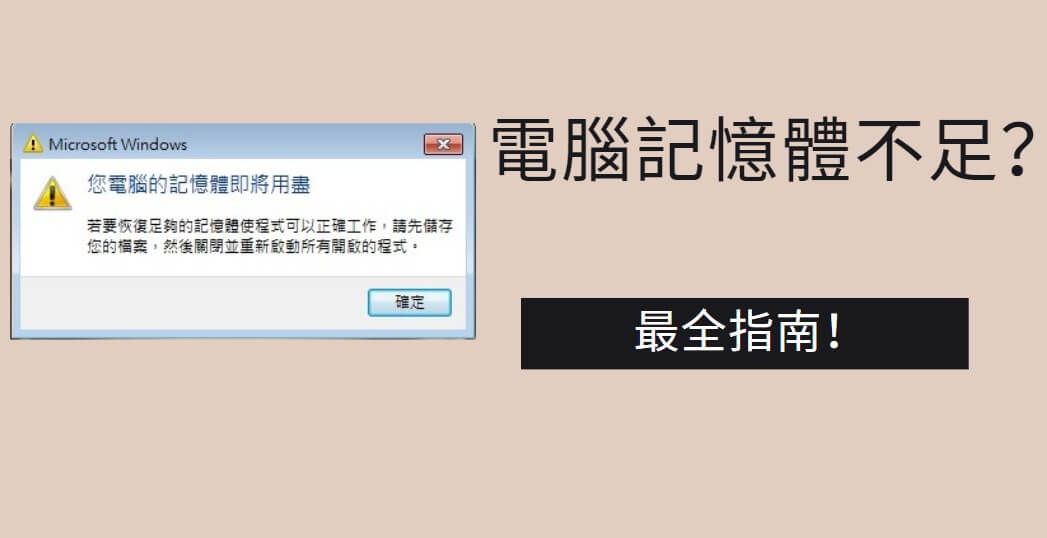
為什麼我的电脑記憶體不足?
在討論解決方案之前,讓我們先了解一下導致 RAM 電腦記憶體不足的原因。Windows 10 或 11 上出現高 RAM 使用率的原因如下:
- 太多軟體同時在背景運作。
- 設備 RAM 容量不足,啟動應用程式過多。
- 有應用程式、插件或軟體導致記憶體洩漏。
- 您的瀏覽器上有太多插件或附加元件。
- 該設備的作業系統已過時。
- 防毒程式太大了。
筆電記憶體不足是不是不好?
是的,這無疑是件壞事。很多人來找我們問這個問題。如果您裝置的記憶體不足了,它很可能會開始凍結,特別是當您運行一個高內存程式(例如遊戲)時,往往會發生這些凍結。
現在,您已經更了解 Windows 11/10 上記憶體使用率過高的原因。如果您渴望找到解決方案,我們有12 種實用方法可供您嘗試。
記憶體不足會怎樣?
當電腦的記憶體不足時,可能會出現以下問題和後果:
- 系統速度變慢: 電腦需要足夠的記憶體來執行應用程式和任務。如果記憶體不足,系統可能會變得緩慢,因為它需要不斷地從硬碟上的虛擬記憶體中讀取和寫入數據。
- 應用程式崩潰: 如果某個應用程式需要比可用的記憶體更多的記憶體,它可能會崩潰或無法正常運行。
- 無法打開新應用程式: 當記憶體不足時,電腦可能無法打開新的應用程式,或者在嘗試運行新應用程式時會出現錯誤消息。
- 虛擬記憶體使用過多: 當記憶體不足時,操作系統可能會開始使用硬碟上的虛擬記憶體。這會導致系統性能下降,因為硬碟速度通常比記憶體速度慢得多。
- 崩潰和凍結: 由於記憶體不足,操作系統和應用程式可能會崩潰或凍結,導致不穩定的系統行為。
現在,您已經了解到了電腦記憶體不足的原因和後果。如果您渴望找到解決方案來釋放您的筆電記憶體,我們有 12 種實用方法可供您嘗試。
如何解決筆電記憶體不足的問題 【Windows 11/10】?
1. 關閉過多的程序
當遇到記憶體不足時,可能是由於運行的程式過多造成的。為了以指數方式減少這種情況,您需要關閉不必要的程序。
要實現此目的,請從搜尋列,轉到任務管理員。
打開應用程式後,搜尋不需要運行的程式。
如果找到任何應用程序,請右鍵單擊該名稱並選擇 “結束任務” 以關閉該應用程式。
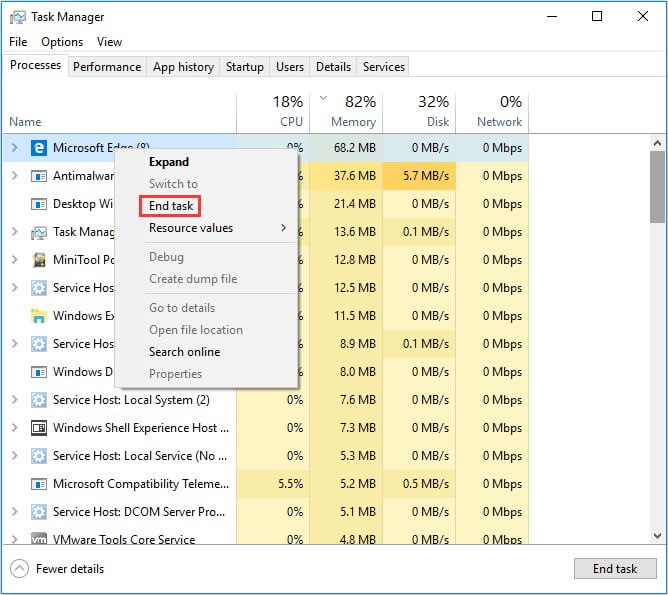
2. 減少啟動程序的數量
在某些情況下,程式會在裝置開啟時自動執行。 啟動程式过多有時可能是电脑記憶體不足的原因。要減少啟動程式的數量,您需要執行以下操作:
首先,從搜尋列轉到任務管理器。
到達此處後,按一下「啟動」。在此標籤上,您將看到設備開啟時開始運行的所有程式。
查看哪些是不需要的,然後右鍵單擊它們以停用啟動程序。
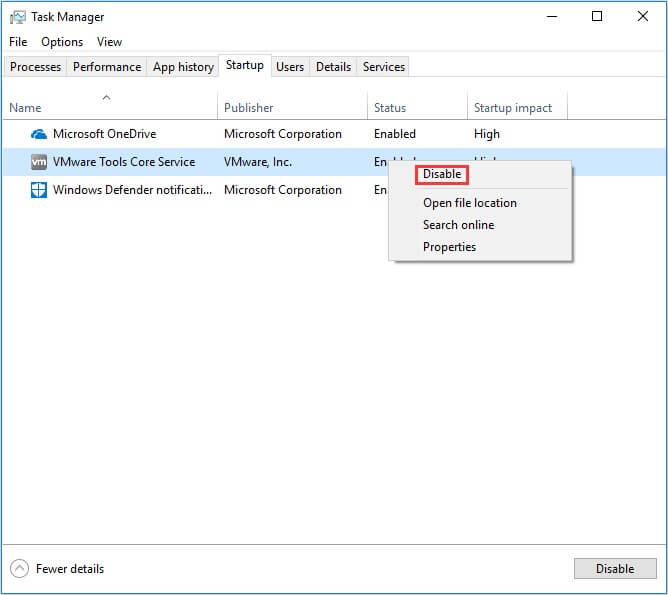
3. 檢查 Superfetch 是否被停用
您可能遇到筆電記憶體不足的另一個原因是您的 Superfetch。Superfetch 是一項預設運行的服務,旨在透過僅提供一小部分記憶體來載入程式資料來提高裝置的效能。但是,在某些情況下,這可能會導致記憶體使用率較高。您可以透過執行以下命令來停用此功能:
同時按 Window 鍵和 R 鍵,然後搜尋services.msc。
在應用程式中,向下捲動到 Superfetch。之後,右鍵單擊並按 “停止” 將其停用。
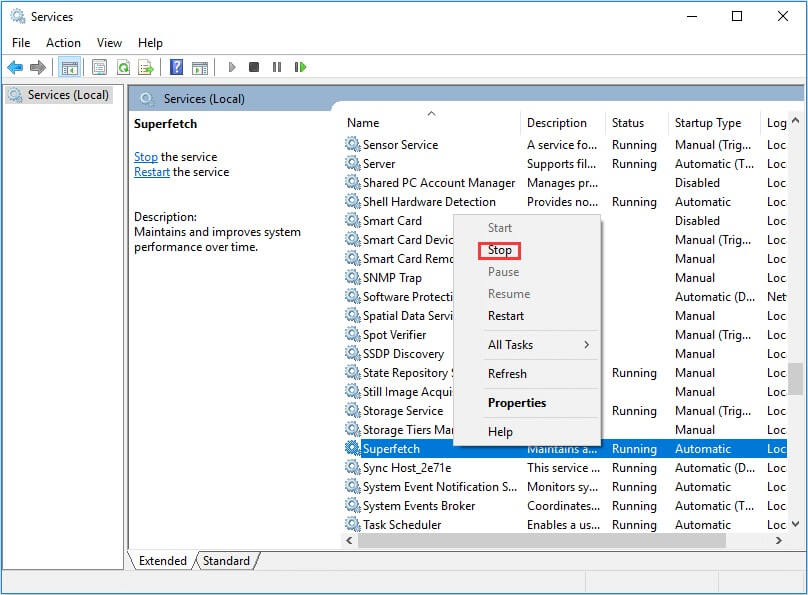
4. 選擇最佳效能選項
您也可以選擇 “調整為最佳效能” 選項來減少記憶體使用。但是雖然這個方法在某種意義上可以解決記憶體不足的問題,但是它會降低顯示質量,所以需要您根據需求來衡量是否要執行這個操作。如果您需要的話,可以按照以下說明啟用此功能:
開啟檔案總管。
右鍵單擊此電腦並選擇屬性。
之後,點選高級系統>設定。
現在選擇 “調整以獲得最佳效能” ,然後按一下 “套用” 儲存變更。
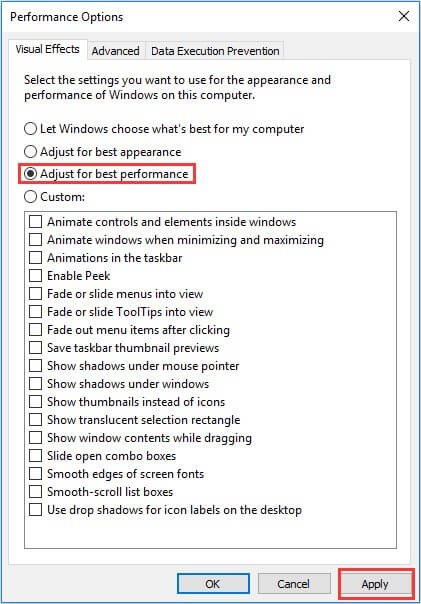
5. 將硬碟進行碎片整理
除此之外,當裝置的硬碟碎片過多時,也可能會導致記憶體不足。要解決此問題,您必須執行碎片整理。這是一個重新排列硬碟上檔案的自動過程,從而提高存取速度並減少查找特定資料/資訊的能力。 若要對硬碟進行碎片整理,請閱讀以下步驟:
在 Windows 搜尋列中,輸入磁碟碎片整理程式。
在「當前狀態」下,選擇要進行碎片整理的磁碟。
若要了解您的驅動程式是否需要碎片整理,請按一下「分析」以取得更多資訊。
如果您想繼續,請按一下碎片整理以進行碎片整理過程。
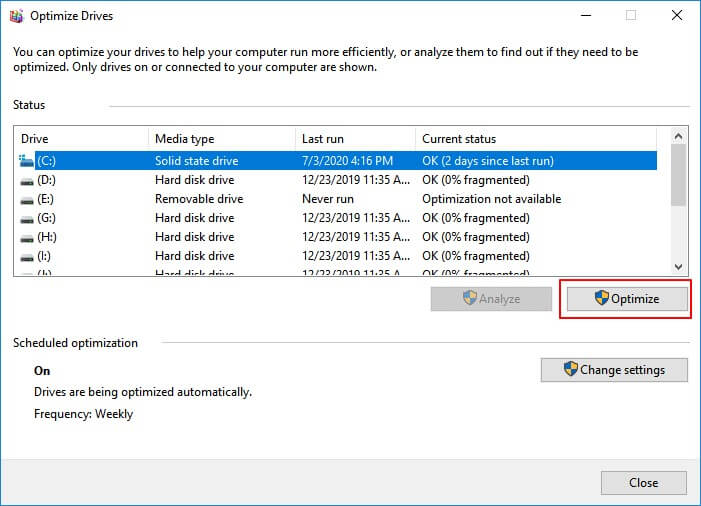
6. 增加分頁檔案總大小
您的設備有兩種不同類型的記憶體;它們分別是 RAM 和虛擬記憶體。所有應用程式和程式都使用 RAM。但是,當沒有足夠的資源來支援程式時,Windows 將向虛擬記憶體來尋求臨時幫助。然後,程式的 RAM 會儲存在硬碟上的頁面檔案中。
當您增加總分頁檔案大小時,就是允許在硬碟上儲存更多臨時 RAM,從而釋放實際 RAM 的壓力。這樣做,您將最大限度地減少 Windows 遇到的不穩定性,因為您的 RAM 不必那麼辛苦地工作。
分頁檔案總大小可在「虛擬記憶體」標籤中找到,您需要增加該大小以減少 Windows 11/10 記憶體使用量來解決筆電記憶體不足的問題,操作步驟如下:
開啟檔案總管。點選 “此電腦” 並選擇 “屬性”。
點選進階系統設定。然後在「進階」頁面下的效能框中選擇「設定」。
按一下「進階」選項卡,然後按一下「變更」。
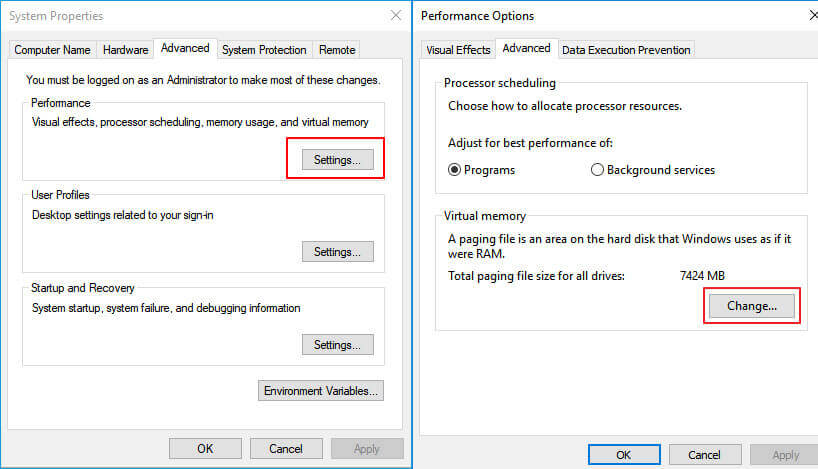
然後,您可以取消選擇第一個選項卡,選擇 C,然後選擇 No paging file,然後選擇 Set。
之後,您需要選擇一個非系統分割區,然後按一下「自訂大小」。
然後,您可以為初始大小和最大大小設定相同的值。
最後,按一下“設定”和“確定”以儲存新設定。
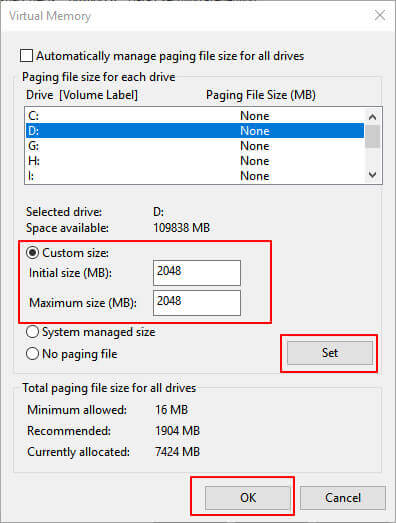
7. 透過設定註冊表Hack 來釋放虛擬內存
如果您的筆電記憶體不足問題仍未解決,您也可以透過設定註冊表Hack 來釋放虛擬內存。您可以按照以下說明啟用此功能:
按住Windows + R,然後搜尋 Regedit。
點選 HKEY_LOCAL_MACHINE > SYSTEM,然後按一下 CurrentControlSet,然後按一下 Control,然後按一下 Session Manager,最後按一下 Memory Management。
到達此處後,搜尋 ClearPageFileAtShutDown 並右鍵單擊以修改其 Value data。
點擊儲存並重新啟動您的裝置。
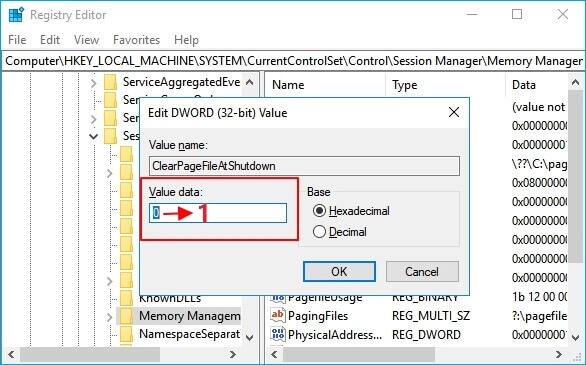
8. 進行全系統掃描
如果以上的方法都不能解決記憶體不足的問題時,您可以嘗試執行全系統掃描。在 Windows 11 或 10 裝置上,有一個名為 Windows Security 的內建應用程式。它可以監控威脅、執行掃描並幫助刪除病毒。在全系統掃描期間,它將遍歷您的所有檔案並嘗試檢測可能導致您的裝置問題的任何病毒。操作方法如下:
首先,在選單中搜尋「Windows 安全性」 。
選擇病毒和威脅防護。
然後掃描選項,然後選擇全面掃描。
最後,按一下立即掃描以進行全系統掃描。
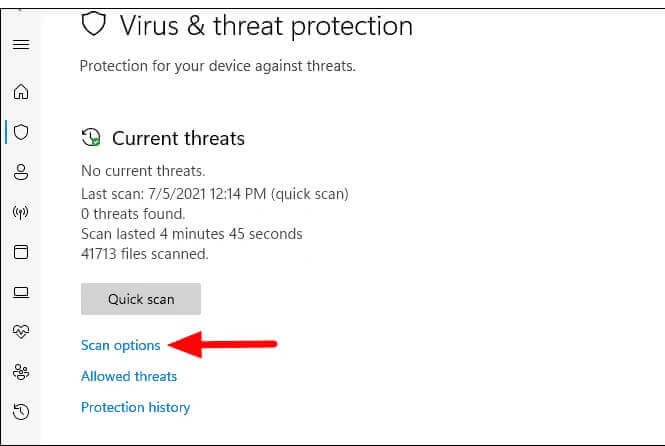
9. 常見軟體問題
當 Windows 使用者遇到電腦記憶體不足時,可能是因為記憶體洩漏或 chrome。以下是修復這些問題的方法:
記憶體洩漏 - 記憶體洩漏是由應用程式的軟體設計缺陷引起的。首先,您需要找出導致問題的原因,然後刪除或更新應用程式。
Chrome – 太多標籤可能會導致記憶體使用過多。您可以考慮下載 OneTab chrome 擴充功能以最大限度地減少這種情況。
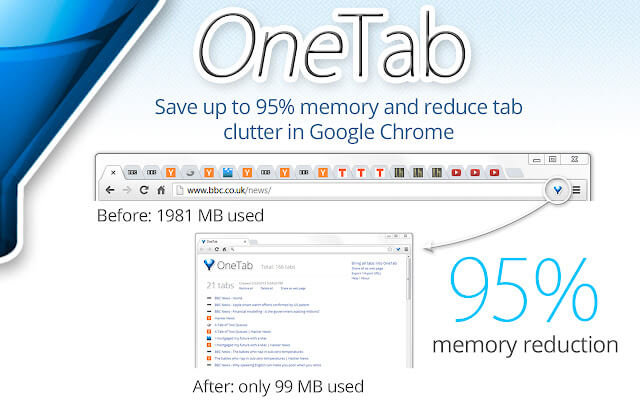
10. 執行病毒掃描/清除
導致記憶體不足的另一個常見原因是病毒。當您瀏覽網路、下載檔案和接收電子郵件時,病毒有可能進入您的檔案,它們會增加檔案的記憶體大小,導致您的裝置速度變慢。
如果您使用諾頓等病毒防護軟體,請執行完整的系統掃描和清潔。該軟體會在您的裝置上搜尋類似病毒的檔案並刪除它們。
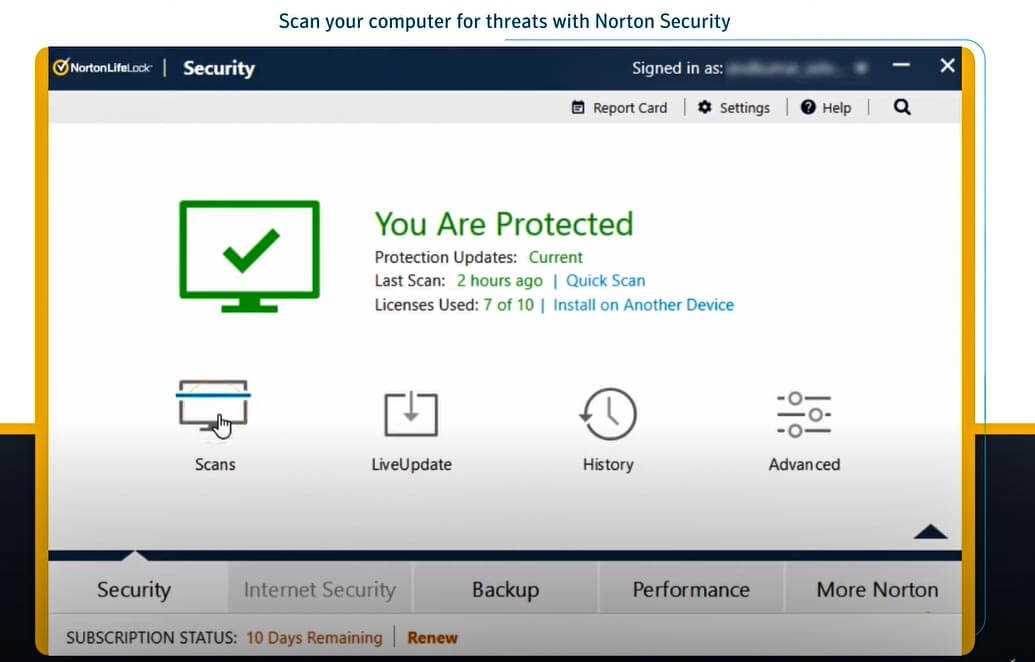
11. 增加內存容量
對於那些想要運行遊戲和 Photoshop 等巨大程式的人來說,您至少需要 8G 記憶體。通常 4G 記憶體只能滿足簡單的日常需求。因此,透過升級或添加相容的記憶卡來增加裝置上的總 RAM 可以解決記憶體不足的問題。
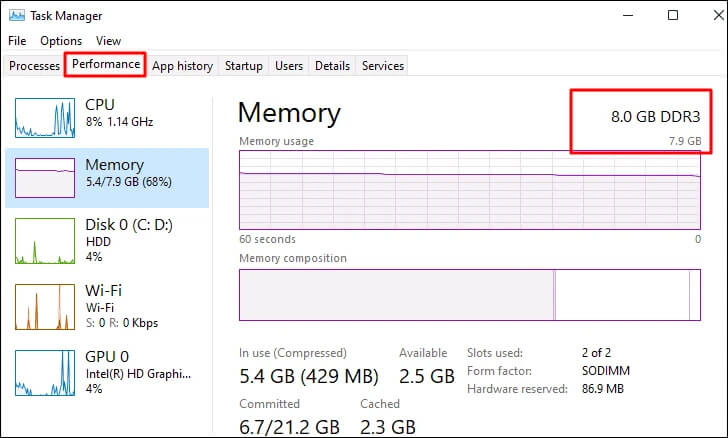
12. 重新安裝或回滾Windows 11/10
最後,您也可以重新安裝 Windows 11/10 或將其回滾到原始狀態。因爲在某些情況下,使用者會因為最新的 Windows 更新而遇到電腦記憶體不足問題。如果是您,您應該考慮採取行動降級系統版本。
但是一定請記得先對電腦資料進行備份,然後再執行上述操作。這是為了確保在此過程中不會遺失重要文件。在某些情況下,人們會錯誤地刪除或格式化分割區。如果確實發生這種情況,請嘗試使用 AnyRecover,因為它們對遺失檔案和資料的恢復率很高。
恢復因記憶體不足而遺失的資料 【100% 安全有效】
了解上述內容後,您也許能夠順利解決記憶體不足問題,擁有一個更流暢的裝置。但是,如果您發現由於電腦記憶體不足而導致遺失了任何重要文件,請考慮使用專業的資料復原工具。
AnyRecover 是恢復遺失檔案的第一解決方案。它支持復原多種不同格式的資料和檔案,具有超高恢復率,并且您可以在恢復之前預覽想要還原的資料或檔案,簡單清晰,操作便利!
如何救援因記憶體不足丟失的資料:
步驟 1. 首先在您的 PC 上下載並安裝 AnyRecover。啟動程式,選擇 “電腦本機或外接硬碟資料救援”,然後選擇您丟失資料的位置。
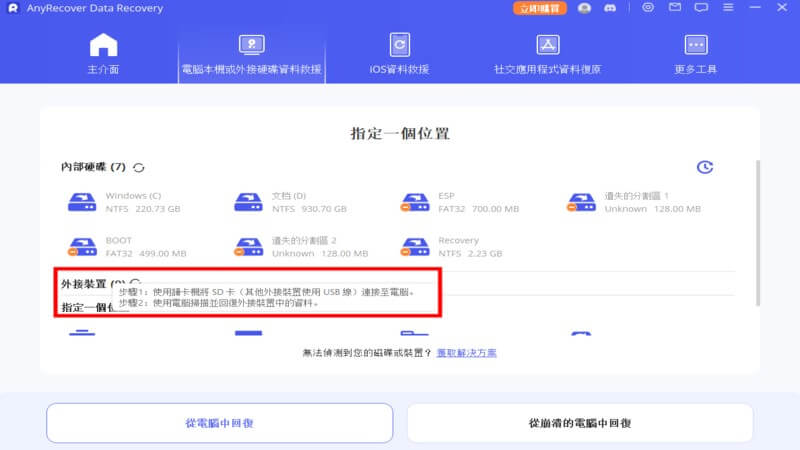
步驟 2. 等待 AnyRecover 掃描該位置中儲存的所有資料並顯示結果。
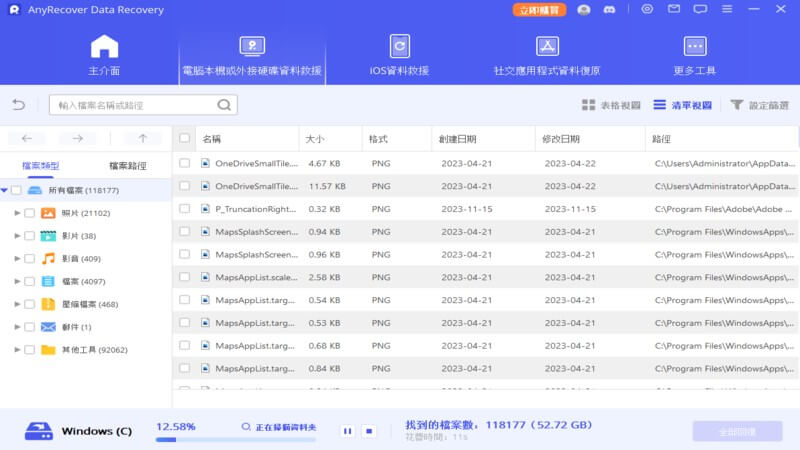
步驟 3. 最後,掃描完成後,瀏覽檔案並選擇任何要恢復的內容。按一下“復原”即可完成此操作。
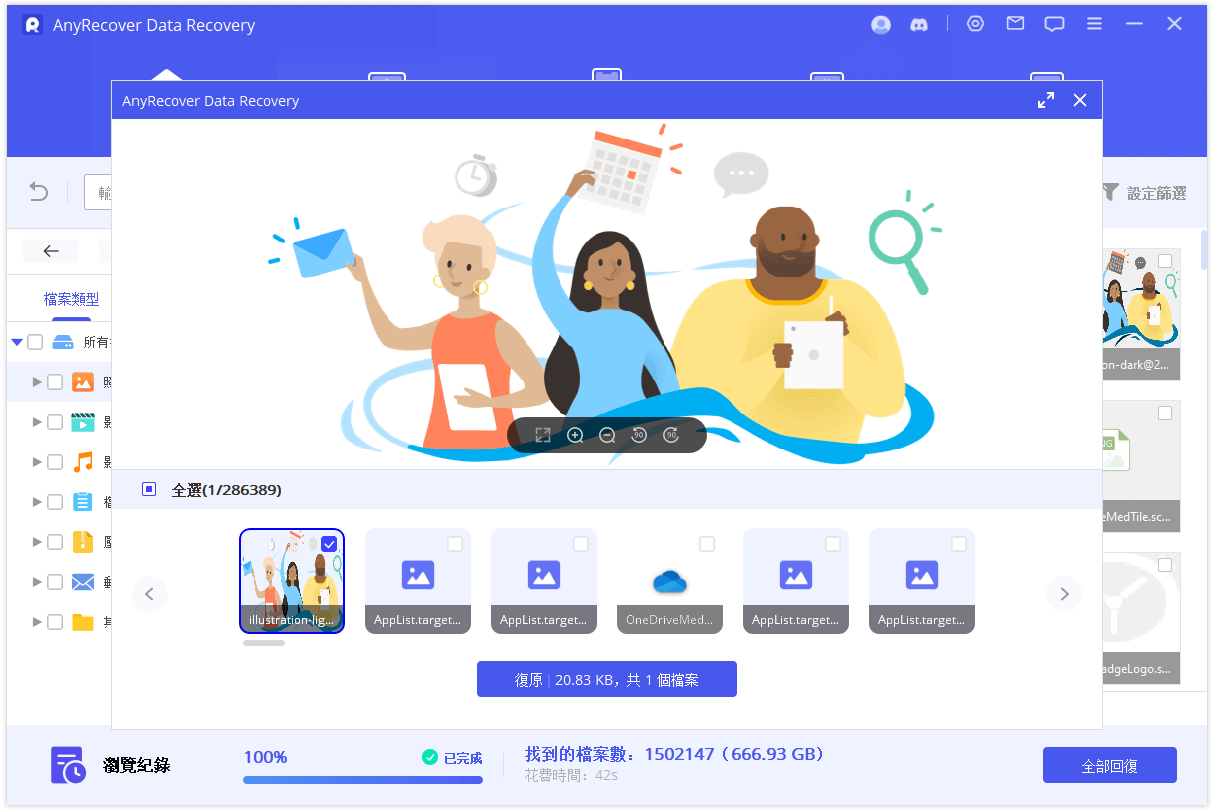
結論
希望讀完本文之後,您已經成功修復 Windows 11/10 上記憶體不足的問題。讓您的電腦不再卡頓,釋放出更多空間。
但是,在某些情況下,您可能會因為電腦記憶體不足而遺失檔案。如果發生這種情況,請考慮使用專業的資料復原軟體。 AnyRecover 幫助數百萬用戶、企業甚至軟體開發人員找回遺失的檔案。如果您有資料丟失的問題,AnyRecover 絕對是最佳選擇!
AnyRecover
九折優惠券碼: RECOVER9
