筆電黑屏怎麽辦?最全解決方案在這裏!
相信你肯定也遇到過筆電黑屏的情況,無論是在使用電腦過程中筆電突然黑屏,或者是筆電開機黑屏,都是屬於相對常見的電腦黑屏現象。
當遇到這種情形時,無需擔心,因為我們在本文中將會介紹筆電黑屏打不開的原因,以及 7 種筆電螢幕黑屏解決辦法。讓我們一起來看看吧。
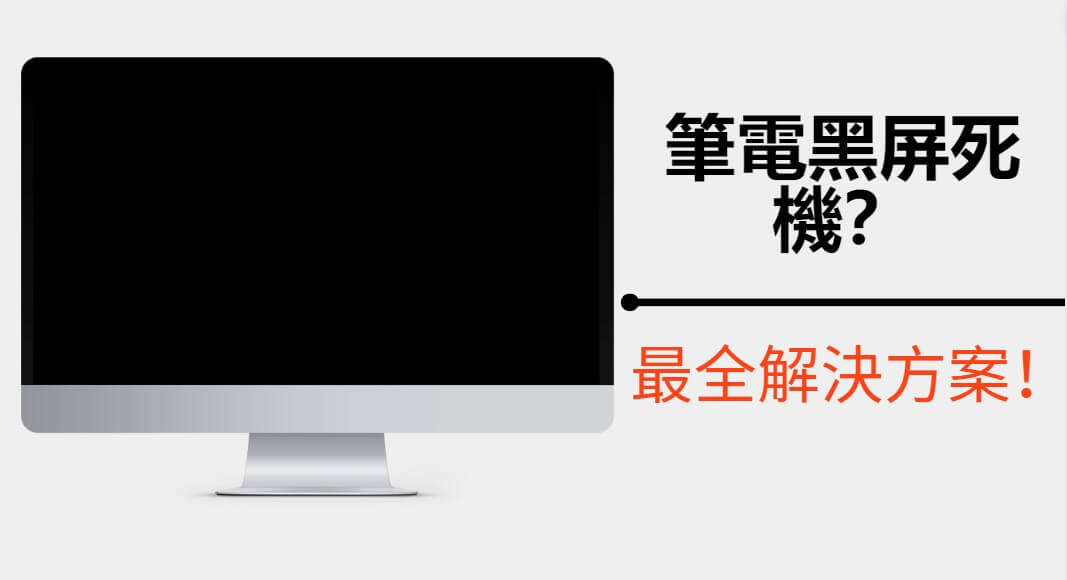
第 1 部分:爲什麽筆電突然黑屏?
在我們詳細介紹如何解決筆電黑屏的問題之前,讓我們先來看看一些可能造成筆電突然黑屏的原因:
-
電源問題
-
顯示問題
-
軟體和驅動程式錯誤
-
Windows 11 安裝不完整
-
Windows更新
-
過熱
儘管黑屏死機背後存在上述問題,但您可以輕鬆解決每個問題。無論安裝被卡住還是裝置驅動程式失敗,您都應該能夠解決問題。對於裝置驅動程式失敗,重新啟動到安全模式應該可以滿足需求。對於正在進行的設置,您應該檢查硬碟 LED 是否閃爍。您的計算機的年齡可能是罪魁禍首。
第 2 部分:如何解決電腦突然黑屏死機?
當涉及修復筆電黑屏死機時,您有幾個選擇。按顯示的順序嘗試以下選項,以確保您的電腦重新開始工作。
1. 等待電腦重新啟動
修復電腦熒幕黑屏的方法之一就是等待電腦重新啟動。關於您的計算機的問題是它應該首先重新啟動。您的電腦遇到問題,需要重新啟動。就是這樣。因此,最好讓您的計算機保持正常狀態。
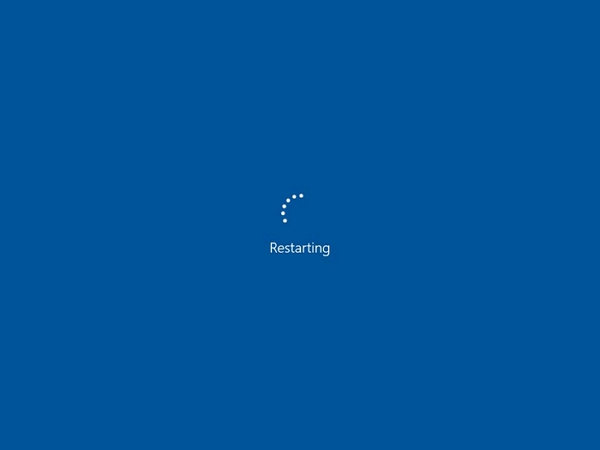
如果出現小問題,電腦應該會自動重新啟動。一旦重新啟動,您甚至不會記得問題。如果您的電腦在等待很長時間後仍未重新啟動,則需要按住電源按鈕約 5 秒鐘來關閉裝置電源。然後,計算機應再次重新啟動。
2. 刪除不需要的硬體
筆電突然黑屏也有可能是不必要的硬體造成的。因此,您需要刪除不必要的硬體才能使電腦正常運作。因硬體相關問題而導致電腦黑屏死機的情況很常見。如果您的電腦繼續崩潰,請斷開外圍設備的連接,以檢查問題是否已解決。它應包括外部硬碟、印表機、USB 設備、電話和附加顯示器。

3. 運行故障排除程序
如果刪除不必要的硬體不起作用,您將需要執行故障排除程序來解決筆電黑屏打不開的問題。當您遇到 BSOD 錯誤訊息和悲傷的表情符號時,無需擔心。螢幕上還應出現停止錯誤代碼,該代碼應為您提供錯誤背後可能原因的提示。還有一個二維碼,您可以使用手機掃描該二維碼來解決問題。您需要做的就是完成所需的步驟來查找問題的原因並執行故障排除程序來修復它。

4. 執行病毒掃描
隨著網路犯罪分子使用複雜的技術侵入計算機,惡意軟體感染和病毒變得比您想像的更加普遍。由於此類活動可能會損壞系統文件,因此您很可能會遇到筆電黑屏死機。因此,執行病毒掃描來檢查感染並刪除可能導致問題的惡意元素非常重要。
防毒應用程式甚至 Windows Defender 應該可以幫助解決這個問題。確保執行完整的系統掃描,而不僅僅是快速掃描,因為惡意軟體或病毒可能隱藏在任何地方。如果存在病毒,掃描應該有助於解決它。
5. 啟動進入安全模式
修復筆電黑屏進不了系統的另一個選項是啟動到安全模式。儘管這不應該是您的第一選擇,但如果上述修復沒有提供結果,您必須考慮啟動到安全模式。如果問題太嚴重,最好的方法是將電腦啟動到安全模式。以下步驟將幫助您完成工作:
步驟 1. 首先,您需要按「Windows + R」開啟「執行」框。
步驟 2. 接下來,您必須鍵入msconfig 並按 Enter 鍵。它應該會打開系統配置視窗。
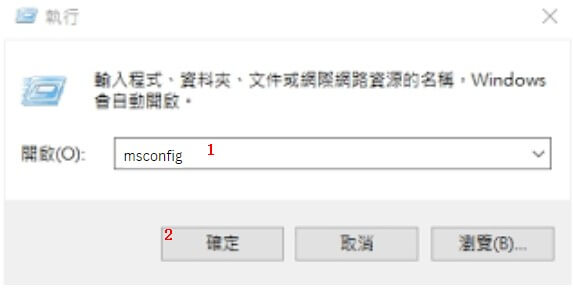
步驟 3. 然後,您必須按一下 啟動 標簽。
步驟 4. 接下來,瀏覽啟動選項並點選安全開機.
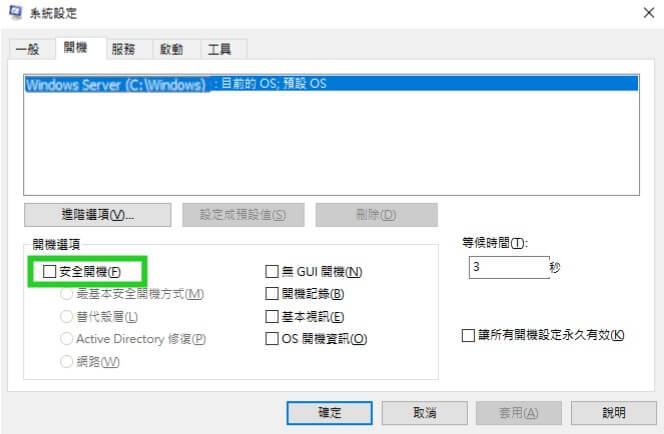
步驟 5. 選擇「最小」並點選「確定」。
步驟 6. 最後,您的電腦將重新啟動並進入安全模式。
一旦您的系統啟動到安全模式,它將只能載入基本的 Windows 配置和應用程式以正常運行系統。因此,您將無法存取第三方應用程式。現在,如果您可以在安全模式下工作而不會因任何黑屏錯誤而中斷,則很可能是某個程式或服務導致了問題。執行惡意軟體掃描以查找罪魁禍首並確保系統恢復以返回到先前的狀態(如我們的帖子後面所述)。
6. 修復註冊表錯誤
註冊表錯誤也可能導致筆電黑屏打不開。您可以修復註冊表錯誤來解決該問題。
步驟 1. 當Windows電腦在自動修復後無法啟動時,您可以將Windows安裝媒體插入電腦。
步驟 2. 選擇您的語言並修復您的電腦。
步驟 3. 缺少登錄項目的程式無法啟動,請點選「設定 > 應用程式和功能 > 修改 > 修復」。
7. 系統還原
最後,您也可以選擇系統還原將電腦還原到先前的狀態。它應該有助於解決筆電黑屏死機問題。這個修復最好的一點是它非常容易做到。因此,您不應該遇到任何困難。
步驟 1. 您所要做的就是按下“開始”並輸入“恢復”。
步驟 2. 接下來,選擇該選項並按一下 開啟系統還原。
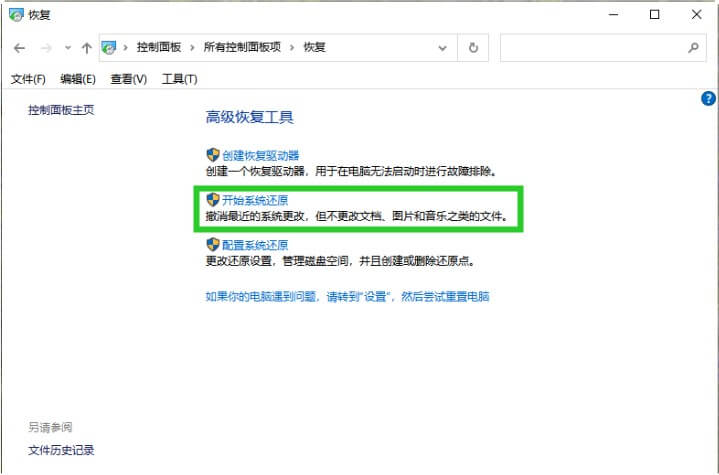
步驟 3. 然後,您必須按一下「下一步」並選擇先前的還原點,然後再次按一下「下一步」。
步驟 4. 最後點選「完成」確認還原點。
請記住,當您執行系統還原時,它將卸載自上一個還原點以來可能安裝的所有驅動程式和程式。但是,如果您嘗試過其他選項,這可能是解決筆電黑屏死機的唯一解決方案。
額外訊息: 如何救回筆電黑屏死機后丟失的資料?
電腦黑屏死機後,您可能會遺失重要資料。在這種情況下,您需要使用 AnyRecover。它是一款頂級的資料復原工具,幾乎可以在所有類型的情況下挽救所有遺失的資料,包括筆電黑屏死機導致的資料丟失。因此,資料恢復將變得比以前更容易。
AnyRecover 主要功能包括:
- 其簡單的恢復嚮導將使您能夠輕鬆恢復丟失的檔案,其先進的演算法將為您提供無與倫比的體驗。
- 它可以立即恢復您的任何類型的文件,例如檔案、文件、電子郵件等。
- 它支持恢復之前預覽檔案或者資料。
- 最後但最重要的是,它提供了準確的搜尋功能,可以快速找到您想要的文件。
如何使用 AnyRecover 恢復因筆電突然黑屏丟失的資料
步驟 1. 點選【電腦本機或外接硬碟資料救援】,然後點選您檔案遺失的位置。
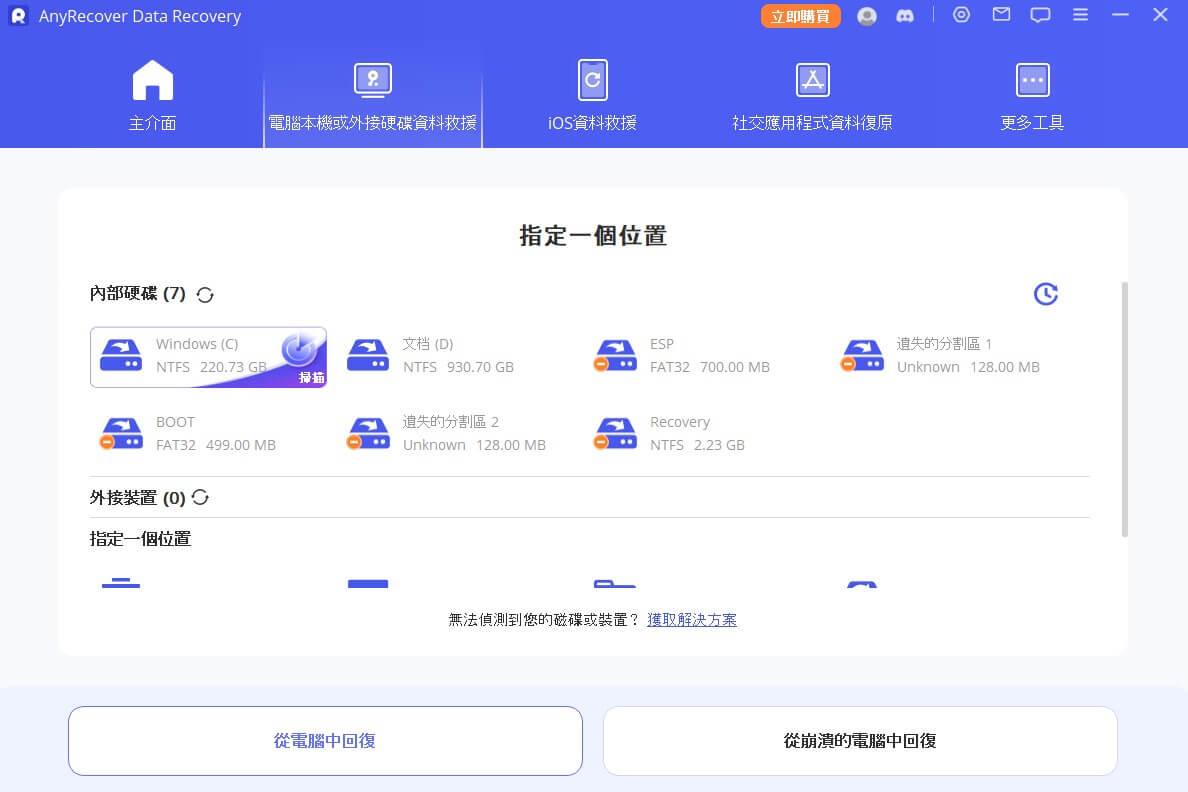
步驟 2. 程序將開始掃描。
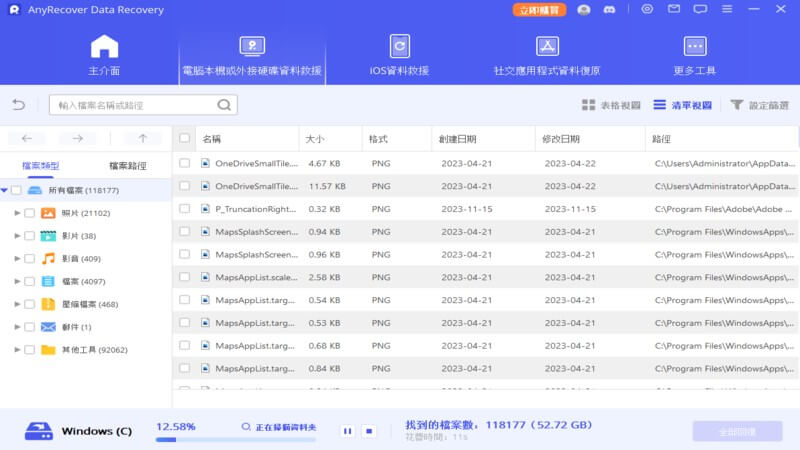
步驟 3. 點選復原按鈕將檔案還原到電腦。
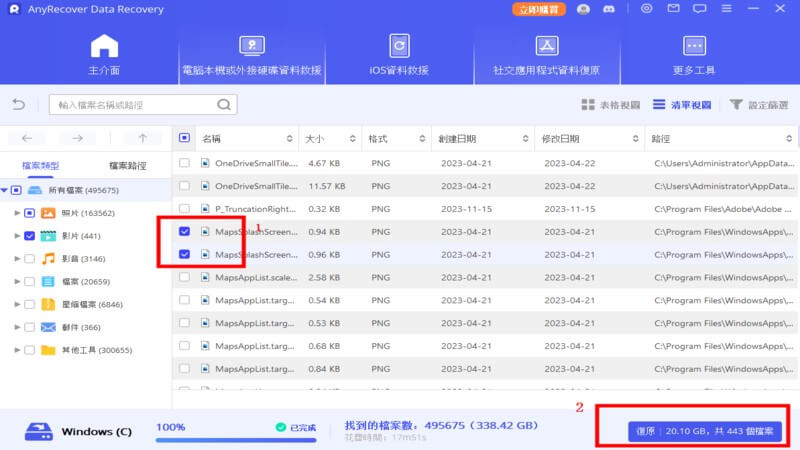
結論
一旦您閱讀了我們的文章,您就會知道如何修復筆電黑屏死機問題。從等待電腦啟動到使用系統還原將電腦恢復到先前的狀態,每個修復都將幫助您的電腦輕鬆恢復正常。
如果修復電腦黑屏導致您有重要的資料丟失,不要着急,只需要下載安裝 AnyRecover 軟體,就可以幫您一鍵救回丟失的資料或檔案。
