出現「拒絕存取目的地資料夾」怎麼辦?4種辦法教你解決!
在使用 Windows 作業系統時,您是否也曾遇到過 "拒絕存取目的地資料夾" 和 "您目前沒有權限,無法存取這個資料夾" 的警告訊息彈出?
 問題
問題
您好, 我正在嘗試將一個資料夾複製到 C:\Program Files\WindowsApps 中的另一個資料夾中,我知道這樣做涉及的風險,我確信我想繼續。但是,無論我做什麼,這個 "拒絕存取目的地資料夾" 錯誤都永遠不會消失。 如何允許將某些內容複製到 WindowsApps 的子資料夾中?
在本文中,我們將指導您了解 Windows 10/11 中出現「拒絕存取目的地資料夾」錯誤的原因、如何解決「資料夾存取被拒絕」問題以及如何恢復因存取被拒導致「遺失」的數據。
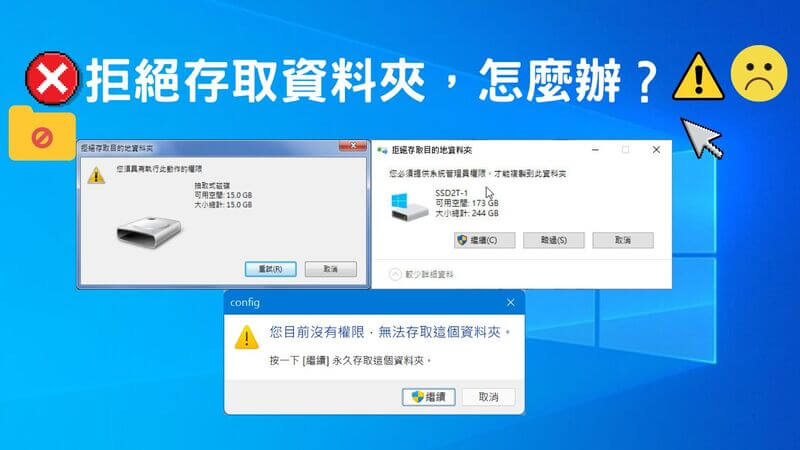
第 1 部分.為什麼會出現拒絕存取目的地資料夾的錯誤?
在 Win10/11 中,使用者疑惑為什麼会被拒絕存取自己電腦上的資料夾? Windows 是否正在排除故障或已損壞?主要原因是您目前沒有權限,無法存取這個資料夾。可能您的使用者名稱沒有儲存為管理員並且所有權問題也會導致存取被拒絕,或者您的檔案可能已加密。在這裡,我們將探討允許您存取檔案的最佳解決方案和提供給您便捷高效的軟體。
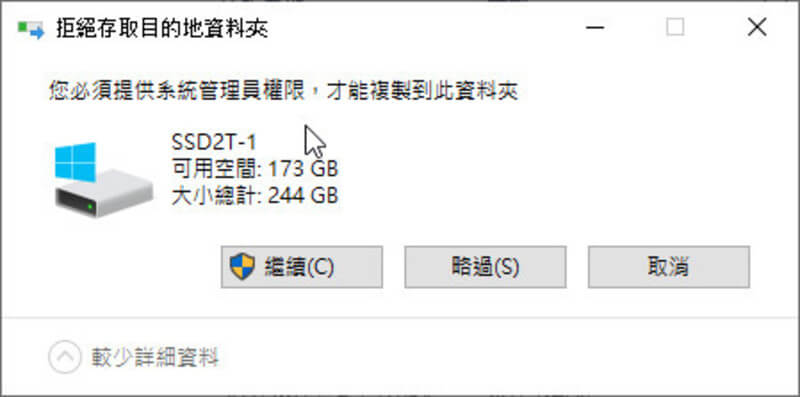
第 2 部分.如何解決 Windows 11/10 目的地資料夾無法存取的問題?
1 更新檔案和資料夾的所有權
無論是Windows 10還是11,「拒絕存取目的地資料夾」的主要原因可能是使用者名稱沒有存取權限,可以透過更改資料夾/檔案的所有權來修復。
- 1. 右鍵單擊有問題的資料夾,並選擇「屬性」。
- 2. 找到「安全性」選項並點擊「進階」.
- 3. 找到「擁有者」,點擊「變更」。
- 4. 顯示選擇群組或使用者視窗。
- 5. 在「請輸入物件名稱來選取」標籤中,寫下您的使用者名稱或管理員。點擊「檢查名稱」後按下確定。
- 返回進階安全性設定視窗>下拉「擁有者」>選取「取代子容器和物件的擁有者」>按一下「確定」按鈕。
- 1. 右鍵點選拒絕存取的資料夾,選擇「屬性」。
- 2. 導覽「安全性」選項卡,點擊「編輯」。
- 3. 從清單中選擇您的「使用者名稱」並點擊「完全控制權限」。
- 1. 選擇您要解密的「檔案和資料夾」。
- 2. 右鍵單擊該「資料夾」並選擇「屬性」。
- 3. 點擊「常規選項卡」再點擊「進階」。
- 清除「允許此資料夾中的檔案建立內容索引」之外的所有標籤。然後按一下「確定」並再次按一下「確定」。
- 5. 在確認屬性變更視窗中,標記「將變更套用到此資料夾、子資料夾和檔案」,然後按「確定」。
- 1. 在鍵盤上同時按 「X+ windows 鍵」。它將打開 「Win+ X 選單」。
- 2. 從清單中選擇「計算機管理」。
- 3. 當視窗開啟時,轉到「本機使用者和群組」並選擇「使用者」。現在識別您的帳戶,在左側窗格中雙擊它。
- 4. 前往「成員」標籤並點選「新增」。
- 5. 在「輸入物件名稱來選取」標籤中,寫下您的使用者名稱或管理員。現在按一下變更名稱,如果一切正常,請按「確定」。
- 僅 AnyRecover 就支援數千種檔案格式的檢索功能。無論您遺失了 Microsoft Word、Excel、PowerPoint 檔案,還是圖片、影片或任何資料夾,現在都可以使用 AnyRecover 來救援!
- 它可以從PC、筆記型電腦、行動裝置和任何外部儲存裝置恢復檔案和資料夾。
- AnyRecover 易於使用,只需點擊幾下即可快速恢復資料。
- AnyRecover也支持虛擬磁碟機來檢索資料夾和檔案。
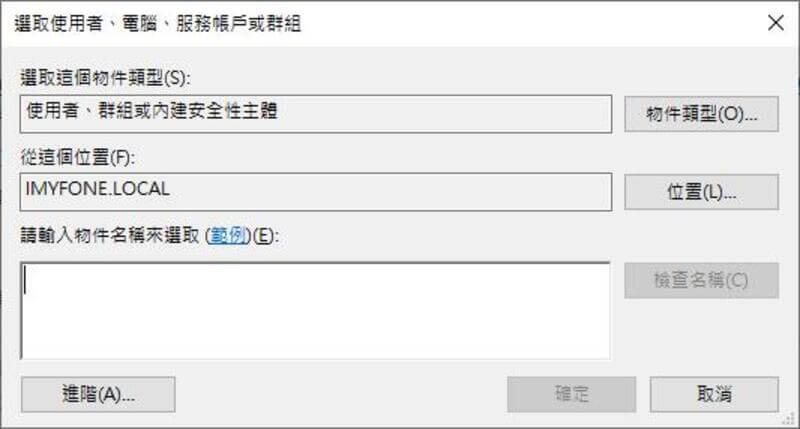
2 設定檔案和資料夾的權限
拒絕存取某些資料夾和檔案的另一個原因是使用者沒有完全控制權限。若要解決此問題,請按照以下步驟獲得批准。
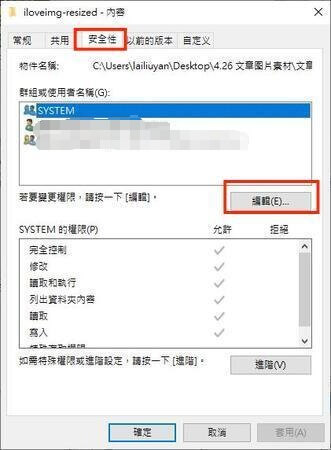
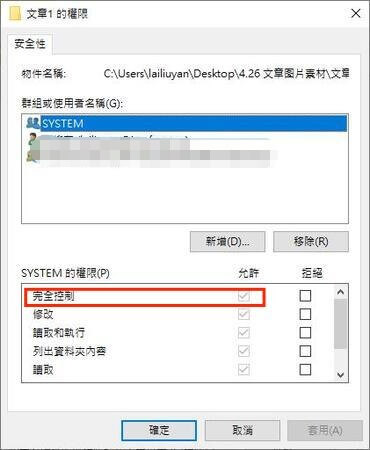
這是解決存取被拒絕問題的最簡單的解決方案。如果您的使用者名稱不在清單中,請手動新增。
3 解密檔案和資料夾以修復資料夾存取被拒絕的問題
4 當存取資料夾被拒絕時將您的帳戶新增至管理員群組
如果您沒有管理員權限,則您的資料夾存取可能會被拒絕。但是,可以透過在 Windows 11/10 上執行下列步驟來解決此問題。
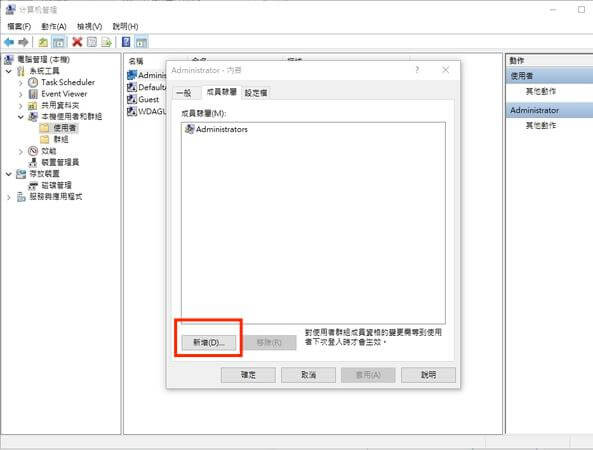
目的地資料夾存取被拒絕可能會導致資料遺失。定期備份重要檔案是個好習慣。AnyRecover支援恢復 99% 的所有重要檔案,即使沒有備份也是如此。
第 3 部分.如何恢復因存取被拒而導致遺失的數據
假如透過上述的方法仍然無法取得資料夾的執行權限,這個問題甚至會導致重要檔案和資料的遺失。在這種情況下,建議利用 AnyRecover 潔淨的界面和用戶友好的功能來檢索您的重要文件,包括資料夾和檔案,並恢復所有類型的資料!
AnyRecover 可協助您存取資料夾的主要功能:
按照簡單的步驟使用 AnyRecover 存取您的資料夾和檔案:
步驟1. 在PC上下載軟體並運行。選擇無法存取的資料夾作為位置。
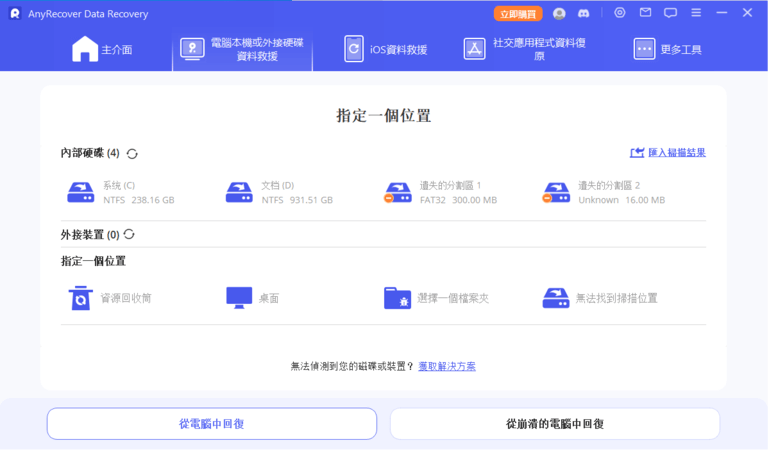
步驟2. 選擇位置後,點擊「開始」開始掃描。
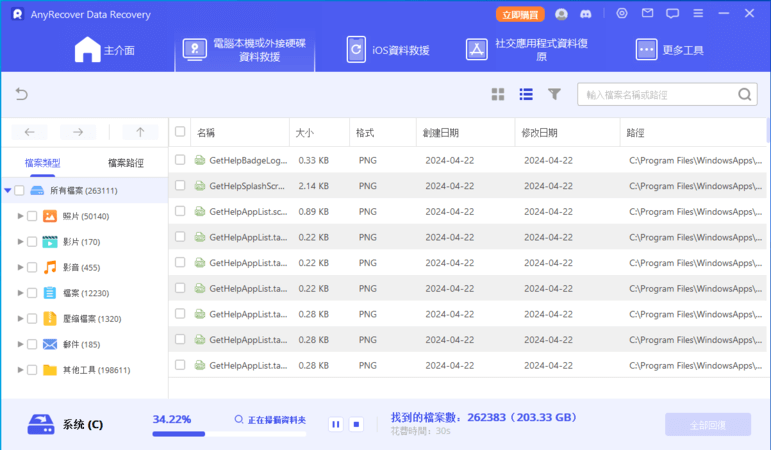
步驟3.待掃描完成後,按下「全部恢復」來救援存取被拒絕或遺失的資料夾和檔案。
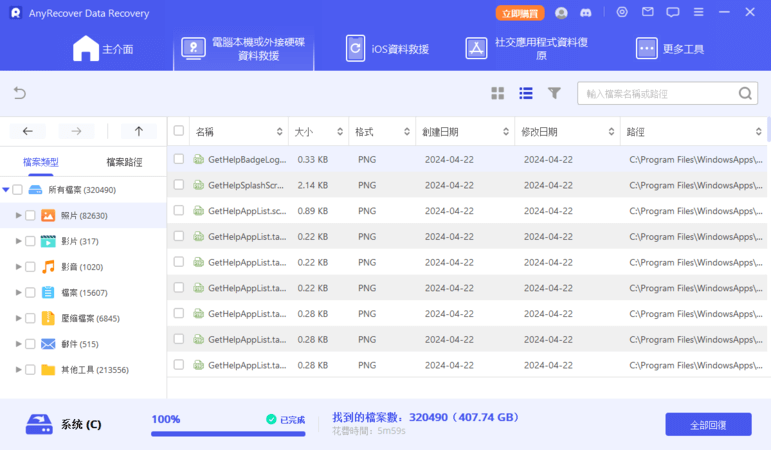
結論
本文提供了四種方法來解決 Windows 10/11 上「拒絕存取目的地資料夾」的問題。您可以仔細閱讀並選擇適合您特定情況的內容。如果您不幸因文件存取被拒絕而丟失了數據,請不要擔心!我們提供 AnyRecover 已刪除檔案復原軟體,可輕鬆協助您找回遺失的重要檔案和資料夾。
立即開始免費深度掃描!
