Discord 螢幕分享無法運作或無法載入?修復它 [2024]
Discord 提供了不只一種與他人交流的方式,如語音通話、視訊通話、簡訊等。因此,該應用程式受到了更多用戶的歡迎,尤其是在螢幕功能發布後,玩家可以與他人共享螢幕,將溝通推向高水準。然而,螢幕分享功能並不完美!
多個遊戲社群報告了 Windows 電腦上的 Discord 共享畫面無法載入的問題。因此,如果您也面臨這個問題,那麼您肯定並不孤單。不要抱怨和浪費我們寶貴的遊戲時間,請按照以下修復方法快速解決 Discord 螢幕分享無法運作的問題!

為什麼 Discord 螢幕分享不起作用?
雖然不和諧流未加載是所有用戶都關心的問題,但解碼此事故的確切原因並不容易。但我們能夠掌握幾起投訴的詳細信息,並提出了一些通常與上述問題相關的原因。
- 權限衝突
- 全螢幕模式
- 使用最新技術
- 伺服器問題
權限不足常常會導致 Discord 出現問題。假設您嘗試在 Discord 上共享遊戲,但遊戲正在以管理員權限運行,而 Discord 應用程式則不然。這可能會導致螢幕共享無法正常運作。
如果您在全螢幕模式下使用 Discord 串流,您可能會遇到問題。因此,停止共用全螢幕並將視訊設定變更為視窗或無邊框模式。
根據 Discord 用戶的說法,當您在 Discord 中啟用最新的技術選項時,Discord 串流也可能會永遠加載。
Discord 是最大的 VoIP 平台之一。這種受歡迎程度伴隨著數百萬用戶。因此,在進行維護時並不總是能夠保持伺服器的完整性。假設 Discord 伺服器關閉,可能會出現類似的問題。因此,如果您的 Discord 螢幕共用無法正常運作,請使用 此連結。如果您看到伺服器已關閉,請等待。Discord 伺服器將在一兩個小時內恢復線上。
如何修復 Discord 螢幕共享不起作用錯誤?
如果 Discord 螢幕共享仍然無法在可運行的 Discord 伺服器和有效的網路連線下加載,則需要立即查看此問題。因此,我們在下面列出了一些簡單的修復方法。去看一下!
1. 切換至無邊框/視窗模式
如果不和諧的螢幕共享永遠加載,請停止使用全螢幕模式。Discord 目前不支援全螢幕共用。我們知道這是一個妥協,但我們希望 Discord 的開發團隊可以解決這個問題。
因此,請嘗試將影片設定變更為無邊框視窗模式,並檢查這是否可以解決 Discord 問題。
2. 使用管理員權限執行 Discord 和共用應用程式
權限不足總是與許多 Discord 問題相關,例如Discord 更新失敗、Discord 流沒有聲音,等。因此,我們需要啟動 Discord 以及具有管理存取權的共享應用程式。它可能會起作用。
步驟 1 在 Windows 搜尋列中輸入 Discord 找到它。
步驟 2 右鍵。您將看到“以管理員身份執行”選項。點擊它。Discord 將以管理員存取權限執行。
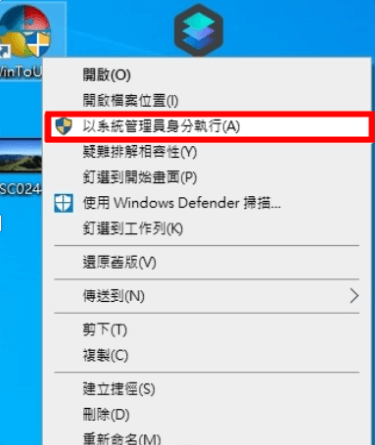
對要共享的應用程式或遊戲重複相同的過程。希望這能解決這個問題。
3. 將應用程式新增至 Discord
您可能還需要手動將應用程式或遊戲新增至 Discord,這可能有助於解決 Discord 螢幕分享無法運作的問題。
步驟 1 重新啟動 Discord 並點選其齒輪圖示(使用者設定)。
步驟 2 向下捲動左側選單,選擇遊戲活動。
步驟 3 在右側點選「新增」,然後選擇要分享的程式或遊戲。確保它處於視窗模式。
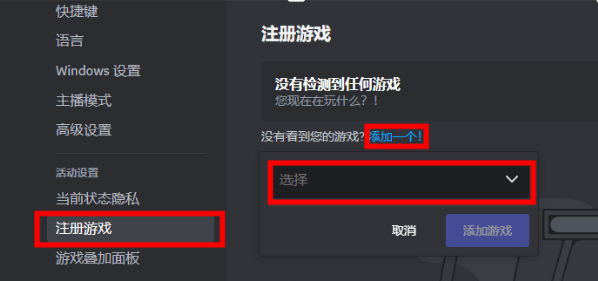
4. 關閉 Discord 中的「使用我們的最新技術」選項
Discord 有一個選項,名為「使用我們最新的技術來捕捉您的螢幕」。啟用此選項對使用者來說應該很好,但是,此功能最常導致不和諧流無法載入問題。因此,我們建議將其關閉。
步驟 1 開啟Discord,點選左下角的 「設定」圖示。
步驟 2 找到「語音和視訊」 標籤並點擊它。
步驟 3 在這裡,您將找到使用我們最新的技術來捕獲您的螢幕選項。
步驟 4 停用此功能並重新啟動 Discord,之後您的螢幕分享應該可以正常運作。
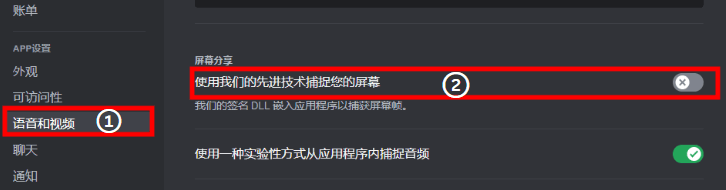
5. 刪除Discord漫遊數據
漫遊資料是所有應用程式的必要組成部分,因為此類檔案包含有助於應用程式最佳運行的使用者首選項。但即使其中一個損壞的檔案也可能會影響應用程式的效能。因此,清除漫遊資料是一個很好的方法。
步驟1 按鍵盤上的Windows + R, 跳出「執行」對話框.
步驟 2 輸入%appdata% 並按下Enter鍵。
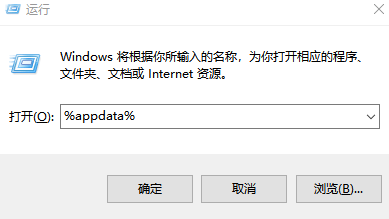
步驟 3將開啟漫遊資料夾。找到Discord 資料夾並將其刪除 。
步驟 4 漫遊資料清除成功。現在,啟動 Discord 並檢查螢幕分享是否正常運作。
6. 在 Discord 中關閉硬體加速
硬體加速通常是增強 CPU 效能的絕佳方法。它可以幫助電腦執行更繁重的任務。但如果您使用劣質硬體組件,此功能將會適得其反。
因此,如果不和諧螢幕共享在您的電腦上永久加載,我們建議停用此功能。現在,這也意味著當此功能被停用時,您可以啟用它,希望螢幕共享能夠再次正常運作。
步驟 1 啟動 Discord 並導航至其「設定」。
步驟 2 在左側面板中找到“語音和視頻”選項並點擊它。.
步驟 3 找到硬體加速選項。如果已啟用則將其停用,反之亦然。
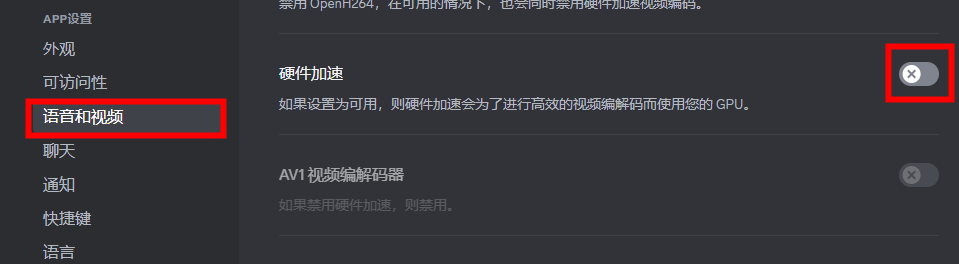
步驟 4 最後,按一下「確定」 關閉面板。之後,啟動 Discord。看看它是否解決了問題。
如果上述所有修復都失敗,那麼您最後的手段就是卸載並重新安裝 Discord 應用程式 。只需打開控制面板並卸載Discord 應用程式即可。之後,前往Discord官方網站並重新安裝。
結語
由於遊戲社群的很大一部分人抱怨 Discord 共享螢幕不起作用,Discord 需要特別注意這個問題。但同時,我們在文章中揭露的解決方案將會有所幫助。雖然會有一些妥協,但這比僅僅等待永久修復要好。那麼,為什麼不嘗試呢!
