電腦網路一直斷線?10 個解決方案!
毫無疑問,WiFi 是最受歡迎的網路連線方式,因為它可以在家庭、辦公室甚至公共場所使用。然而,它並不完美。許多 Windows 用戶都遇到網路斷線問題,其中最煩的問題之一是電腦網路一直斷線。
在我們的工作和交流都依賴於穩定的網路的現代社會,這幾乎是難以忍受的。
如果您也遇到筆電 WiFi 一直斷線的問題,您無需擔心,因為本文將提供給您 10 個快速解決問題的方法,以使您的 WiFi 恢復有效工作。一起來看看吧!
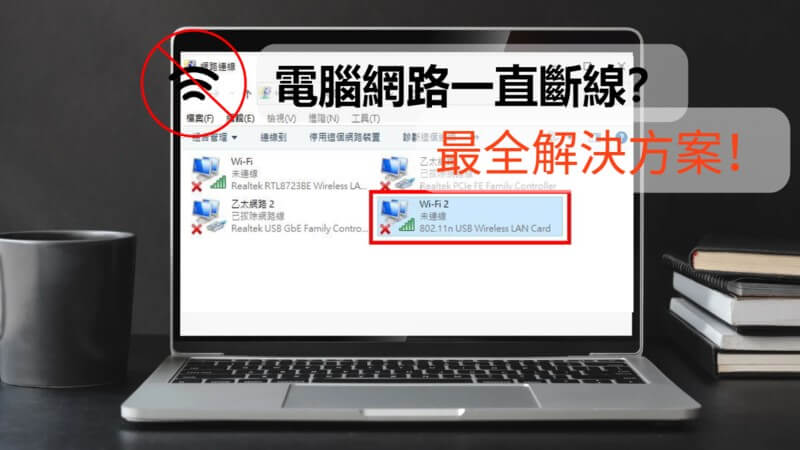
為什麼我的電腦網路一直斷線?
在 Windows 使用者社群中進行搜尋後,我們得出了可能導致網路斷線的幾個因素。
- 在一些較舊的系統中,有時是由硬體故障引起的。
- 如果 WiFi 適配器或網路配置有問題,Windows 10 中的 WiFi 經常會中斷連線。
- 該問題也可能是由過時的驅動程式、WiFi 感應和錯誤的電源設定引起的。
無論原因如何,這都不是一種愉快的經歷,尤其是如果您大部分時間都在線上工作。值得慶幸的是,您將在本文的下一部分中找到 WiFi 一直斷線問題的解決方案。
針對筆電 WiFi 一直斷線的 10 個快速修復方法
在深入研究下面的修復之前,您應該嘗試手動重新啟動電腦和路由器,看看筆電 WiFi 一直斷線是否只是一個臨時問題。如果這不能解決問題,您可以繼續執行以下修復辦法。
 提示
提示
建議以管理員身分登入計算機,因為某些修復需要管理員權限。並且最好備份數據,以防 數據丟失。
方法 1:將您的家庭網路設定為專用網絡
絕大多數用戶反映,將家庭網路設定為公共網路會導致網路一直斷線。
這個問題可以透過將 WiFi 設定更改為私人來解決。以下是完成此操作的簡單步驟:
步骤 1 前往工作列並點選 Network & Internet 圖示。這將顯示您目前連接的網路。
步骤 2 選擇網路下方的屬性選項。
步骤 3 從顯示的網路設定選單中,找到網路設定檔標題,選擇專用選項並關閉視窗。
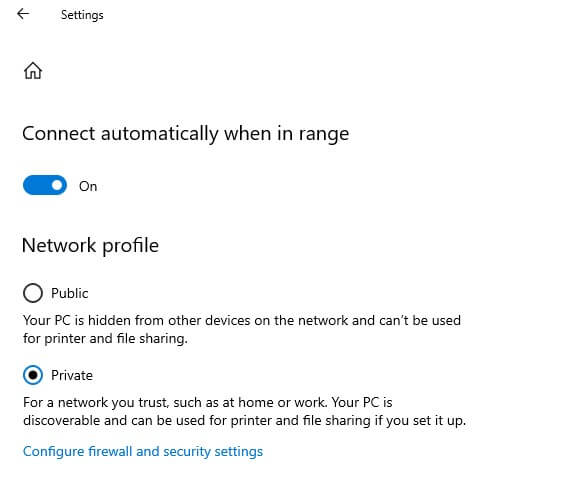
應該注意的是,只有當您使用可信任的 WiFi 連線時,才應套用此修復程式。這是因為將您的網路設定為專用網路會使您的電腦可以被網路上的其他人和裝置發現。
完成上述操作之後檢查您的 WiFi 是否一直斷線。如果問題仍然存在,請繼續下一個修復。
方法 2:調整電源管理設定
當系統需要節能時,電源管理功能會停用某些應用程式和驅動程式。
因此,您的網路常常斷線的原因可能是由於電源管理設定所致。可以透過以下步驟修復此問題:
步骤 1 按 Window + R 開啓 執行 實用程式。現在,輸入 devmgmt.msc 並按 Enter 鍵開啟裝置管理員。
步驟 2 雙擊網路介面卡,然後從提供的轉接器清單中選擇您的轉接器。這將打開一個新窗口,其中包含有關適配器的所有資訊。
步驟 3 點選頂部選單標籤中的電源管理。找到允許電腦關閉此裝置以節省電量 ,然後取消選取旁邊的方塊。
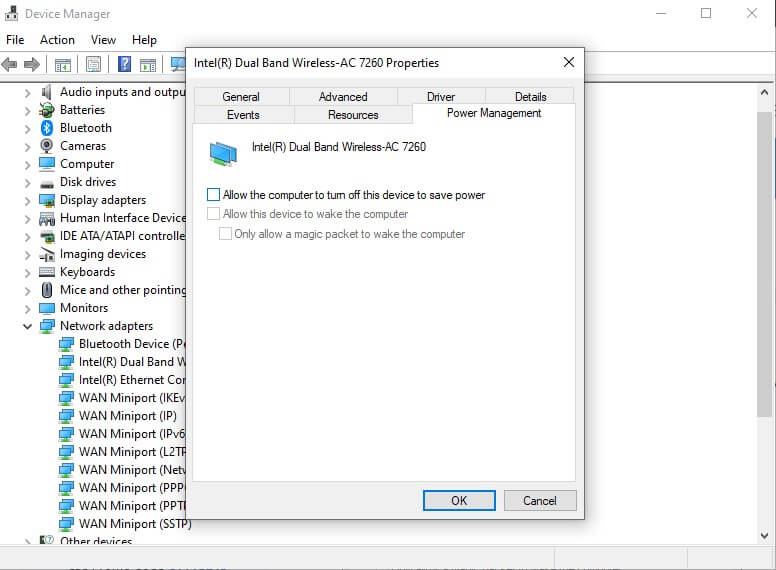
現在,您可以重新啟動電腦並檢查 WiFi 問題是否仍然存在。
方法 3:將無線轉接器切換至最高效能
如果上述方法 2 未能解決網路斷線的問題,您可以嘗試此方法。此修復可讓您將適配器從省電模式變更為最高效能,以提高適配器效能。請按照以下簡單步驟來實施此變更。
步驟 1 按 Windows + R 鍵啟動 執行 實用程式。現在,輸入 control.exe powercfg.cpl,,3 並按 Enter 鍵。
步驟 2 在顯示的新視窗中,導覽至無線適配器設定 > 省電模式。將顯示兩個電量使用選項。
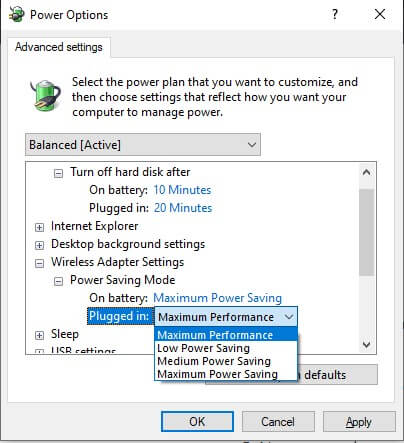
步驟 3 對於使用電池和插入電源選項, 從下拉清單中選擇最高效能選項。
步驟 4 點選 視窗底部的「確定」並重新啟動裝置。
現在檢查您的網路是否隨機中斷。如果您仍然遇到相同的問題,請繼續下一個修復。
方法 4:關閉 WiFi Sense 選項
WiFi Sense 已整合到 Windows 10 中,以提高連線的便利性。它將您的裝置自動連接到過去由其他 Windows 10 用戶使用和共享的任何可用網路。
然而,這可能會導致連接附近網路時電腦網絡一直斷線,因此需要停用此功能。
Windows 10 版本 1803 更新後,WiFi 感知功能不再可用。此修復僅在您使用舊版的 Windows 10 時才有效。
步驟 1 點選「開始」功能表並選擇「設定」。
步驟 2 進入網路和網際網路 > Wi-Fi。選擇 右側的管理 Wi-Fi 設定選項。
步驟 3 向下捲動並找到 Wi-Fi 感知部分,然後停用連接到我的聯絡人共享的網路功能。
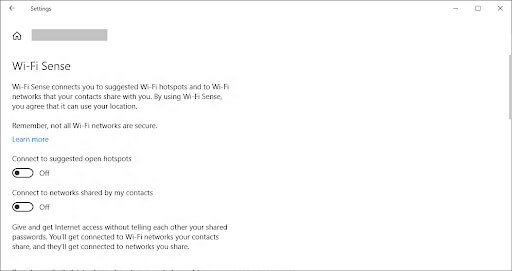
請注意,您可能需要重新啟動系統才能使此變更生效。但是,如果電腦仍然不斷斷開與 WiFi 的連接,請繼續執行下一個修復。
方法5:切換至 Google DNS
此修復程序有助於解決網路突然斷線的問題,因為它允許您直接使用 Google DNS,而不是獲取 DNS 伺服器位址的系統。請依照以下步驟切換到 Google DNS。
步驟 1 按 Windows + R 鍵開啟「執行」 實用程序,然後鍵入 ncpa.cpl 並按 Enter 鍵開啟「網路連線」視窗。
步驟 2 右鍵單擊您的活動 WiFi 連接,然後從選項中選擇屬性。
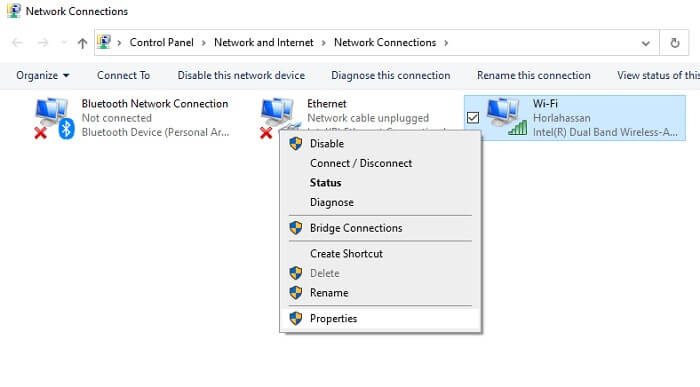
步驟 3 雙擊 Internet 協定版本 4 (TCP/IPv4)。
步驟 4 選擇使用下列 DNS 伺服器位址。現在,將首選 DNS 伺服器設定為8.8.8.8,將備用 DNS 伺服器設定為8.8.4.4。
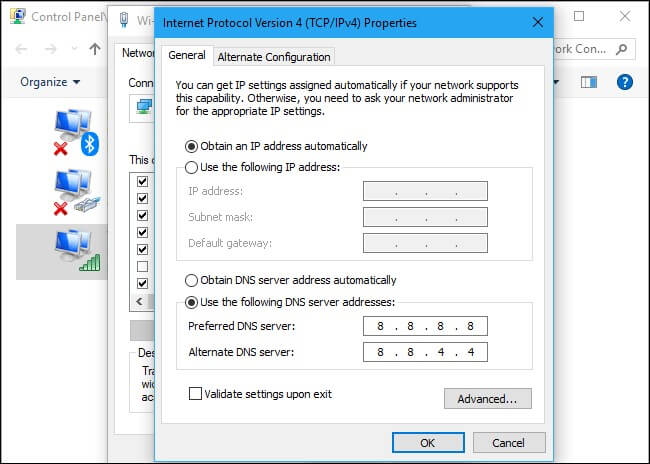
步驟 5 按一下「確定」以使變更生效。
方法 6:重設 TCP/IP 配置
此方法有助於將 WiFi 的 TCP/IP 設定重設為預設值。將設定變更為預設值將抵消任何可能導致 網路常常斷線的變更。
步驟 1 在 Windows 搜尋框中鍵入「cmd」。現在,以管理員身份執行命令提示字元。
步驟 2 依序鍵入以下兩個指令,然後按 Enter 鍵:
-
netsh winsock reset
-
netsh int ip reset
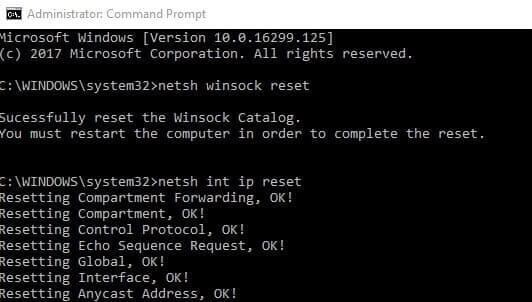
步驟 3 關閉命令提示字元並重新啟動系統。
現在,您可以嘗試再次將電腦連接到互聯網,看看問題是否已解決。但是,如果 WiFi 仍然頻繁斷開連接,您應該嘗試下一個修復方法。
方法7:重置 WiFi 自動設定服務
有時,導致您的電腦網路一直斷線的原因可能是服務已停用。重置 WiFi 自動配置服務將幫助您解決此問題。
步驟 1 再次按 Windows + R 開啟執行框,輸入services.msc 並按下 Enter 鍵啟動服務視窗。
步驟 2 從提供的服務清單中尋找 WLAN 自動設定選項。右鍵單擊它,然後單擊 “屬性” 選項。
步驟 3 啟動類型設定為自動。現在,點擊 最右上角的「應用」按鈕。
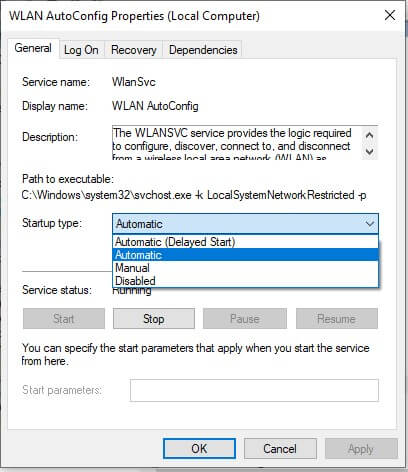
步驟 4 按確定按鈕關閉 WLAN 自動配置視窗並重新啟動電腦以套用變更。
方法 8:運行網路疑難排解
執行網路疑難排解程式也可以解決您的筆電 WiFi 一直斷線的問題。這可以透過以下步驟來完成:
步驟 1 按 Window + X 鍵並選擇 「設定」 選項,轉至「網路與 Internet」。
步驟 2 在右側,點選網路疑難排解選項。這將診斷並檢測適配器的問題。
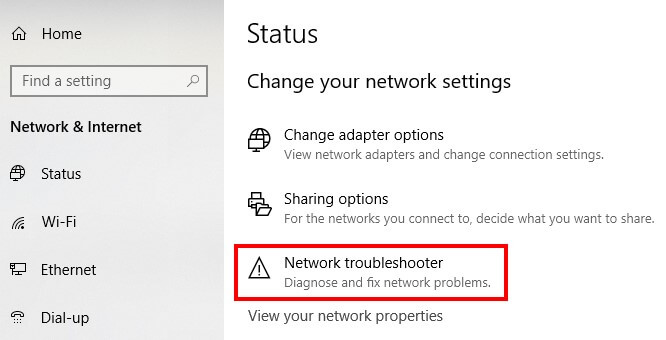
步驟 3 診斷完成後重新啟動系統,檢查 WiFi 一直斷線的問題是否已解決。
方法 9:更新網路適配器驅動程式
過時的網路介面卡驅動程式可能會導致您的電腦出現各種連線問題。如果嘗試上述所有修復後問題仍然存在,您應該嘗試更新驅動程式。
步驟 1 按 Windows + X 鍵並選擇裝置管理員選項。
步驟 2 按一下網路介面卡 ,然後以滑鼠右鍵按一下要更新的驅動程式。
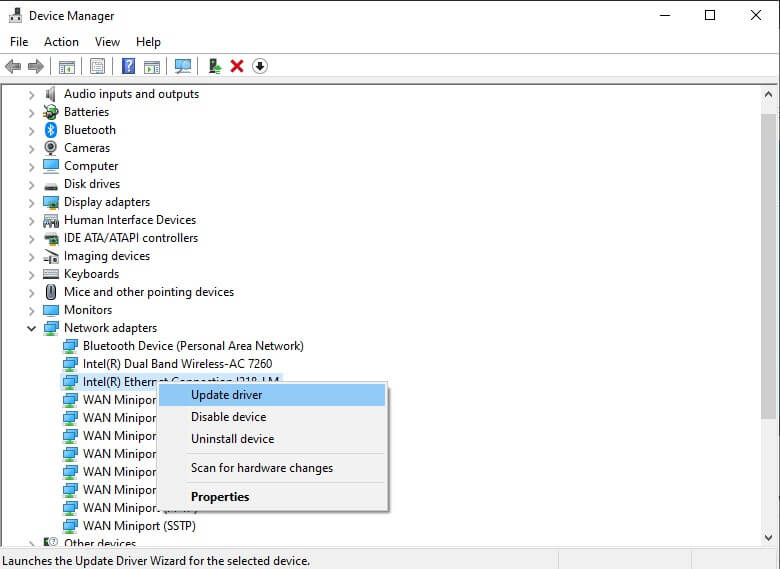
步驟 3 選擇更新驅動程式選項。這將帶來兩種可能的方法來更新您的驅動程式。
步驟 4 選擇自動搜尋驅動程式選項,然後依照螢幕上的指示手動更新驅動程式。
 提示
提示
如果您的 Windows 未偵測到任何更新,您可以檢查適配器製造商的網站(例如 Intel)以取得可能的驅動程式更新。
如果此方法仍然無法解決 WiFi 不斷斷線的問題,您可以繼續執行此清單中的最後一個修復。
方法10:卸載並重新安裝WiFi適配器驅動程式
這是最後一個選擇,但絕對不是最不重要的。如果到目前為止您的網路一直斷線問題仍未解決,您應該嘗試卸載並重新安裝您的 WiFi 適配器驅動程式。
步驟 1 按 Windows + X 鍵並選擇裝置管理員選項。
步驟 2 選擇網路介面卡選項,然後右鍵點選要卸載的驅動程式。
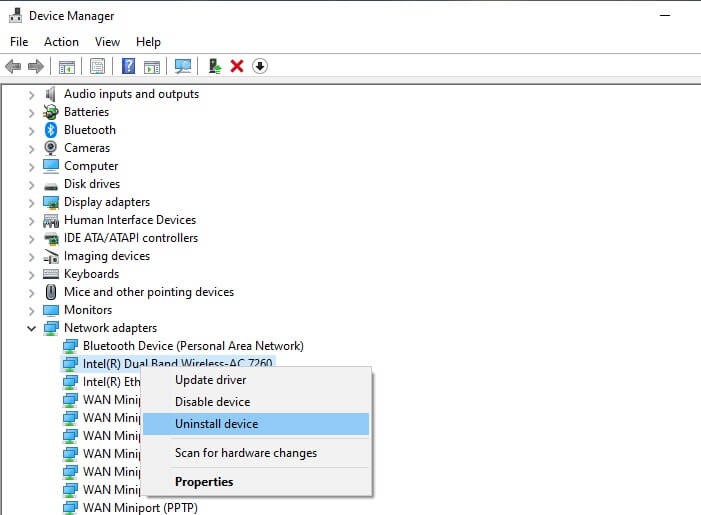
步驟 3 點選卸載設備選項。這將有助於從您的電腦中刪除驅動程式。
步驟 4 重新啟動系統,Windows(系統)完成啟動後將自動重新安裝驅動程式。
從 Windows PC 還原永久刪除的文件
為了解決 Windows 10/11 上網路斷線的問題,上面列出的一些方法需要您操作帳戶設置,這可能會導致資料遺失。因此,在這一部分中,我們將解釋如何從 Windows PC 還原永久刪除的檔案。
如果發生永久性資料遺失, Windows 資料復原工具 是最佳可用解決方案。 在效率和可靠性方面很少有人能與 AnyRecover 軟體相提並論。
從 Windows 10 PC 還原永久刪除的檔案的 3 個簡單步驟:
步驟 1 從官方網站下載 AnyRecover 並按照簡單的指南進行安裝。然後,啟動該軟體。選擇正確的位置來恢復資料。
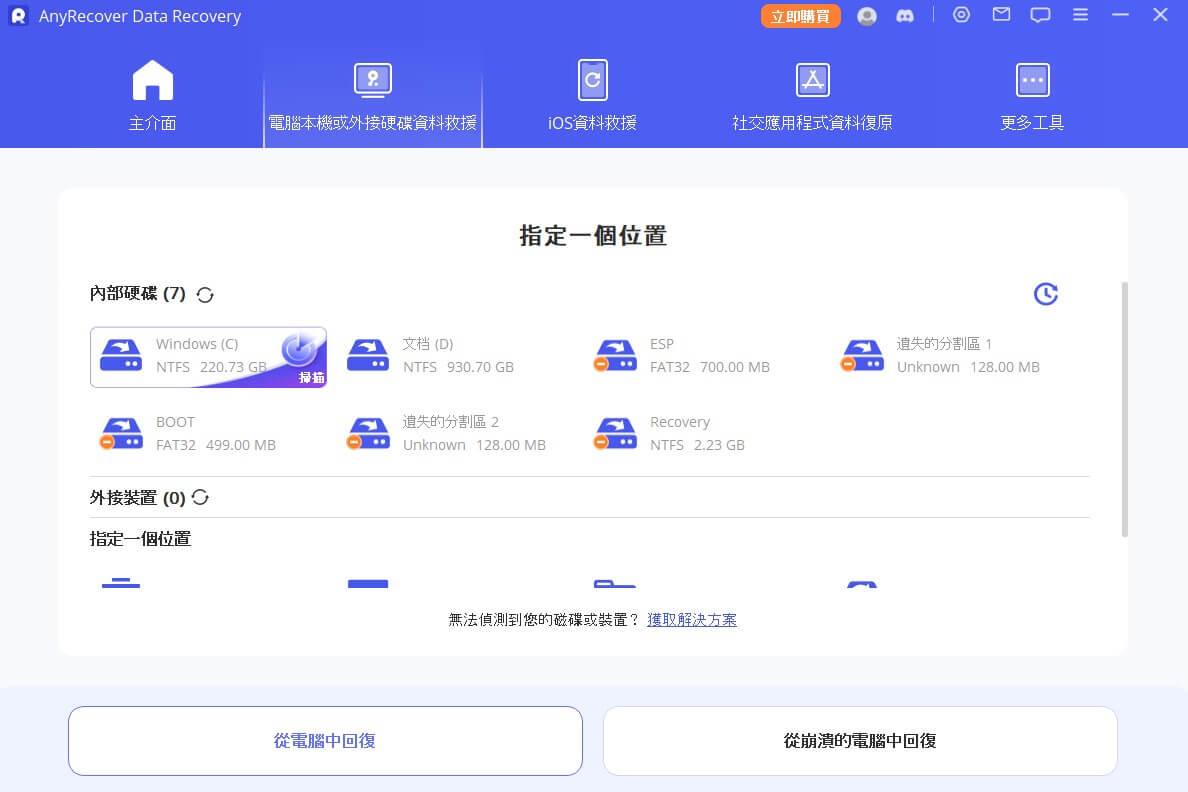
步驟 2 AnyRecover 會開始掃描以查找所有遺失的檔案。此過程不會花費很長時間,您可以隨時暫停、停止或恢復。
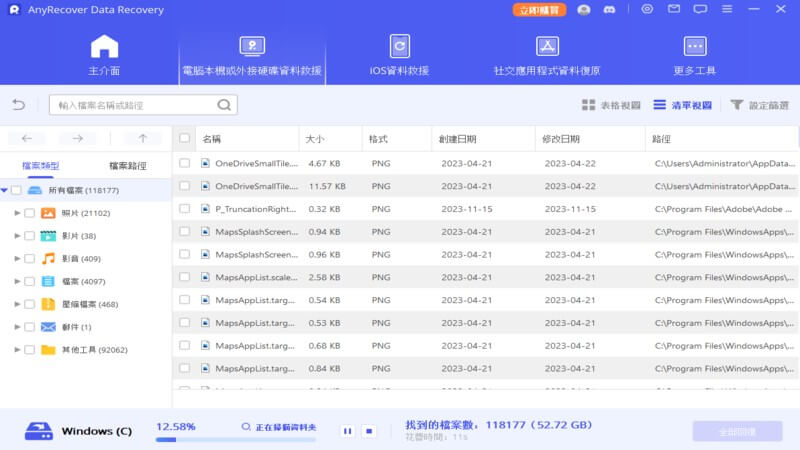
步驟 3 掃描完成!雙擊檔案進行預覽,然後選擇所有需要的檔案並按一下「恢復」按鈕。
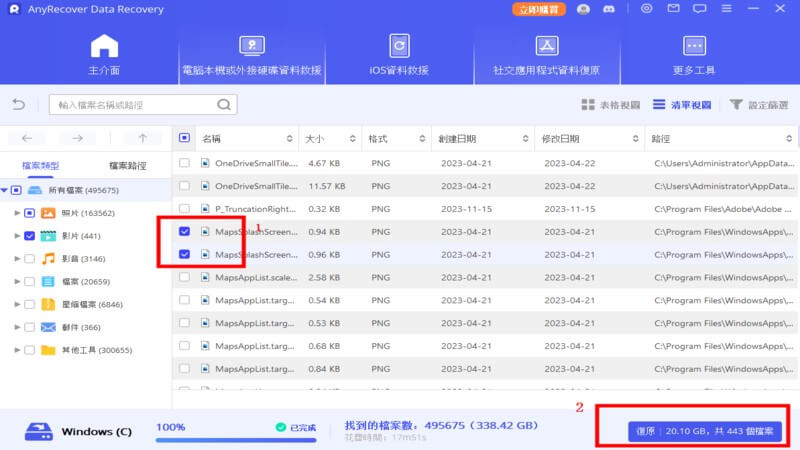
就這樣,您就可以輕鬆恢復在修復 WiFi 斷開問題期間遺失的檔案了!
結語
電腦網路一直斷線是 Windows 的眾多問題之一。在本文中,我們收集了所有有效的修復辦法以幫助解決該問題。
我們也為您做好了應對可能以資料遺失形式出現的不可預見影響的準備。在這種情況下, AnyRecover 資料救援軟體因其高效且易於使用而成為優質選擇。
AnyRecover
九折優惠券碼: RECOVER9
