如何解決 SD 卡、記憶卡讀不到問題?教您 7 種解決辦法!
您是否曾經遇到過類似「我的Windows 11/10電腦未偵測到卡槽中插入的 SD 卡」之類的問題?“為什麼我的 SD 卡讀不到?” 您甚至可能迫切需要 SD 卡來複製或傳輸資料,但是突然遇到問題。
不用擔心,本文會透過詳細的教學來幫您解決 記憶卡讀不到的問題。我們一起看一下吧。

AnyRecover- 最佳 SD 卡資料救援工具
額外提示:如果您想恢復 SD 卡資料,AnyRecover 可以幫助您從損壞的 SD 卡中復原資料。
第 1 部分:為什麼 SD 卡讀不到?
當你的 SD 卡讀不到時,它可能是由於各種因素造成的物理或邏輯損壞。一些常見因素包括:
驅動程式問題 – 如果 SD 卡未顯示在系統中但可以在裝置管理員中看到,則卡片驅動程式可能已過時或損壞。
鎖定的 SD 卡 – 受寫入保護的 SD 卡無法被 PC 讀取,也不會顯示。
磁碟機號碼遺失 – 如果 SD 卡的磁碟機號碼遺失,將無法偵測到。
分割區遺失 – 可能是 SD 卡上的分割區被刪除,然後 SD 卡充滿了未分配的空間。
病毒感染 – SD 卡感染病毒,所以 SD 卡讀不到。
第 2 部分:7 種辦法解決「SD 卡讀不到」的問題
當您的 SD 卡讀不到時,可以採取多種解決方案。以下列出的 7 種最常見的解決方案可以逐一應用,直到找到能夠解決問題的解決方案。
方案 1:嘗試另一台電腦或新的讀卡機來修復 SD 卡讀不到的問題
當您遇到 PC 上未顯示 SD 卡的問題時,請先檢查是否有連線問題。您需要在不同的 USB 連接埠或新的讀卡機上測試 SD 卡。如果可以偵測到 SD 卡,則問題不在於 SD 卡本身。如果問題仍然存在,那麼您的 SD 卡可能已損壞。
解決方案 2:解除 SD 卡防寫保護
如果 SD 卡被鎖定,則該卡不會顯示在裝置上。要解除 SD 卡防寫保護,只需檢查卡片旁邊的鎖定開關並將其向上滑動即可關閉寫入保護功能。如果沒有鎖開關,請依照下列步驟操作:

右鍵單擊 Windows 圖示存取裝置管理員。
找到 “磁碟機驅動程式” 選項並找到您的 SD 卡。
右鍵單擊您的 SD 卡並選擇 “屬性”。找到與寫入策略相關的選項並將其關閉。
解決方案 3:啟用讀卡機解決SD卡不顯示的問題
讀卡機在 Windows 11/10 版本上會自動啟用,但可以手動停用然後再次啟用。很多用戶證明這個方法對他們有用。
右鍵單擊我的電腦圖標,然後開啟裝置管理員。
開啟記憶體技術設備類別並雙擊讀卡機。
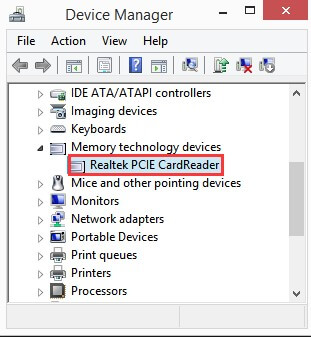
彈出視窗後,選擇驅動程式選項卡,然後按一下停用按鈕。
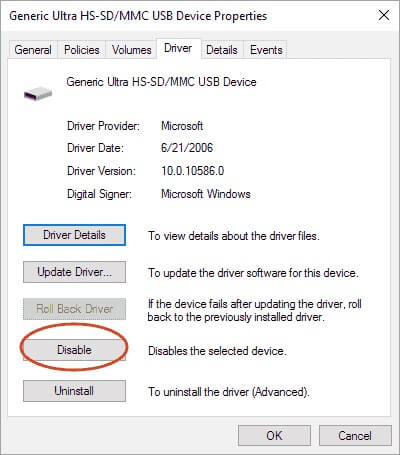
當彈出一條訊息「停用此裝置將導致其停止運作。您真的要停用它嗎?」時,按一下「是」按鈕。
最後,再次雙擊讀卡機以開啟「屬性」窗口,然後按一下「啟用」。
解決方案4:重新安裝 SD 卡讀卡機驅動程式
如果您電腦上的讀卡機驅動程式遺失、不正確或過時,很可能會導致 SD 卡無法辨識。這就是為什麼我們建議您嘗試在 PC 上重新安裝讀卡機驅動程序,看看是否可以這樣偵測到 SD 卡。
右鍵單擊桌面上的電腦圖標,然後在電腦管理視窗中選擇裝置管理員。
下一步是打開記憶體技術設備並找到讀卡機。
右鍵單擊讀卡器,然後從上下文選單中選擇卸載選項。
選擇刪除該裝置的驅動程式軟體,然後按一下確定。刪除驅動程式後,您必須重新啟動電腦。
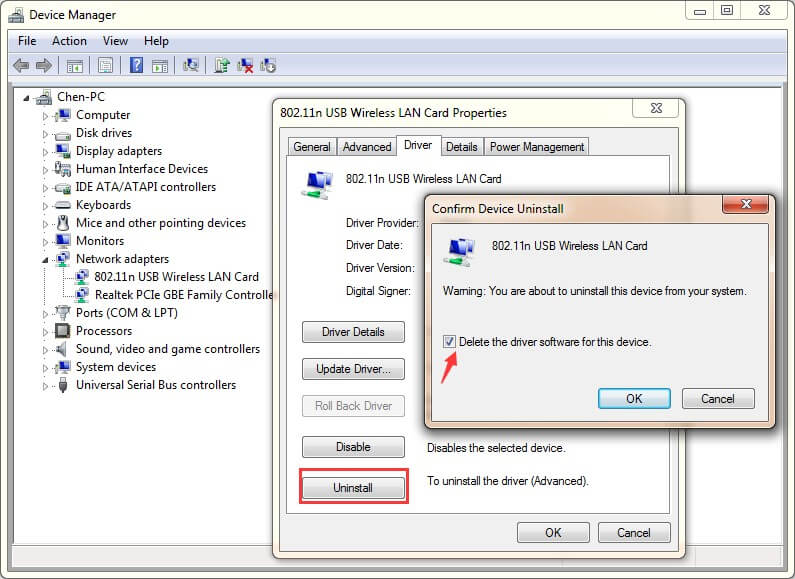
下載讀卡機的最新驅動程式。要安裝,請右鍵單擊驅動程式安裝程序,然後從上下文功能表中選擇 “屬性”。
在「屬性」視窗中,按一下「相容性」選項卡,然後在「相容模式」下選擇「以相容模式執行此程式」。
從清單中選擇 Windows 版本,然後按一下「套用」和「確定」。
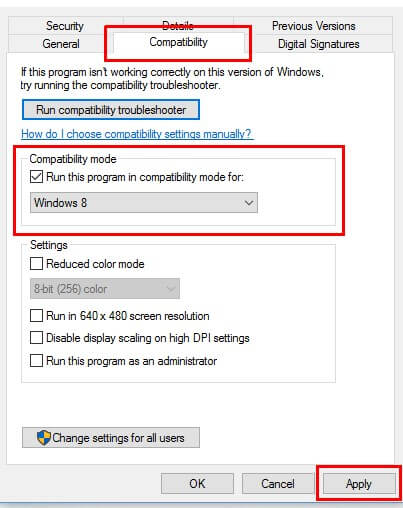
運行安裝檔並按照提示完成安裝。
安裝完成後重新啟動電腦。
解決方案5:更改读不到的 SD 卡的磁碟機號
有些 SD 卡沒有驅動程式盤符,這將導致 PC 無法偵測到它。有時,讀卡機被指派了一個磁碟機盤符,但您仍然收到錯誤訊息,指出該卡不可讀。您可以嘗試分 3 步驟解決問題。
右鍵單擊 PC 上的 “開始” 按鈕,然後從選單列表中搜尋 “磁碟管理” 。
搜尋 SD 卡並右鍵單擊它,從上下文選單中選擇更改磁碟機號碼和路徑。
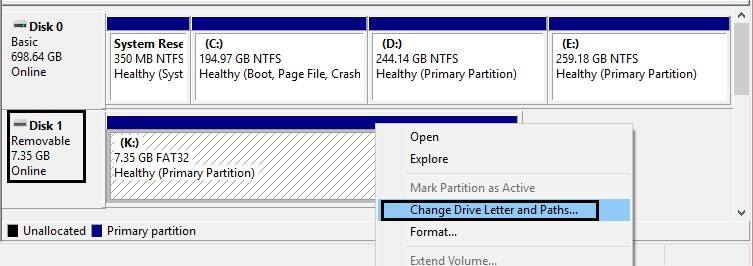
按一下選單中的變更按鈕,從清單中選擇磁碟機號,然後按一下確定。如果 SD 卡沒有磁碟機盤符,請按一下「新增」按鈕。
解決方案 6:使用硬體和設備故障排除程序
在 Windows 10 中,有一個名為「故障排除」 的內建修復工具,可用於修復 Windows PC 中的常見問題,例如未偵測到 SD 卡或裝置已停止回應。.
前往 「設定」 > “更新與安全性” > “疑難排解” .
選擇「硬體和裝置」,然後按一下「執行疑難排解程式」並依照指示進行操作。
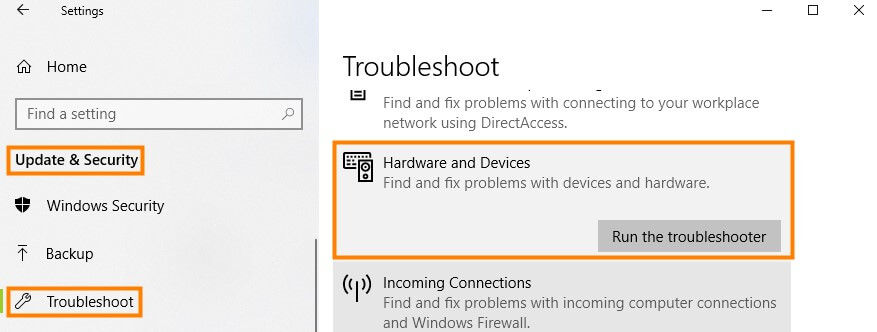
解決方案7:格式化SD卡
當 SD 卡無法讀取時,這可能是最後的手段,因為格式化 SD 卡會刪除其上的所有資料。
將 SD 卡插入讀卡器,然後將其連接到 PC。
右鍵點選 SD 卡,然後按一下 「格式化」。
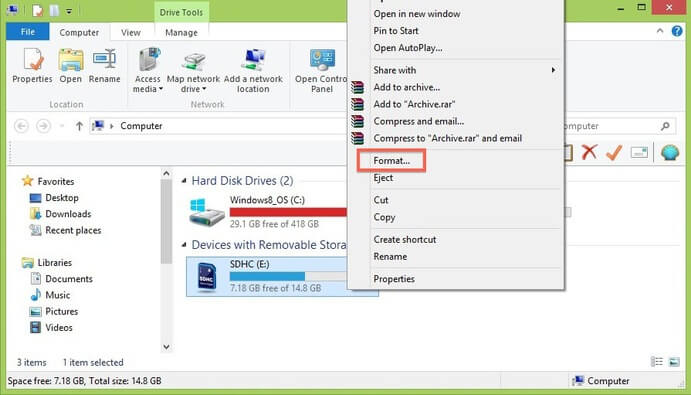
第 3 部分:如何從讀不到的 SD 卡中提取資料?
如果您嘗試了所有 6 種方法但仍然需要格式化 SD 卡,或者您使用其中一種方法成功但不幸發現資料遺失,那麼您可能需要資料復原工具來提供協助。
在這種情況下, AnyRecover 是不錯的選擇,它有助於在各種情況下恢復遺失或刪除的檔案,特別是從 SD 卡恢復文件到 PC。此外,AnyRecover 可在所有版本的 Windows 電腦以及 Mac 電腦上流暢運作。

AnyRecover 的主要特點:
使用 Anyrecover 恢復讀不到的 SD 卡資料的簡單步驟:
步驟 1. 在您的 PC 上安裝 AnyRecover。使用讀卡機將 SD 卡連接到電腦。選擇“電腦本機或外接硬碟資料救援”並在“外接裝置”標籤下選擇 SD 卡。然後點擊“開始”按鈕。
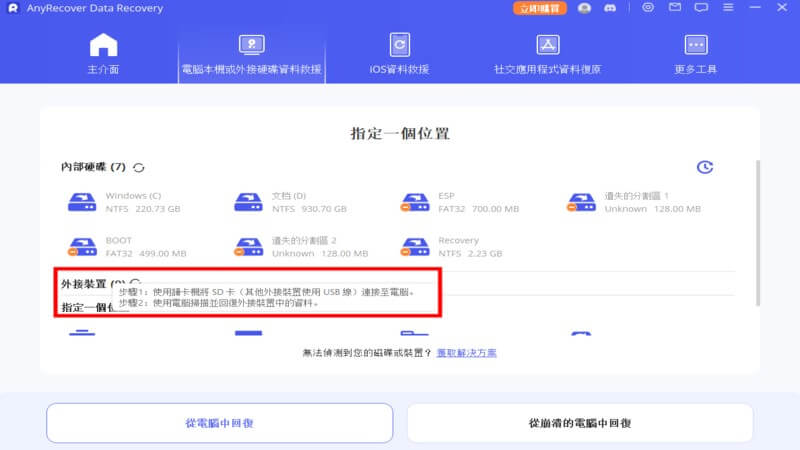
步驟 2. 程式將開始深度掃描,搜尋 SD 卡上儲存的所有文件,包括遺失的文件和現有的文件。
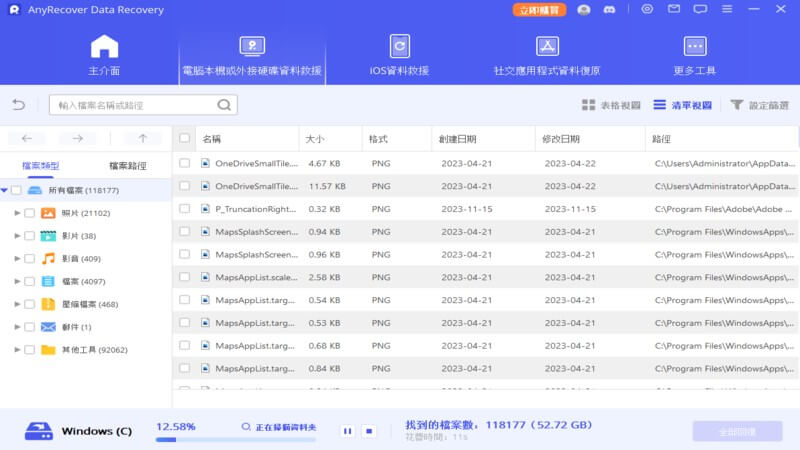
步驟 3. 從文件清單中預覽文件,選擇要復原的文件,然後按一下「復原」。文件將在幾秒鐘內檢索。
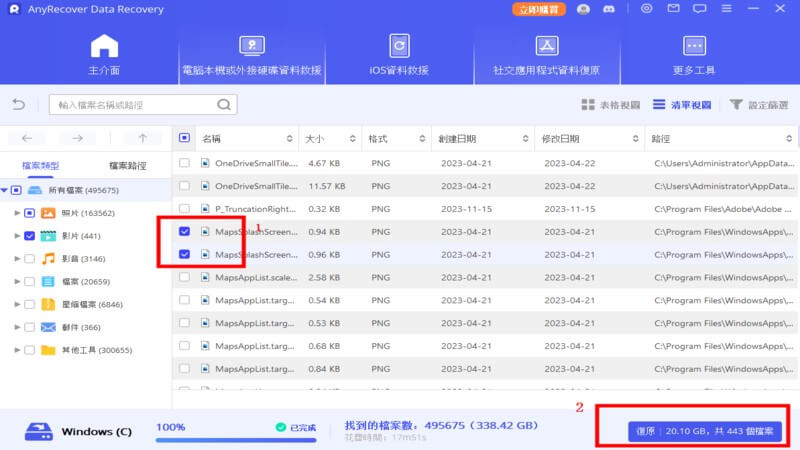
結論
在本文中,我們詳細討論了SD 卡讀不到的問題。詳細介紹了可能的原因、相關解決方案以及最重要的是如何從無法檢測到的SD卡恢復資料。如果您將來有任何其他資料遺失的擔憂,AnyRecover 始終可以成為您合格的幫手。
AnyRecover
九折優惠券碼: RECOVER9
