內存清潔術:有效清理電腦暫存,優化運行速度!
想要對電腦內存進行清理? 清理電腦暫存是一個不錯的選擇。 如果不定期清理,暫存檔案會佔用磁碟上的大量空間。本篇文章介紹了有多種方法可以將暫存刪除,請繼續閱讀以了解具體方法。

第 1 部分:刪除暫存檔案之前需要了解的事項
作為 Windows 用戶,您可能之前在電腦上發現暫存檔案。你知道這是什麼嗎?可以刪除它嗎?您將在本節中找到答案。
1.1 什麼是暫存檔案?
暫存檔案是由 Windows 作業系統或電腦上執行的程式建立的。根據不同的Windows作業系統或程序,臨時檔案具有不同的名稱或副檔名。
例如,某些 Windows 程式或 Web 瀏覽器總是會產生帶有 .tmp 檔案副檔名的暫存檔案。某些程式(例如 Microsoft Excel)可能會建立一個具有原始檔案副檔名的暫存檔案,但您會在名稱中看到波形符號和美元符號(例如 ~$example.xlsx)。
創建這些文件的情況有多種:
- 當您撤銷在 Excel 或 Word 等中所做的編輯;
- 當實體 RAM 不足且應用程式需要更多記憶體時;
- 當您列印文件或文件時;
- 當程序突然崩潰時;
- 當您瀏覽網路時,您的網頁瀏覽器會快取網頁並儲存您的瀏覽記錄。
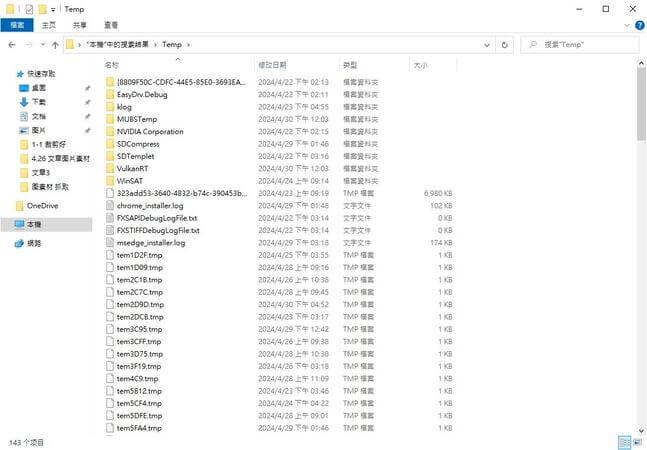
1.2 為什麼要刪除 Windows 10/11/8/7 中的暫存檔案?
預設情況下,暫存檔案會儲存在安裝 Windows 的磁碟分割區上。在大多數情況下,當不再需要它們時,它們會自動刪除。
但是,可能存在臨時檔案不會自動刪除的情況。如果程序崩潰或程式開發人員未新增允許自動刪除的程式碼,則可能會發生這種情況。當不再需要時,這些檔案只是位於您的硬碟上,佔用大量空間。您應該刪除這些臨時檔案的原因有很多:
- 訪問速度
- 佔用大量儲存空間
- 保護隱私
1.3 刪除臨時檔案,安全嗎?
安全
顧名思義,臨時檔案僅包含暫時使用的資訊。如果您已關閉程式並且臨時檔案仍然存在,電腦清理暫存對您的原始檔案不會受到影響。
Part 2: 如何刪除 Windows 11/10/8/7 中的暫存檔案?
1. 使用CMD刪除
電腦檔案清理:在命令提示符中使用特定命令:del /q/f/s %TEMP%\*,這是最快的方法之一。
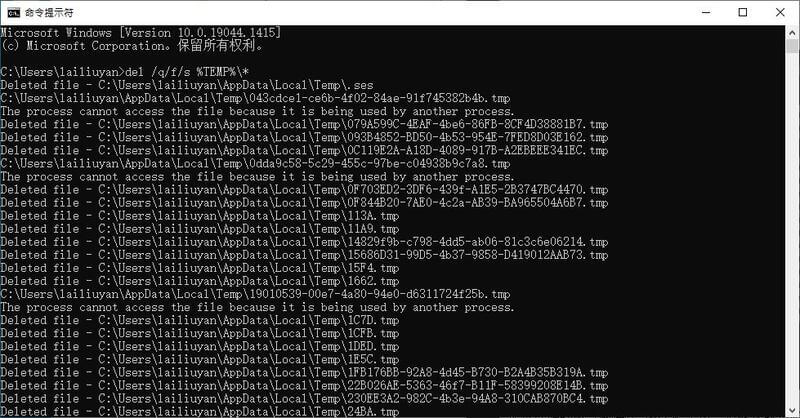
您可以將該命令儲存在 .BAT 檔案中,這樣您就不必每次需要刪除暫存檔案時都輸入它。請遵循以下說明:
- 1. 啟動記事本並建立新的 .txt 檔案並輸入以下命令:del /q/f/s %TEMP%\*
- 2. 儲存此 .txt 文件並將其副檔名從 .txt 變更為 .BAT
- 3. 雙擊 .BAT 文件,暫存檔案將透過命令提示字元刪除。
使用命令提示字元刪除的暫存檔案不會移入回收站。換句話說,這些檔案無法恢復。因此,如果您想使用CMD刪除任何文件,請小心。如果不幸你透過CMD永久刪除了一些重要檔案,你可以使用資料恢復工具 AnyRecover 來恢復它們。
2. 從設定中手動刪除
請按照以下說明,來進行電腦內存清理:
- 1. 啟動「設定」並導覽至 「系統」>「存儲」
- 2. 找到「配置存儲感知或立即運行」選項並點選「立即釋放空間」選項
- 3. 在下一個畫面,選擇您要刪除的檔案
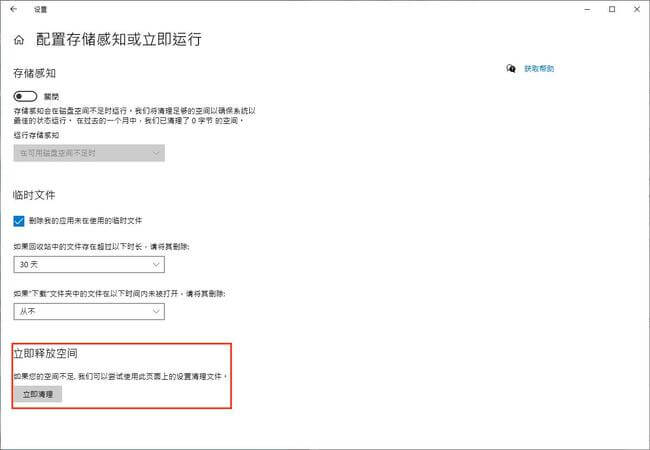
3. 使用 Storage Sense 自動刪除
- 1. 啟動計算機上的「設定」
- 2. 導覽至系統 > 存儲
- 3. 找到並開啟配置存儲感知選項。如果您想安排自動清理,請使用「更改我們自動釋放空間的方式」選項
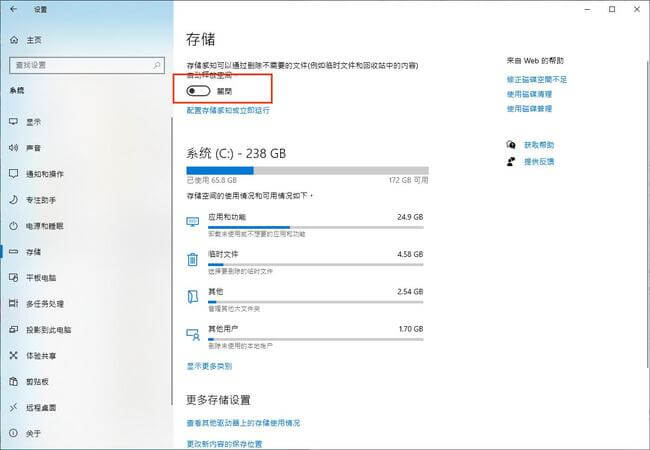
4. 使用磁碟清理來刪除 Windows 11/10 中的暫存檔案
- 1. 雙擊此電腦,開啟檔案總管
- 2. 右鍵點選安裝 Windows 驅動器,然後選擇屬性 > 磁碟清理
- 3. 點擊清理系統檔案按鈕,然後選擇要刪除的項目。點擊「確定」>「刪除檔案」以開始清理過程
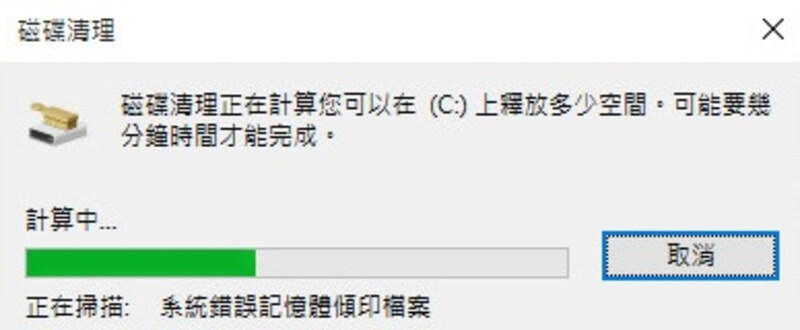
您也可以在搜尋框中鍵入「磁碟清理」 ,選擇要清理的驅動器,點擊「確定」,它將幫助您刪除臨時檔案。
一些用戶可能想知道進行磁碟清理是否安全。答案是肯定的。磁碟清理實用程式只會刪除作業系統所建立的臨時檔案、快取和日誌。它不會刪除您的個人檔案或程序。
5. 在 Windows 檔案總管中刪除
手動清理電腦暫存,刪除的檔案將發送到資源回收桶,以便您可以在需要時恢復它們:
- 1. 同時按下 Windows + R 鍵。
- 2. 在「執行」對話方塊中 鍵入 %temp% ,然後點擊「確定」
- 3. 它將開啟一個存儲暫存檔案的資料夾。您可以選擇性地刪除或按 Ctrl+A 刪除所有臨時檔案。
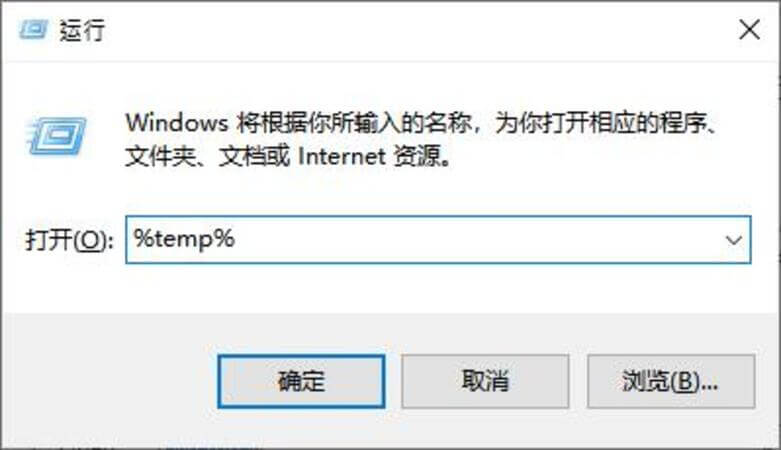
另外:萬一您不小心永久刪除了一些重要檔案怎麼辦?
如果您不小心永久刪除了一些重要檔案,現在想要恢復它們,我們推薦一個專業的資料恢復程序,即 AnyRecover 。作為您的最佳選擇之一,該軟體使資料復原變得簡單、快速、可以以高恢復率快速恢復無限數據。
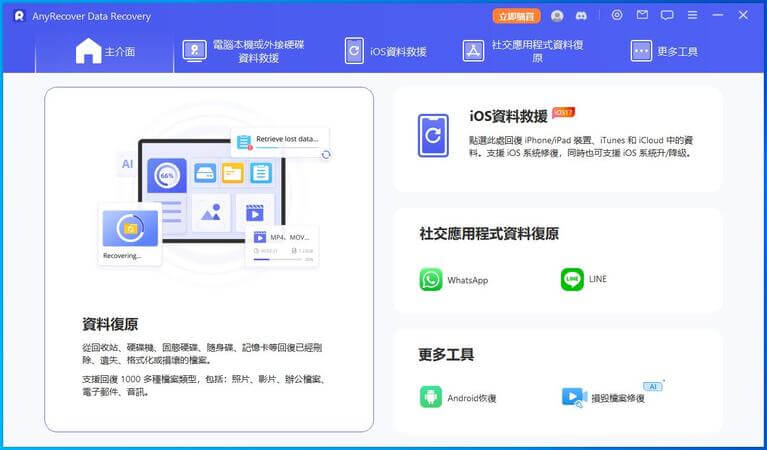
下面介紹 AnyRecover 的主要功能
如何恢復永久刪除的暫存檔案:
步驟 1 : 選擇遺失資料的位置
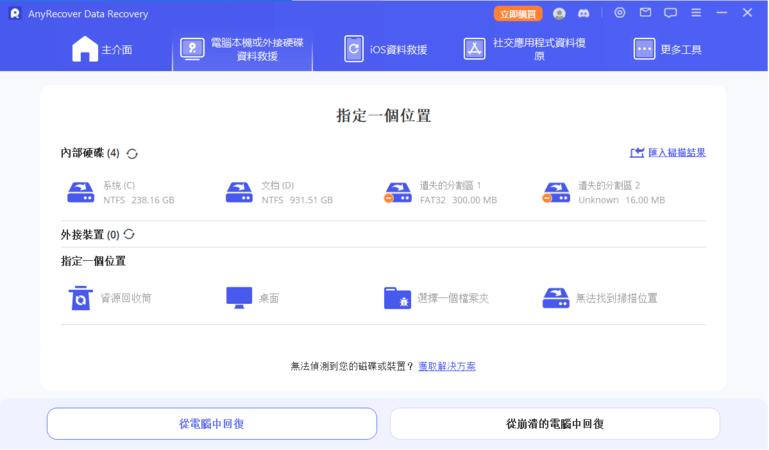
步驟 2: 開始快速深度掃描
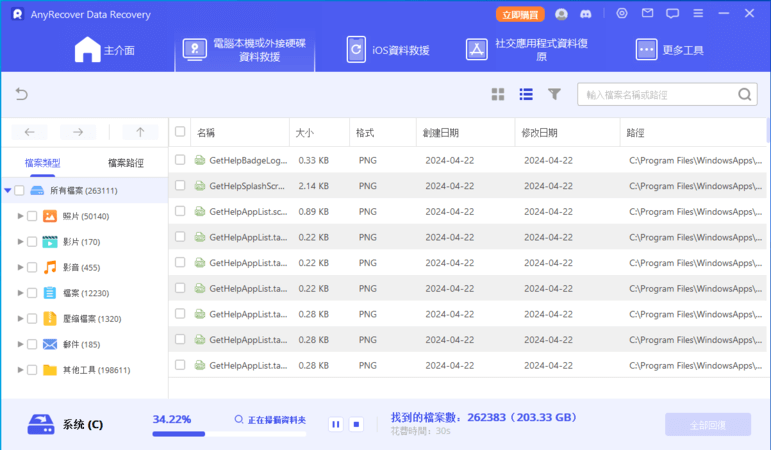
步驟 3: 掃描完成後,您可以點擊需要恢復的臨時檔案,然後選擇「恢復」。
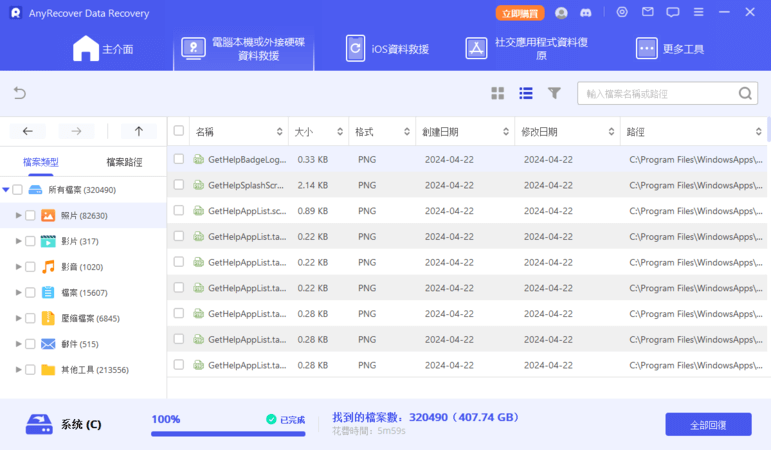
結論
清理電腦暫存是釋放 Windows PC 空間的好選擇。只需嘗試上述方法即可刪除。如果您永久刪除了一些重要檔案,可以嘗試使用 AnyRecover 來恢復它們。它將為您提供快速、簡單且高效的復原解決方案。
立即開始免費深度掃描!
AnyRecover
10% 折扣優惠券代碼: RECOVER9
