解決方法:修復 Windows 無法找到 gpedit.msc 問題
當您在電腦上搜索組策略或 gpedit.msc 時,可能會看到一條錯誤訊息,告訴您 Windows 找不到 GPEDIT.MSC。請確保您輸入的名稱正確,然後再試一次。本文將詳細介紹如何安全地修復 Windows 無法找到 gpedit.msc 的問題,同時也會提供救援丟失資料的方法,讓您輕鬆應對 Windows 10/11 上的各種挑戰。

一、什麼是GPEDIT.MSC ?
GPEDIT.MSC 是 Windows 操作系统中的一個管理工具,用於管理本地組策略。它允許用戶修改許多 Windows 的高級設置,包括安全設置、系統配置、用戶權限等。這個工具通常用於管理單個電腦或本地用戶的策略,而不是用於管理整個網絡的策略。如果您想要更改某些高級設置或增加系統安全性,您可能會需要使用 GPEDIT.MSC。
二、6個解決方法:修復Windows找不到GPEDIT.MSC的問題
就如先前提及的,您可以透過多種方法來解決 Windows 找不到 GPEDIT.MSC 的錯誤。在這裡,我們分享了六種逐步消除此錯誤的方法。現在,讓我們來了解一下每種方法的運作原理。
修復方式一:檢查您的 Windows 版本
當您收到錯誤訊息,指出 Windows 無法找到 GPEDIT.MSC 時,可能是因為您使用的 Windows 版本不支援此功能。組策略編輯器僅包含在 Windows 專業版和企業版中,而家用版則不包含此功能。
為了解決這個問題,首先需要檢查您的 Windows 版本。您可以按照以下步驟來檢視您的 Windows 版本:
步驟1: 按下 Win + R 以開啟執行工具。輸入 winver,然後按 Enter 鍵。
步驟2: 將會打開一個視窗,顯示您的電腦或筆記型電腦上安裝的 Windows 版本。如果顯示您安裝了 Windows 10 或 11 家用版,則表示缺少組策略編輯器。
透過這些步驟,您就可以確認您的 Windows 版本是否支援組策略編輯器。
修復方式二:更新 Windows
找到您的 Windows 版本後,您可以考慮將其升級(因為 Windows 10/11 家用版不包含 GPE)。
為了解決這個問題,您只需將您的 Windows 10 版本升級到專業版或更高版本即可。您可以按照以下步驟執行此操作:
步驟1: 點擊 "開始",然後選擇 "設定"。在 "設定" 菜單中,選擇 "更新和安全性"。
步驟2: 選擇 "啟動",然後選擇 "前往商店" 選項。
步驟3: 在商店中,您將能夠購買升級。完成升級後,您應該能夠輕鬆訪問 GPEDIT.MSC。
修復方法三:使用批處理檔案啟用組策略編輯器
您可以透過執行一個簡單的批處理檔案在 Windows 電腦上啟用組策略編輯器。這將啟用 GPEDIT.MSC 管理單元,讓您能夠修改組策略設定。
步驟1: 首先,您需要從網際網路上下載 Enable_GPEDIT.ZIP 檔案。
步驟2: 下載完成後,解壓縮該檔案到您電腦硬碟上的一個資料夾中。
步驟3: 在資料夾中,您會找到兩個檔案:一個可執行檔案和一個 .reg 檔案。
步驟4: 雙擊可執行檔案以運行它。如果彈出使用者帳戶控制提示,請點擊 "是" 以繼續。完成後,您電腦上的所有使用者將能夠訪問組策略編輯器。
修復方法四:執行系統檔案檢查器
您還可以使用系統檔案檢查器工具來掃描並修復系統上的任何損壞檔案。操作方法如下:
步驟1: 按下鍵盤上的「Windows」鍵 + 「X」,然後從彈出的選單中選擇「命令提示字元(管理員)」。
步驟2: 在命令提示字元中輸入以下命令:sfc /scannow,然後按下 Enter 鍵。這將開始掃描電腦上的所有系統檔案,並嘗試修復發現損壞的任何檔案。
步驟3: 掃描完成後,重新啟動電腦,然後嘗試再次打開 GPEDIT.MSC。現在應該可以正常工作了。
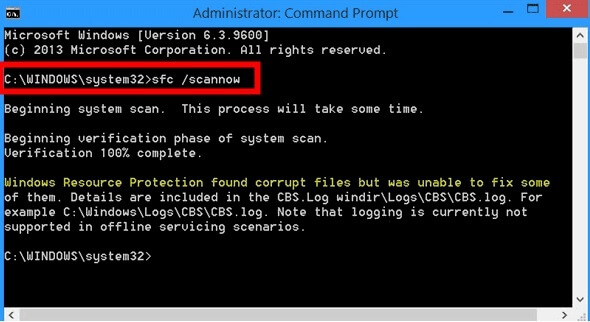
修復方法五:進行 Windows 修復
有時,一些損壞的 Windows 檔案也可能導致此錯誤。因此,進行 Windows 修復也是一種選擇。按照以下簡單的步驟進行修復。
步驟1: 若要進行 Windows 修復,您需要一個可啟動的光碟或 USB。將其插入電腦或筆記本電腦,然後開啟。當系統提示您:"現在按任意鍵從 CD、DVD 啟動",只需按 Enter 鍵或空格鍵(或任意鍵)。
步驟2: 出現 Windows 設定介面後,首先選擇您想要的語言。
步驟3: 現在選擇 "疑難解答"。
步驟4: 介面將顯示不同的選項。選擇第三個選項,即 "自動修復"。
步驟5: Windows 將開始自動修復過程。請耐心等待修復完成。
修復方法六:重新安裝 Windows
如果系統修復無法解決您的問題,那麼重新安裝 Windows 作業系統可能是一個選擇。安裝新的 Windows 10/11(專業版或更高版本)不太可能導致類似問題。以下是重新安裝 Windows 的簡單步驟。
步驟1: 開啟 "設定",然後進入 "更新和安全性"。
步驟2: 點擊 "恢復",然後選擇 "開始"。
步驟3: 點擊 "重設此電腦",將顯示一個藍色畫面。根據您的需要選擇其中一個選項。如果您想保留檔案並刪除其他設定,請選擇 "保留我的檔案"。如果您想進行全新安裝,請選擇 "刪除所有內容"。
步驟4: 選擇適合您的選項後,Windows 將重新安裝。
三、輕鬆救援 Windows 10/11 上丟失的檔案
無論您使用哪種方法,您主要關心的是防止資料丟失。AnyRecover為您提供了完美的解決方案。
AnyRecover是一款功能豐富的資料救援工具,專為那些希望快速輕鬆地恢復資料的使用者而設計。這款資料救援軟體能夠在幾分鐘內救回各種形式的檔案,包括文件、影片、音訊檔案和重要的系統檔案。
AnyRecover 主要功能
- 支援電腦不同情況下的刪除、格式化、外接硬碟損壞、系統崩潰等數據恢復。
- 有效恢復電腦上已刪除的螢幕截圖、文檔、音訊、音樂和電子郵件。
- 支援恢復1000多種文件類型,包括資料夾、文件、照片、影片、音樂等。
- AnyRecover支援所有儲存設備,包括硬碟、隨身碟、SD卡、記憶卡等。
步驟1: 在您的電腦上安裝 AnyRecovery。
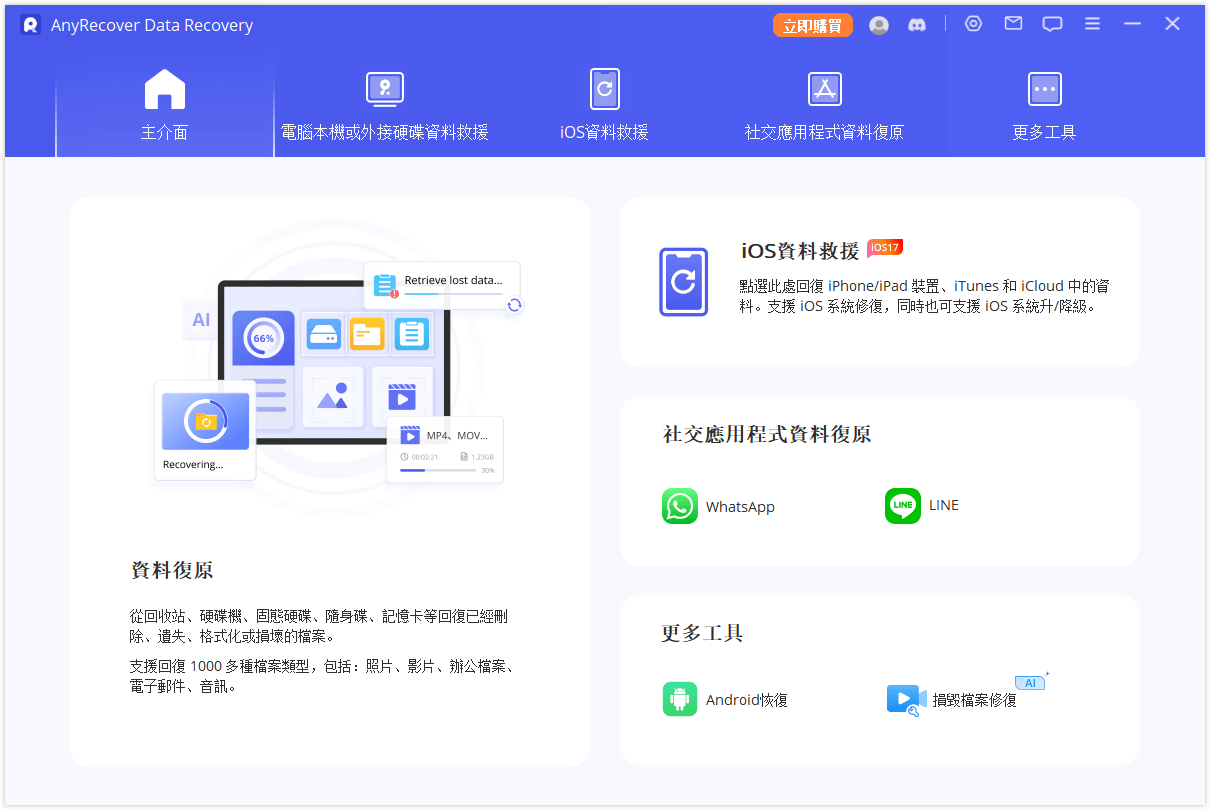
步驟2: 選擇「資料復原」模式並選擇刪除的資料類型並掃描。您可以在掃描後預覽遺失的資料檔案。
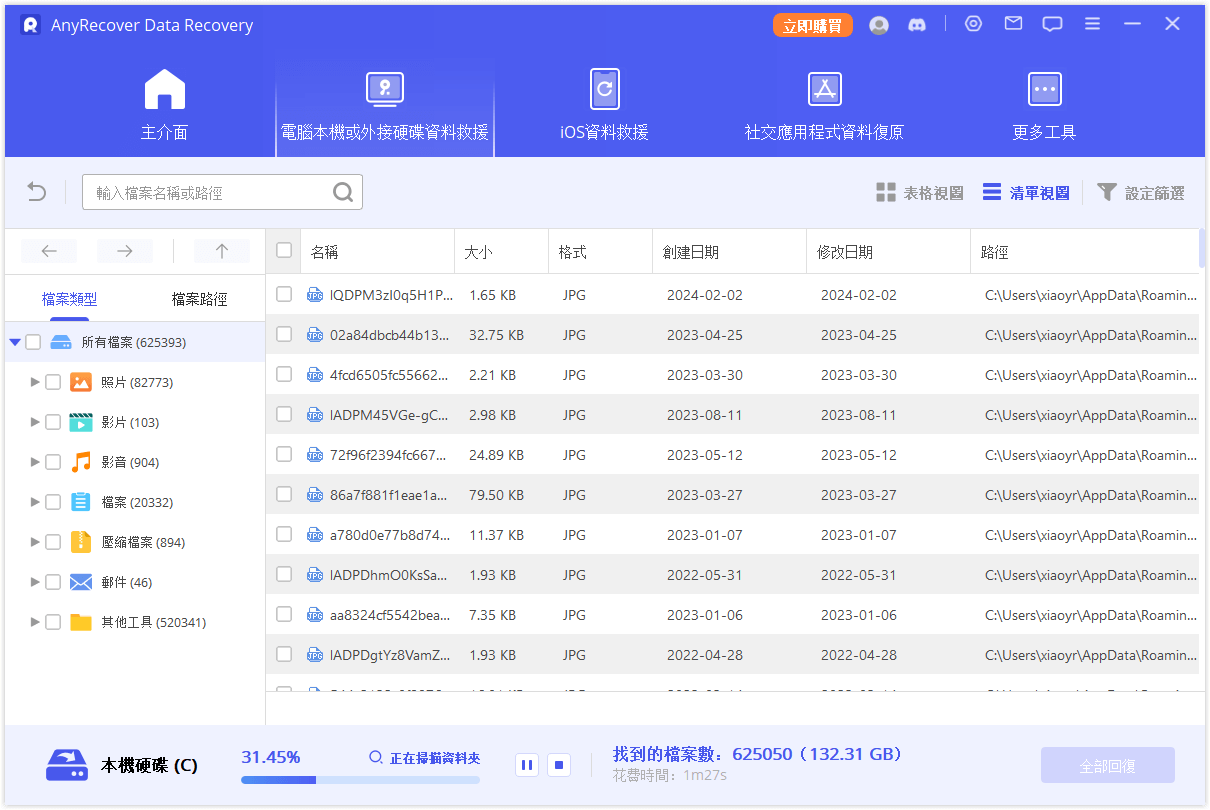
步驟3: 所有資料(無論是已刪除的還是現有的)都會顯示。預覽並選擇您想要的文件。點擊“恢復”即可完成!
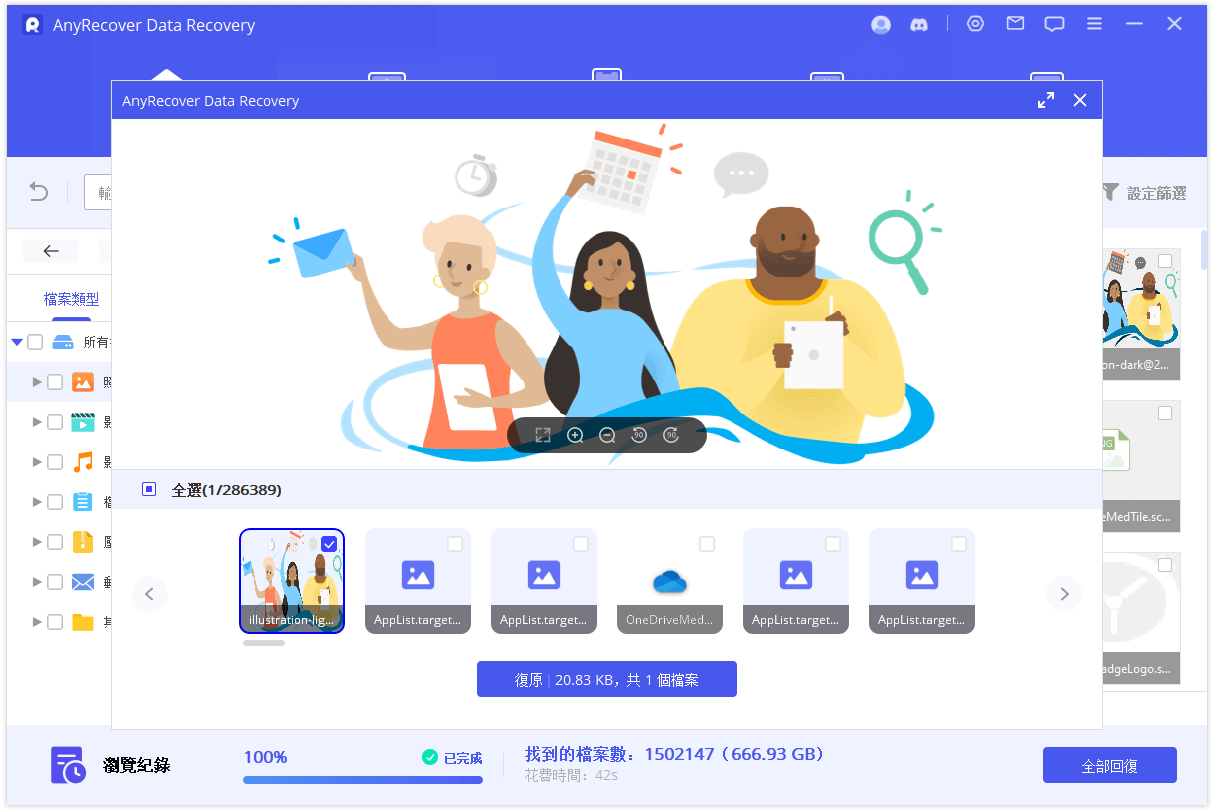
結論:
透過我們分享的六種方法,您可以輕鬆解決 Windows 11/10 上的「Windows Cannot Find GPEDIT.MSC」錯誤。然而,為了更迅速且有效地處理此類技術問題,建議您下載 AnyRecover 資料救援工具。
AnyRecover 提供了一個簡潔易用的界面,讓您可以輕鬆救回各種類型的資料,包括文件、影片等各種檔案格式。無論您遇到何種情況,AnyRecover 都能夠提供可靠的支援。立即下載 AnyRecover,確保您的資料永遠安全。
最佳的數據修復工具
Anyrecover 可以幫助您一鍵救援電腦文檔
