MAC 無法截圖-11 種修復方法大公開!
截圖幾乎是所有裝置中最常見和最重要的工具功能之一,它也適用於 Mac 電腦。所有裝置都提供了不同的截圖方式,在 Mac 上截取螢幕並不是一個問題。
不幸的是,許多人抱怨面臨「Mac 無法截圖」的問題,有多種原因可能導致此不必要的問題。如果您也受到「Mac 無法截圖」問題的困擾,您可以探索本指南中的 11 種神奇方法來解決該問題。

第 1 部分:為什麼 Mac 無法截圖?
遇到諸如“螢幕截圖無法在 Mac 上運行”之類的問題並不常見,以下原因可能會引發此不必要的問題。
- 如果您更改了鍵盤設置,也可能會導致該問題。
- Mac 上的惡意軟體或病毒可能是問題背後的關鍵因素。
- 如果 NVRAM 故障,它也可能成為罪魁禍首。
- 如果您沒有設定 Mac 快捷方式,也可能最終導致整個混亂。
2 部分:修復「Mac 無法截圖」問題的 11 個經過驗證的解決方案
- 方法 1:正確設定 Mac 的快捷方式
- 方法 2:重新啟動並更新 Mac
- 方法 3:重設 NVRAM
- 方法 4:在安全模式下加載
- 方法 5:檢查 Mac 是否存在惡意軟體
- 方法 6:使用本機實用程式
- 方法 7:Mac上使用 Grab 截圖
- 方法 8:檢查您的鍵盤設置
- 方法 9:確認 Mac 截圖的保存位置
- 方法 10:使用預覽來擷取螢幕截圖
- 方法 11:移動首選項文件
方法 1:正確設定 Mac 的快捷方式
您可以在 Mac 上截取螢幕截圖,按「Command+Shift+3」截取全螢幕,或按「Command+Shift+4」截取螢幕的一部分。如果 Mac 的捷徑不起作用,您可能會遇到「螢幕截圖在 Mac 上不起作用」等問題。
步驟 1. 存取 Apple 選單後,按「系統偏好設定」圖示。
步驟 2. 在點擊快捷鍵之前按鍵盤按鈕。
步驟 3. 從選單中選擇「螢幕截圖」圖標,並仔細檢查所有選項。本節中的所有選項都必須處於活動狀態或選取。
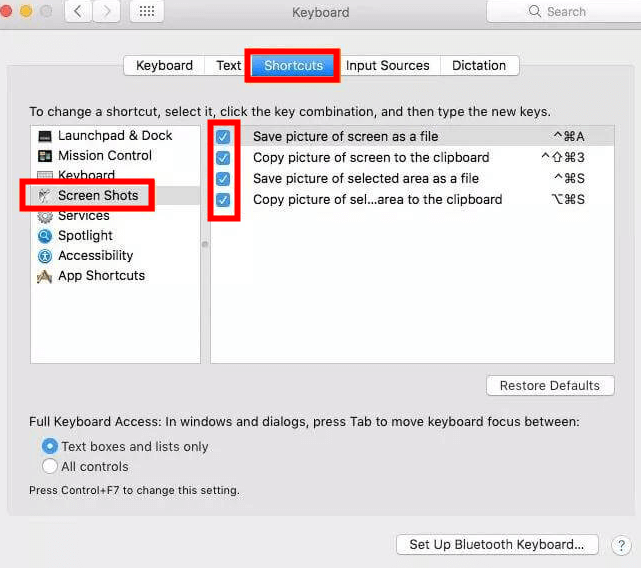
方法 2:重新啟動並更新 Mac
由於某些惡意軟體可能會導致「Mac 上的螢幕截圖不起作用」問題,因此您可以啟動並更新 Mac 來解決該問題。
步驟 1.按住電源按鈕重新啟動 Mac PC。您可以按住“Control+彈出”圖示來重新啟動Mac。
步驟 2. 按一下 Apple 圖標,然後選擇「重新啟動」按鈕。
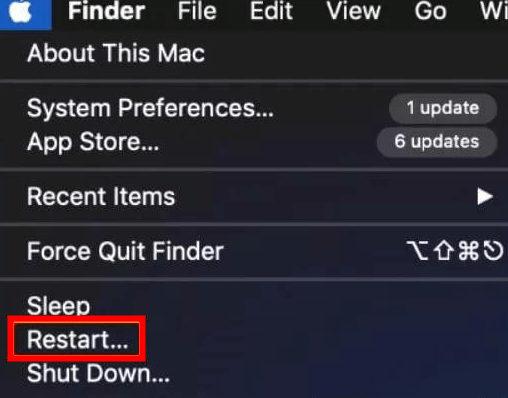
步驟 3. 點選「Control+ Command+ 電源」或「Control+ Command+ 彈出」圖示後選擇「重新啟動」圖示。
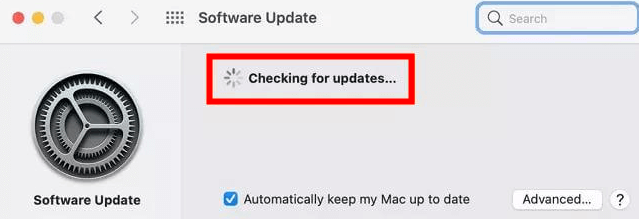
步驟 4.導覽至“首選項”圖標,按“系統首選項”,然後按一下“軟體更新”按鈕。點擊「立即更新」按鈕安裝 Mac PC 的新更新。
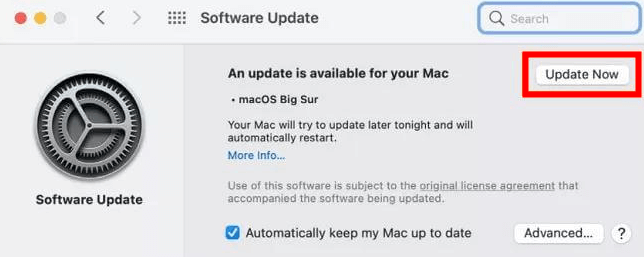
方法 3:重設 NVRAM
NVRAM 記錄各種訊息,包括螢幕解析度、時區和聲音。重置 NVRAM 是解決「螢幕截圖在 Mac 上不起作用」問題的最有效方法之一。
步驟 1. 按 Mac 上的電源按鈕將其關閉,然後重新啟動。
步驟 2. 按住鍵盤上的「Command+Option+P+R」圖示約 20 秒。
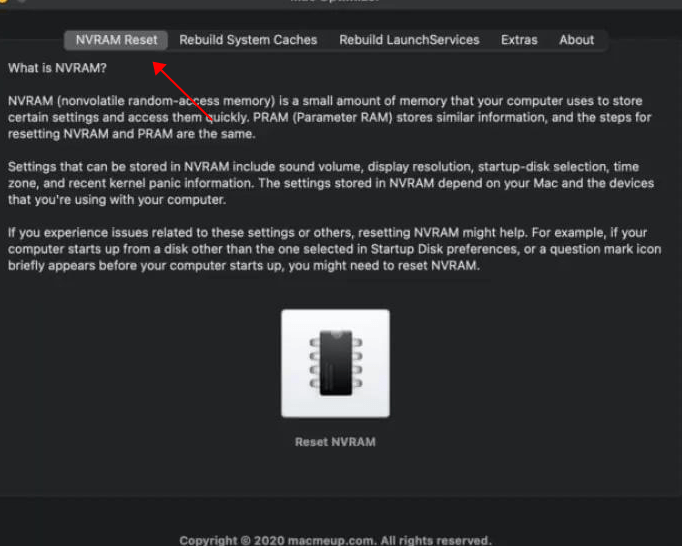
方法 4:在安全模式下加載
Mac PC 上安裝的某些惡意軟體也可能導致螢幕截圖無法在您的電腦上正常運作。將 Mac 放入保險箱可以幫助您解決問題。
步驟 1. 首先,您需要進入 Windows 10 媒體建立工具。
步驟 2. 下載工具後啟動媒體建立工具。
步驟 3. 選擇「立即升級此電腦」圖標,然後按照螢幕上的指示完成工作。
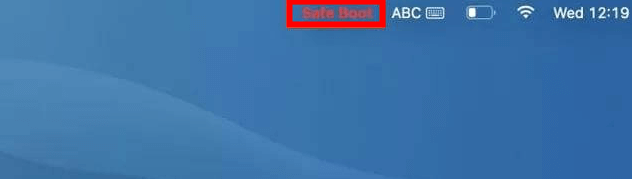
方法 5:檢查 Mac 是否存在惡意軟體
如果您的 Mac PC 受到惡意軟體的影響,最終可能會導致「Mac 上的螢幕截圖無法正常運作」問題。您可以透過解除安裝程式、移除惡意軟體、最佳化 Mac 和清理裝置來消除 Mad 中的惡意軟體。如果您使用 Setapp,您可以在安裝之前找到「CleanMyMac X」圖示來發現該應用程式。啟動應用程式並按「執行」圖示來搜尋惡意軟體,然後再將其拆除。
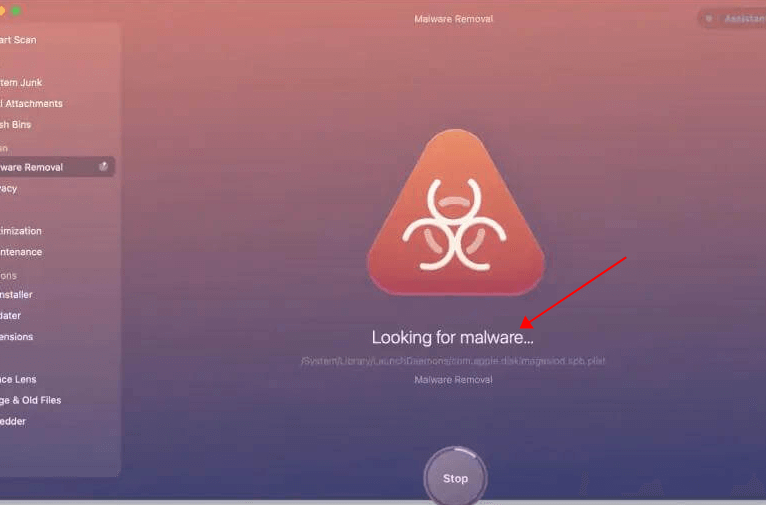
方法 6:使用本機實用程式
使用本機實用程式也是解決「螢幕截圖在 Mac 上不起作用」問題的適當方法。
步驟 1.導航至 Finder 按鈕,然後選擇應用程式圖示。現在,預覽選單出現在螢幕的頂部。
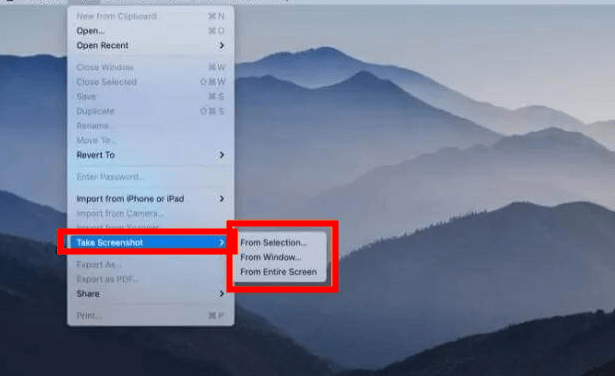
步驟 2.按下「Command+ Shift+5」或選擇 Finder 圖示導覽至實用程式。點擊應用程式圖示後,按實用程式圖示。
步驟 3.按螢幕截圖按鈕擷取螢幕截圖。您還可以使用各種自訂選項,然後可以修改螢幕截圖的預設位置。為此,您需要在點擊選項圖示後按螢幕截圖圖示。
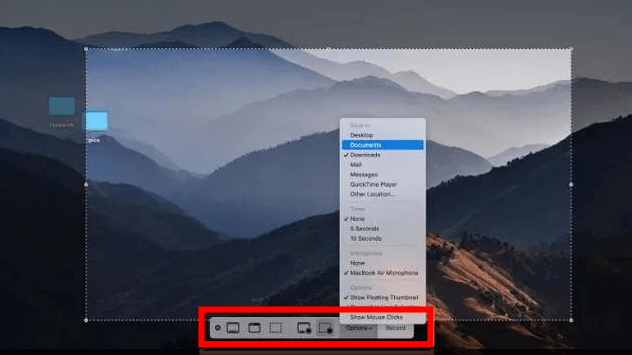
方法 7:Mac 上使用 Grab 截圖
儘管嘗試了多種選項,如果您仍然問為什麼我的螢幕截圖在 Mac 上不起作用,您可以使用 Grab 在 Mac 上截取螢幕截圖。它是一個內建的 Mac 工具,可以幫助您毫無問題地捕獲螢幕截圖。
步驟 1.啟動應用程式並選擇下拉式選單中的實用程式按鈕。
步驟 2.您可以點選「抓取」圖示中的「捕獲」按鈕。這樣,您就可以截圖了。
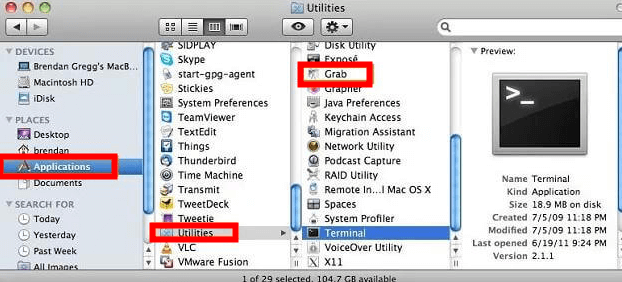
方法 8:檢查您的鍵盤設置
禁用的鍵盤設定也可能導致您遇到問題。
步驟 1.按 Dock Apple 選單中的「開啟系統偏好設定」圖示。
步驟 2.在轉向捷徑之前找到鍵盤。
步驟 3.獲得選項後,您需要選擇它們。
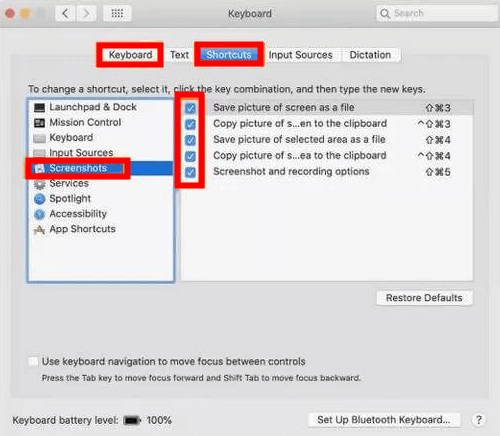
方法 9:確認 Mac 截圖的保存位置
當您在 Mac PC 上截取螢幕截圖時,它們將保留在您的桌面上。如果您曾經更改過 Mac 螢幕截圖的儲存位置,可能會導致「Mac 上的螢幕截圖無法運作」問題。
步驟 1.導航至選項圖標,然後啟動螢幕截圖應用程式。
步驟 2.找到儲存位置後,必須變更為桌面。
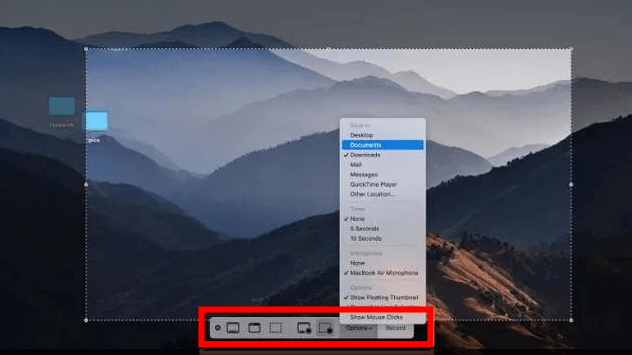
方法 10:使用預覽來擷取螢幕截圖
依靠預覽選項來截取螢幕截圖是解決「Mac 螢幕截圖不起作用」問題的另一種可靠方法。
步驟 1.按下「預覽」圖示並選擇「檔案」按鈕。
步驟 2.點選「截取螢幕截圖」圖示並選擇要截取的區域。
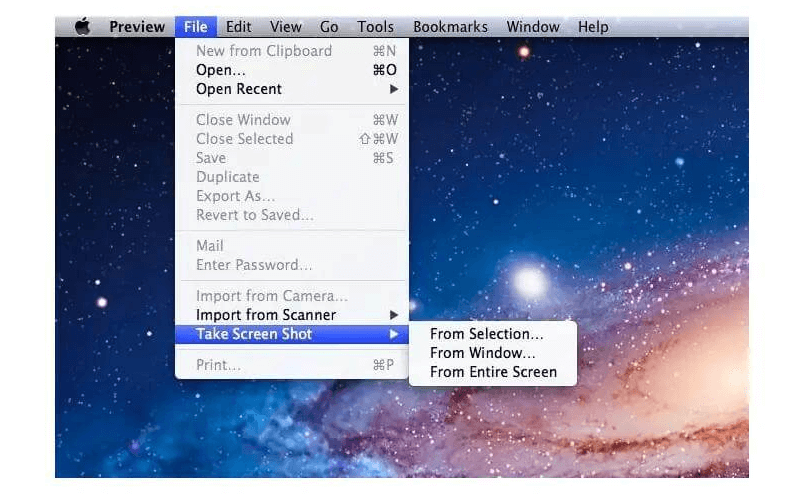
方法 11:移動首選項文件
該首選項還可能會提示“Mac 上的螢幕截圖不起作用”等問題。
步驟 1.啟動 Finder 並點選「前往」圖示。在進入 ~/Library/Preferences/ 之前選擇“轉到資料夾”。
步驟 2.搜尋下面列出的文件 -com.apple.ImageCaptureApp.plist。
步驟 3.在重新啟動電腦之前,導覽至「文件到桌面」圖示。現在,您可以檢查是否可以擷取螢幕截圖。
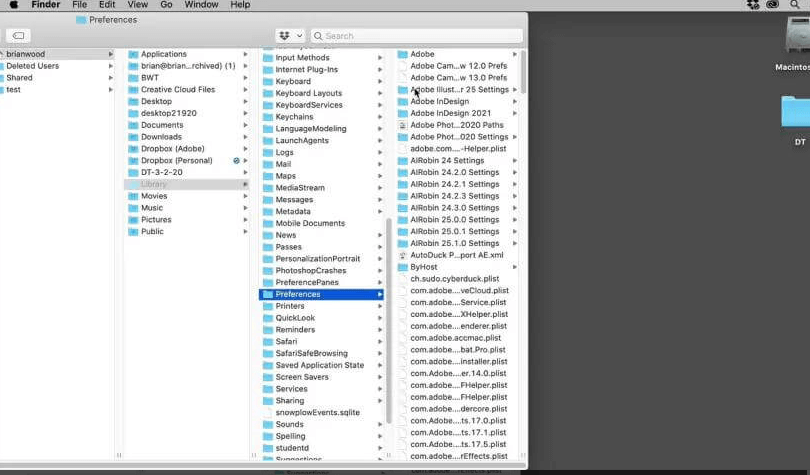
第 3 部分:額外提示:如何在 Mac 上恢復已刪除的截圖?
您可能會無意中刪除 Mac 上的螢幕截圖,並且正在尋找恢復螢幕截圖的方法。借助AnyRecover,在 Mac 上檢索丟失的資料變得非常簡單,因為它可以讓您恢復 1000 多種資料類型,而無需您做太多事情。
可以從多種場景中檢索數據,並且不會破壞數據品質。而且它支援多種儲存設備,掃描速度快。
![]()
19,061,704 下載
AnyRecover 的特點
- 它可以幫助恢復 1000 多種類型的文件,如圖像、影片、音樂文件、電子郵件、辦公室文件和其他文件。
- 支援 Windows、Mac 和行動設備,包括 iOS 和 Android。
- 它提示最高的恢復率。
- 它與多種儲存設備相容。
- 它為用戶提供免費試用。
以下是在 AnyRecover 上恢復已刪除的 Mac 截圖的逐步指南。
步驟 1. 在Mac PC上安裝 AnyRecover,並在 Mac 電腦上啟動 AnyRecover 後選擇資料復原模式。
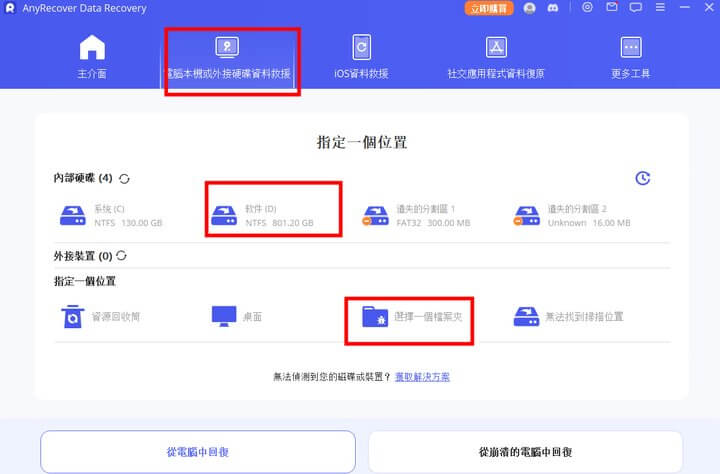
步驟 2. 存取遺失檔案的位置後,按下「掃描」圖示啟動掃描程序。
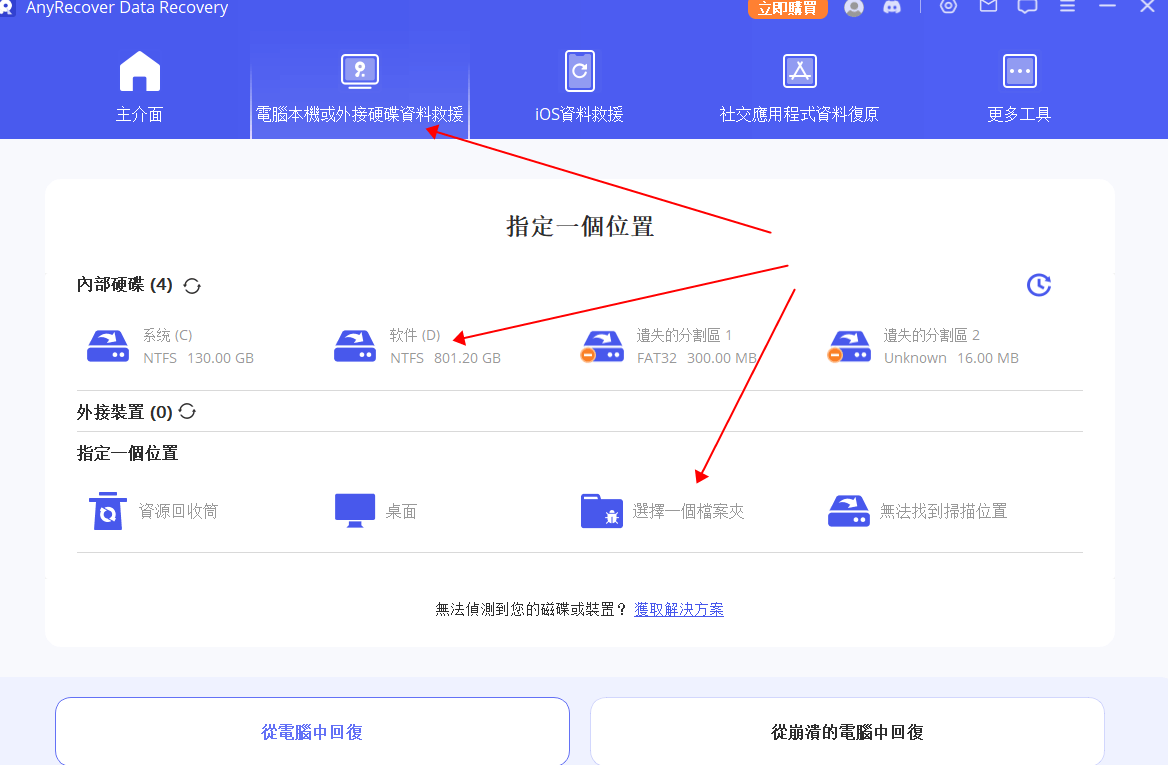
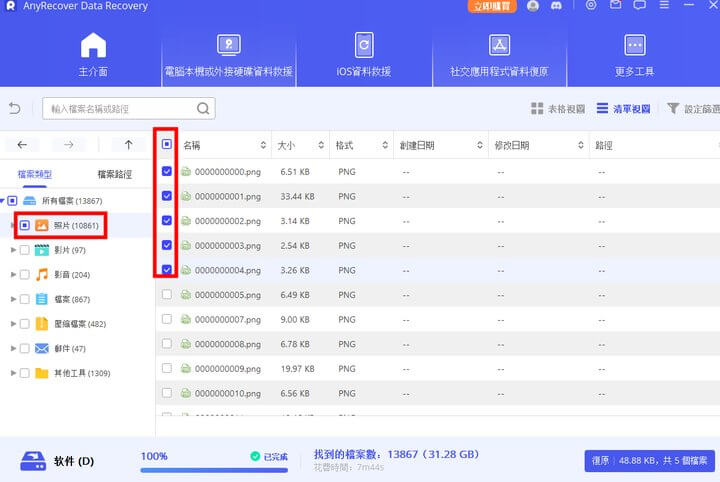
步驟 3. 掃描後預覽數據,然後按一下「恢復」圖示以檢索遺失的數據。
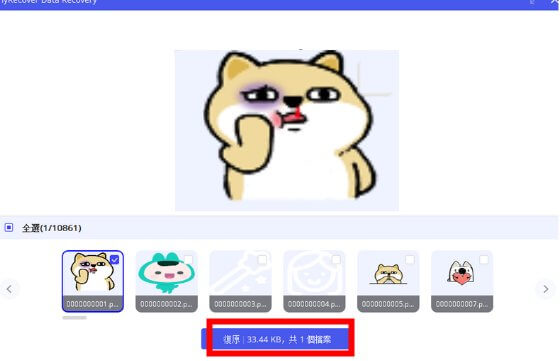
第 4 部分:Mac 無法截圖常見問題解答
為什麼 Mac 無法截圖?
如果最大螢幕截圖不起作用,可能是由於多種原因造成的。如果 NVRAM 故障或您的 Mac PC 受到惡意軟體的影響,則可能會造成混亂。
如何在 Mac 上截圖?
您無需在 Mac 裝置上啟用螢幕截圖,因為它預設內建來截取螢幕截圖。您可以依靠以下組合來擷取螢幕截圖。
- 完整螢幕截圖 - Command+Shift+3
- 區域螢幕截圖 - Command+Shift+4
- 許多或視窗截圖 + Command+Shift+Space+4
如果 Command Shift 3 不起作用,如何在 Mac 上截圖?
如果命令 command+Shift+3 不起作用,您可以使用 Command+shift+4 圖示來截取螢幕截圖。Shift+3 可讓您截取全螢幕截圖,而 Shift+4 則有助於擷取 Mac 上的特定區域。
結語
雖然您在使用 Mac PC 時不會遇到很多問題,但當出現「Mac 無法截圖」問題時,可能會惡化 Mac 體驗。我們列出了 11 種解決「螢幕截圖在 Mac 上不起作用」問題的神奇方法,所有選項都是可靠的,值得您關注。
順便說一句,如果您不小心刪除了Mac 上的截圖並希望將其恢復,那麼 AnyRecover 是檢索丟失的 Mac 截圖的最佳方法(前提是您無意中刪除了它們)。AnyRecover 提供快速掃描速度,讓您只需點擊幾下即可檢索遺失的 Mac 截圖。
