【蘋果支援】Mac 截圖的 5 種方法(適用於 MacBook Air/Pro 螢幕截圖)
如何在 Mac 截圖?對於 MacBook Air 或 MacBook Pro 的新用戶來說,Mac 電腦螢幕截圖的方式可能與在 Windows 上有所不同。閱讀這篇文章,新手也可以利用快捷鍵在 Mac 截圖,並學會如何處理 Mac 螢幕截圖檔案誤刪或遺失的情況。

一、如何使用鍵盤快捷鍵在 Mac 上進行全螢幕截圖
若要在 MacBook Air 或 MacBook Pro 上錄製整個螢幕畫面,請按照以下步驟進行操作:
步驟1: 按住 Shift + Command + 3 這三個鍵。
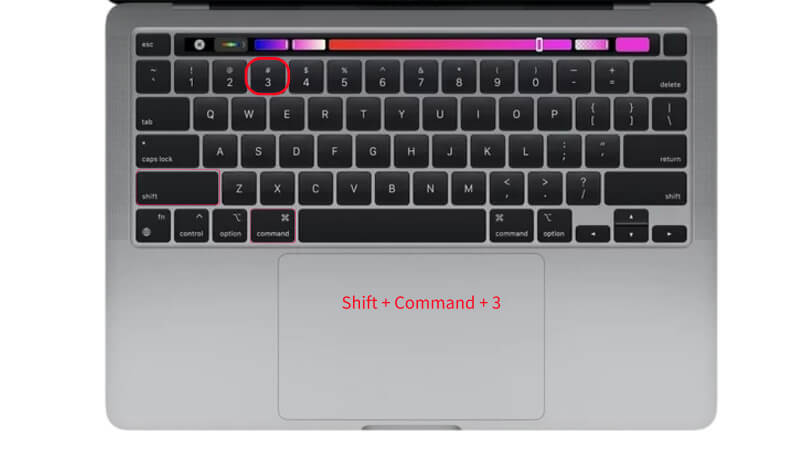
步驟2: 錄製完螢幕截圖後,您可以點擊螢幕右下角出現的縮圖進行截圖 編輯。
步驟3: 或者,稍等片刻,Mac 截圖將自動保存至桌面,格式為 .png,檔名以「螢幕截圖」開頭,並包含日期和時間。
MacOS 內建了截圖工具嗎?
雖然 macOS 沒有像 Windows 那樣的官方截圖工具,但內建的「螢幕截圖」應用程式能夠執行類似的功能。如果您是 MacBook 的新手,可以繼續閱讀本文,了解如何在 Mac 上進行截圖。此外,對於熟悉 Mac 的用戶,我們也提供了解答「螢幕截圖存放在哪裡」以及「如何在 MacBook 上恢復已刪除的螢幕截圖」的相關資訊。
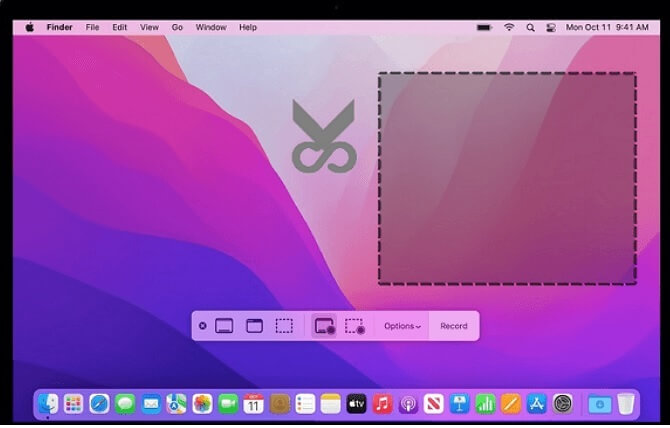
二、在 Mac 上如何截圖 [4 種方法]
Mac 上內建的螢幕截圖工具允許您錄製全螢幕和特定螢幕區域,就像在 Windows 裝置上一樣。本部分向您展示 4 種經過驗證且有效的 Mac 截圖方法。
2.1錄製螢幕的特定區域
步驟1: 同時按下 Shift + Command + 4 鍵。
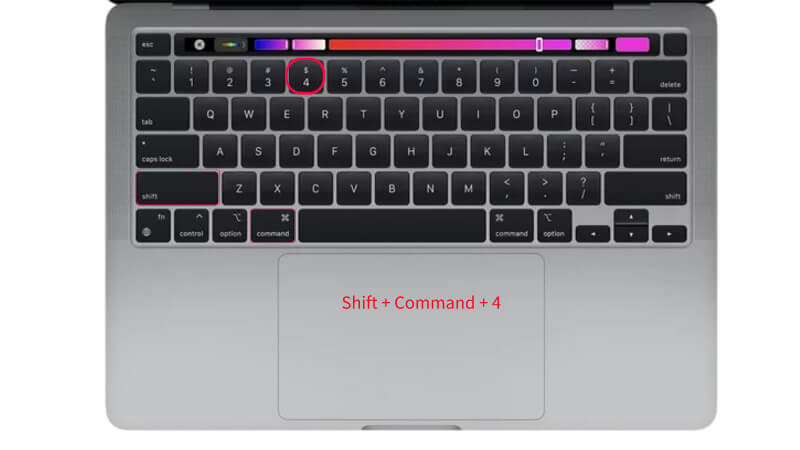
步驟2: 啟動 Mac 上的截圖工具。
步驟3: 螢幕上將顯示十字準線。
步驟4: 透過拖曳游標剪裁螢幕的特定區域。
步驟5: 按 Esc 鍵結束使用截圖工具。
螢幕的錄製部分會變暗。按住空格鍵同時使用剪切工具拖動,可移動黑暗區域。您也可以在 Mac 截圖中選擇顯示游標的選項。
如果螢幕上沒有暗區,您也可以按觸控板,或者右鍵點擊或按住 Control 鍵點擊(如果您使用游標)。
2.2錄製整個視窗畫面
Mac 的截圖工具還允許您錄製整個視窗。當您同時按下 Shift + Command + 4 + Space 時,游標將變為相機圖示。
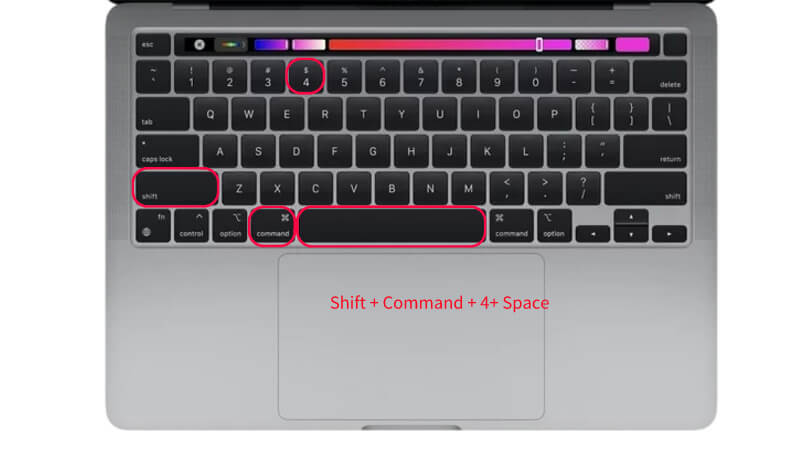
步驟1: 當您準備好錄製視窗時,鬆開觸控板或滑鼠。接著,縮略圖將顯示在右上角。如果使用觸控板向右滑動,縮略圖將自動保存到桌面。過了一會兒,如果您不進行任何操作,它就會自動保存。
步驟2: 要錄製視窗,請點擊該視窗或選單。如果您同時按住 Option 鍵並點擊,則截圖中將不包括視窗的陰影。
步驟3: 若要取消錄製,請按下 Esc 鍵。
2.3使用 Mac 螢幕截圖選項
您可以在運行 macOS Mojave 或更高版本的 MacBook 上按 Shift + Command + 5,打開螢幕底部的 Mac 截圖工具控制面板。
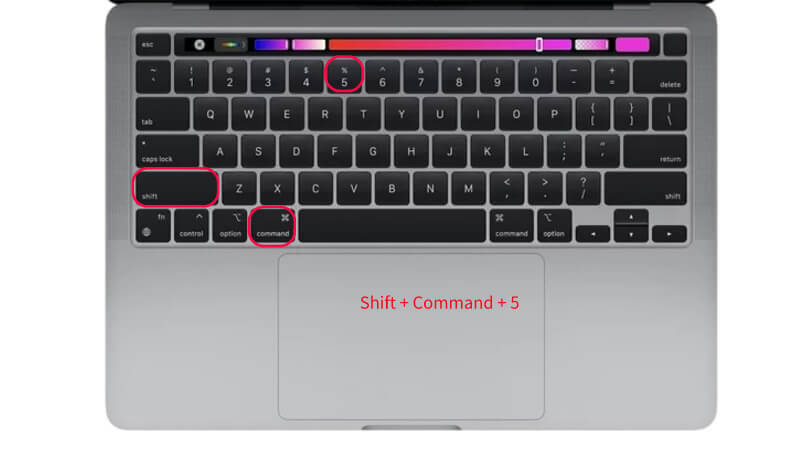
這個工具讓您能夠執行許多螢幕錄製任務,包括截取螢幕截圖、選擇螢幕的一部分以及錄製課程和教學影片的螢幕錄音。
Apple 還提供了許多有用的設定,您可以根據需要進一步定制您的工作流程。您還可以通過從選擇選單中選擇“其他位置”來選擇螢幕截圖的新預設位置。
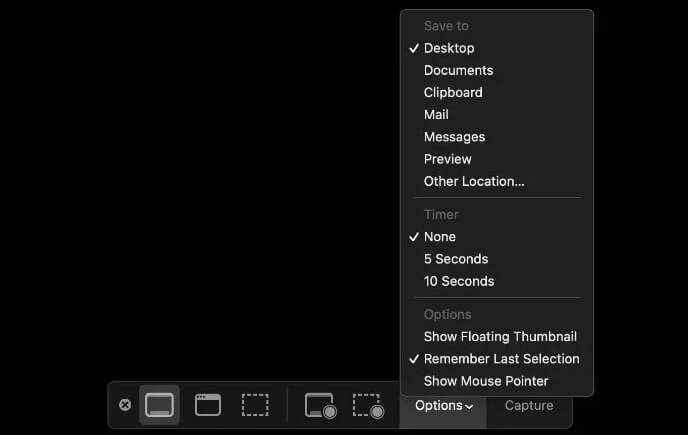
2.4在觸控列上進行截圖
您可以透過按下 Shift + Command + 6 在觸控列上截取您想要展示給其他人的任何內容。執行此操作後,您的觸控列將立即被完全錄製。
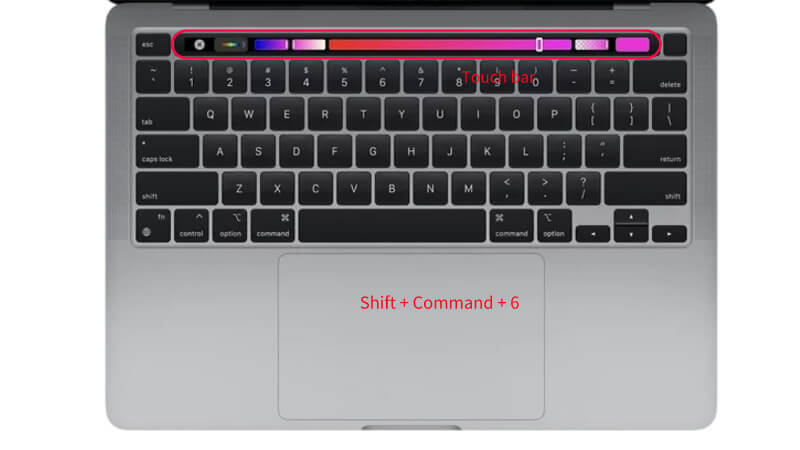
雖然並非所有的 Mac 電腦都具備觸控列,但有些電腦可以進行螢幕截圖。
三、Mac 螢幕截圖的檔案存放位置
每當您在 Mac 上錄製螢幕截圖時,它都會自動保存到桌面資料夾中,方便您輕鬆找到。您可以在 Finder 程式中的“桌面”部分找到它們,或在桌面上查找螢幕截圖的縮略圖以確定其儲存位置。
如果您在 Mac 上找不到螢幕截圖,您可以嘗試以下兩種方法來定位它們:
方法1: 點擊桌面後,從 Finder 選單中選擇「檔案 > 查找」,或使用鍵盤快捷鍵 Command + F,將出現一個 Finder 搜尋視窗。
方法2: 您也可以點擊 Mac 選單欄中的 Spotlight 圖示,或者按下 macOS 中的任意位置的 Command + 空格鍵來打開 Spotlight 功能。您拍攝的螢幕截圖會立即出現在 Spotlight 中!
四、MacBook 上如何恢復已刪除的螢幕截圖?
您無法透過 Finder、Spotlight 甚至終端機找到所需的螢幕截圖。如果您懷疑自己已經刪除了螢幕截圖,不妨先檢查資源回收桶。將圖片拖到資源回收桶中是一個常見的操作,因此您可以從資源回收桶中輕鬆地恢復它們。如果您已經清空了資源回收桶,仍然可以採取一些措施來尋回已刪除的截圖。在 Mac 上,您可以使用一些第三方應用程式來進行資料恢復,這些應用程式通常能夠掃描您的硬碟並找回已刪除的檔案。
清空資源回收桶意味著螢幕截圖將被永久刪除或丟失。對您來說最簡單的方法是使用 AnyRecover 资料救援。
AnyRecover 主要功能
- 支援 Mac 不同情況下的刪除、格式化、外接硬碟損壞、系統崩潰等數據恢復。
- 有效恢復 Mac 上已刪除的螢幕截圖、文檔、音訊、音樂和電子郵件。
- 支援恢復1000多種文件類型,包括資料夾、文件、照片、影片、音樂等。
- AnyRecover支援所有儲存設備,包括硬碟、隨身碟、SD卡、記憶卡等。
請按照以下步驟恢復 Mac 上已刪除或丟失的螢幕截圖:
步驟1: 在您的電腦上安裝 AnyRecovery。
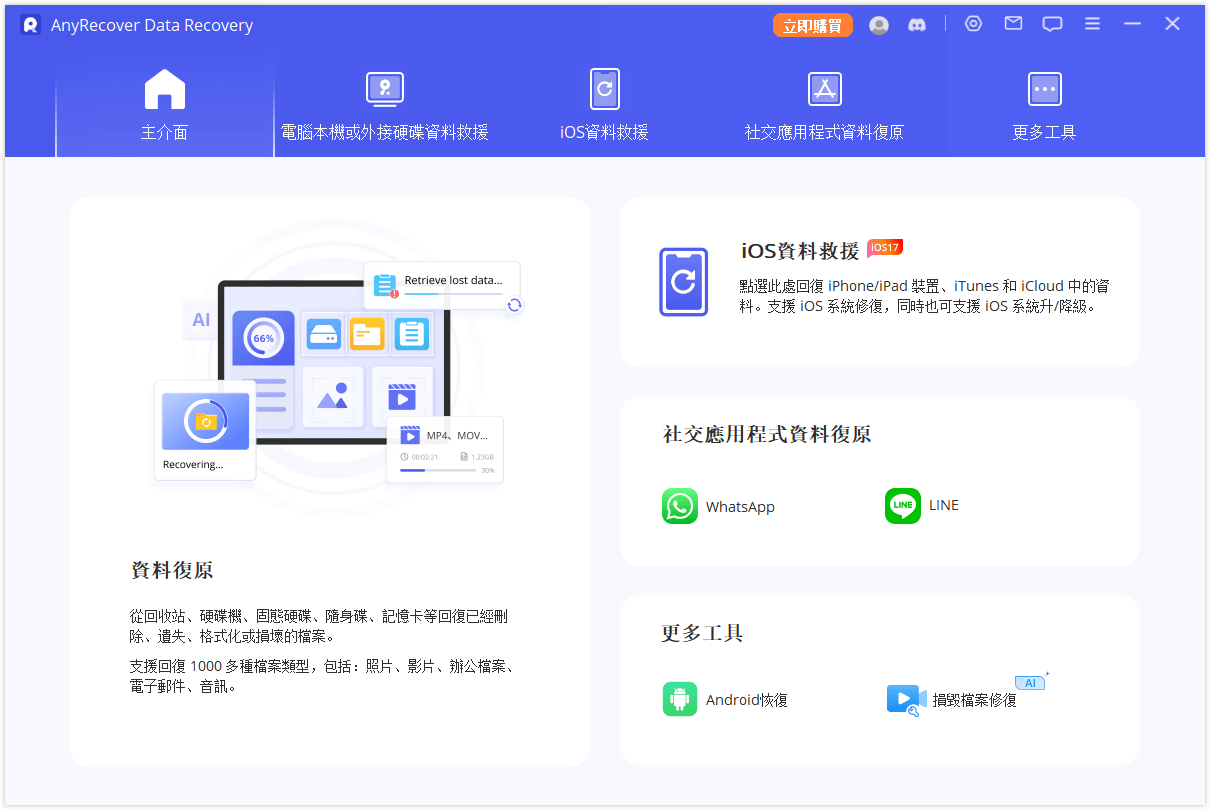
步驟2: 選擇「資料復原」模式並選擇刪除的資料類型並掃描。您可以在掃描後預覽遺失的資料檔案。
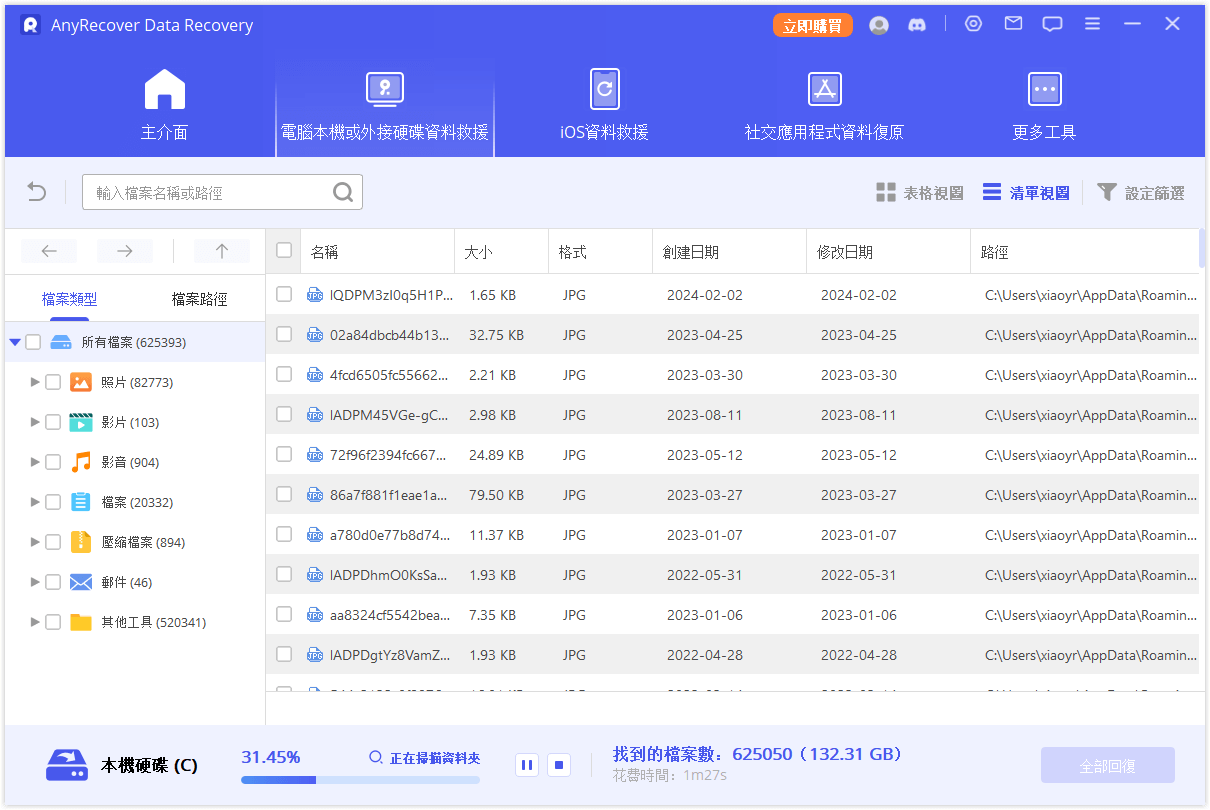
步驟3: 所有資料(無論是已刪除的還是現有的)都會顯示。預覽並選擇您想要的文件。點擊“恢復”即可完成!
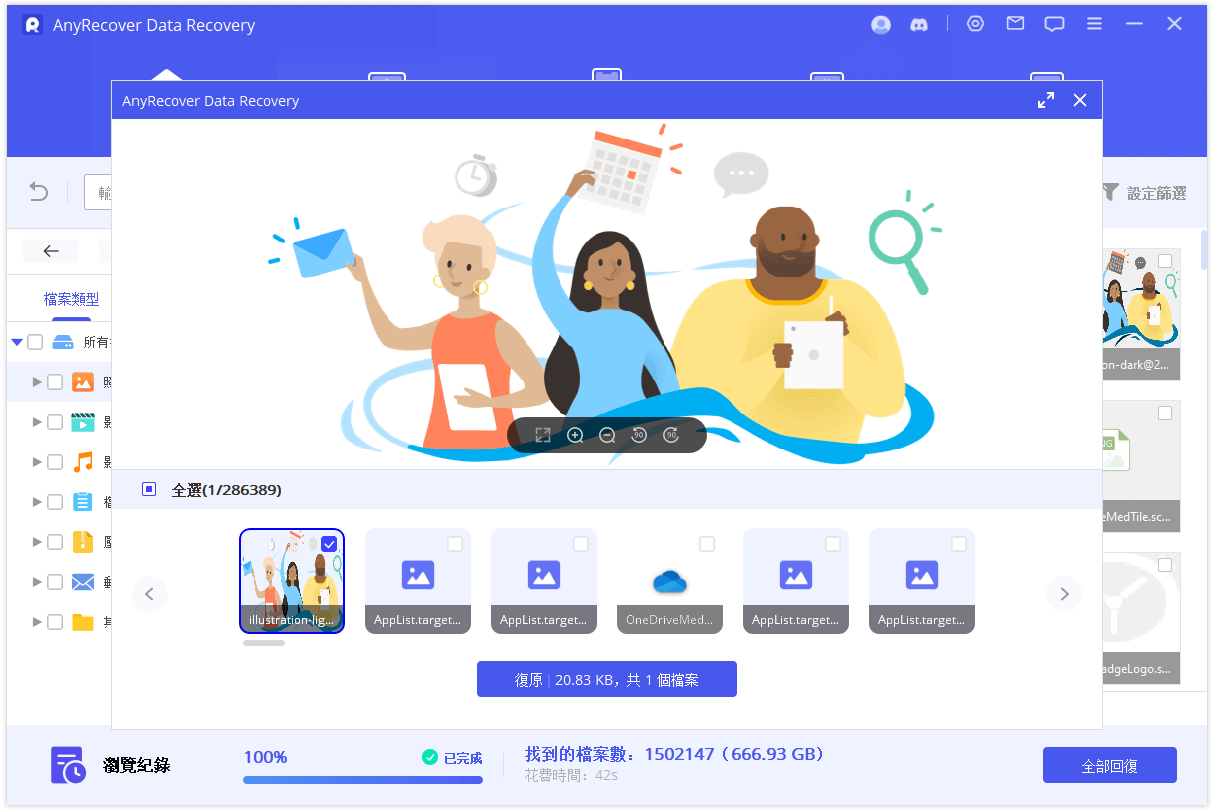
五、Mac 截圖工具設定及使用技巧
Mac 截圖工具提供了額外的選項,讓您能夠自訂您在 Mac 上使用該工具所拍攝的螢幕截圖或影片的保存位置。預設情況下,螢幕截圖保存在桌面上。
然而,您也可以選擇將它們發送至以下位置:
其他可設定的選項包括顯示浮動縮略圖、記住上次選擇、顯示游標指針,以及設定 5 或 10 秒的計時器。
如果您的 MacBook 帶有 Touch Bar,並且不喜歡同時敲擊這麼多按鍵,您可以將「螢幕截圖」應用程式快捷方式添加到 Touch Bar。操作步驟如下:
步驟1: 選擇「系統偏好設定」>「鍵盤」。
步驟2: 將游標懸停在「觸控列顯示」上,然後選擇「應用程式控件」以訪問下拉選單。
步驟3: 點擊自定義控制條按鈕。觸控列將顯示程式快捷方式的圖示集合。
步驟4: 將「螢幕截圖」應用程式的快捷方式拖動到觸控列中。它將立即包含在其中。
六、在Mac上截圖的常見問題解答:
如何在Mac上進行截圖並貼上?
按下Command + Control + Shift + 4將螢幕的一部分複製到剪貼板。您可以使用顯示的十字準線游標點擊並拖動以選擇要錄製的區域。釋放游標按鈕後,您可以將螢幕截圖貼上到另一個程式中。
如何在Windows上進行截圖?
按下Windows鍵 + Shift + 和 + S。當您選擇螢幕截圖的位置時,桌面將變得更暗。預設情況下,選擇矩形模式。通過從工具欄中選擇以下選項之一,您可以更改剪輯的形狀:矩形、視窗、全螢幕或自由形式模式。
如何在2024年的MacBook Pro上進行截圖?
步驟1: 同時按住Command + Control + Shift + 4。
步驟2: 要錄製螢幕的特定部分,請拖動十字準線。
步驟3: 在Mac上鬆開觸控板按鈕或游標即可截取螢幕截圖。
步驟4: 如果螢幕截圖出現在螢幕一角,請點擊縮略圖以更改螢幕截圖。
Mac上的螢幕截圖儲存在哪裡?
預設情況下,Mac將使用Shift + Command + 3、Shift + Command + 4或Shift + Command + 5拍攝的任何螢幕截圖以PNG格式保存到桌面。每個檔案的標題都是“螢幕截圖”,並包含時間和日期(例如,“2024年2月3日上午10點58分的螢幕截圖”)。
結論:
您可以透過按下 Shift + Command + 5 來訪問 Mac 截圖工具的主控制面板,但您也可以快速透過按下 Shift + Command + 3 截圖整個 Mac 螢幕,或者透過按下 Shift + Command + 4 來截取 Mac 螢幕的部分區域。
您可以根據您的需求和討論選擇最合適的截圖方式。這些截圖工具都能靈活且有效地完成您的工作。請根據您的兼容性需求選擇最適合您的方法。此外,您也可以考慮使用適用於 Mac 的 AnyRecover Data Recovery 來恢復您意外或故意刪除的任何螢幕截圖。
最佳的數據修復工具
Anyrecover 可以幫助您一鍵還原刪除的Mac文件。
