電腦強制關機指令與方法:輕鬆應對突發狀況!
遇到了Windows 10無法關機的問題嗎?沒問題,我們來解決!選擇下面的解決方案,立即解決「Windows 10無法關機」的困擾!
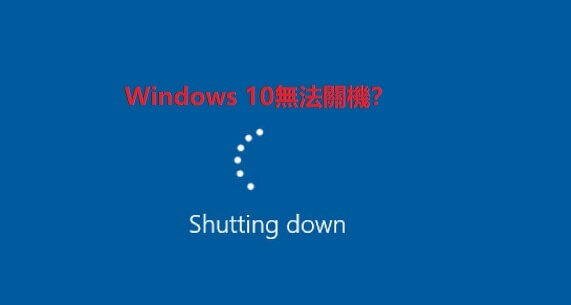
一、電腦為什麼無法關機?
若想了解為何 Windows 10 或電腦無法關機,請先查看可能的原因。
啟用了快速啟動
系統檔案損毀
Windows 10更新錯誤
BIOS有問題
二、7個簡單方法解決電腦意外當機
解決「Windows無法正確關機」的問題,您可以試試以下方法,進入Windows後,優先對重要的檔案進行備份,以防止資料丟失。
方法一:強制關機
解決Windows 10關機問題的方法:
步驟1: 按住電腦的電源按鈕直到電腦關機。
步驟2: 拔掉所有電源線 將所有電源線(包括電池和電源線)拔掉,並等待5-10分鐘。
步驟3: 然後重新插上所有電源線,並重新啟動電腦。

方法二:停用快速啟動
停用快速啟動功能可能是解決Windows 10無法關機問題的最有效方法。
以下是在Windows 10中停用快速啟動的步驟:
步驟1: 按下Win+X鍵,選擇「搜尋」,然後輸入「電源」。點擊「電源與睡眠設定」。
步驟2: 在電源設定視窗中,往下滑動並點選「其他電源設定」。
步驟3: 在「其他電源設定」視窗中,找到「選擇按下電源按鈕時的行為」,並點擊它。
步驟4: 點擊「更改目前無法使用的設定」,然後取消勾選「開啟快速啟動(建議)」。最後,點擊「儲存變更」。
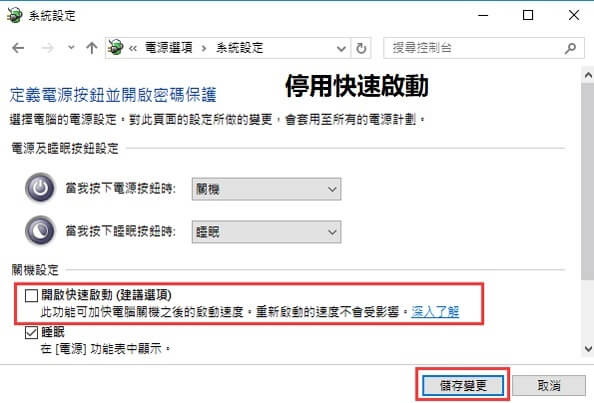
停用快速啟動後,您的電腦的開機和關機時間可能會增加,但這可以解決Windows 10無法關機的問題。如果您不想通過此方法解決問題,您可以嘗試其他的解決方法。
方法三:完全關機
快速啟動並不完全關閉您的電腦以節省開機時間。相反,它會將核心程序置於睡眠狀態,這就是Windows 10/8/7無法正常關機的原因。
因此,要解決這個問題,您可以選擇以下兩種方法來在Windows 10/8/7中執行完全關機:
選項 1. 使用Shift鍵
步驟1: 點擊「開始」菜單,選擇「關機」或「登出」。
步驟2: 同時按下並保持「Shift鍵」,然後點擊「關機」。 這將完全關機您的電腦。
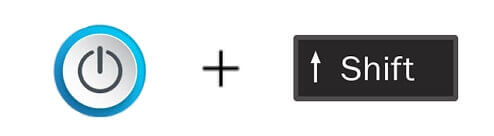
選項 2. 使用命令提示字元(CMD)
步驟1: 按下Win+X鍵,選擇「搜尋」,並輸入「cmd」。
步驟2: 右鍵點擊「命令提示字元」,然後選擇「以系統管理員身分執行」。
步驟3: 在命令提示字元中輸入指令「shutdown /s /f /t 0」,然後按下Enter鍵。 等待程序完成,您的電腦將自動完全關機。
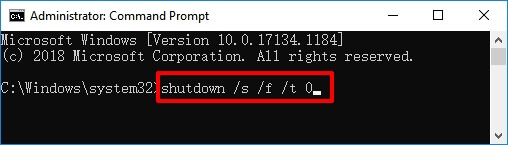
方法四:更新 Windows 10 至最新版本
解決Windows 10無法關機的問題可能需要執行Windows疑難排解程式來解決。
#1. 修復阻止Windows 10關機的錯誤
步驟1: 右鍵點擊Windows圖示,在搜尋框中輸入「疑難排解」並選擇「疑難排解」。
步驟2: 在搜尋結果中,點選「疑難排解」。
步驟3: 在「開始啟動並執行」中選擇「Windows Update」。
步驟4: 點擊「執行疑難排解員」。
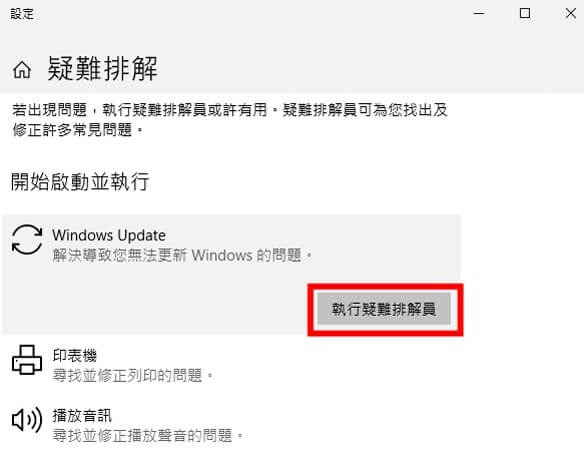
#2. 安裝最新版Windows 10
步驟1: 安裝最新的Windows 10更新也可能修復一些導致無法關機的系統錯誤或未知Bug。
步驟2: 如果您尚未收到新版本訊息,您可以從不同的渠道手動下載最新版的Windows 10。
如果您希望安裝最新的Windows 10更新,請從微軟官網下載最新的更新。
方法五:關閉所有背景應用程式
步驟1: 在任務欄的空白區域右鍵點擊,然後選擇「任務管理器」。
步驟2: 在「進程」選項卡中,選擇要關閉的任何應用程式。
步驟3: 點擊右下角的「結束任務」按鈕。這將關閉所選擇的應用程式及其所有子進程。
步驟4: 對於其他仍在運行的應用程式,重複上述步驟,但請勿關閉「Windows 資源管理器」。
步驟5: 當所有應用程式都關閉後,再次嘗試關閉系統。
方法六:變更BIOS設定
如前所述,您的Windows 10可能會因為BIOS問題而無法關機,可能是設定錯誤或損毀。您可以先將BIOS重設為預設值。
步驟1: 強制關閉電腦,方法是按下電源按鈕。
步驟2: 重新啟動PC後,按下F2/F11/Del鍵以進入BIOS。
步驟3: 進入開機部分,將開機順序設置為預設或HDD。
步驟4: 按下F12鍵或選擇「儲存」選項,儲存變更並退出BIOS。
步驟5: 重新啟動並關閉電腦。之後,您的電腦將可以再次正常運作。
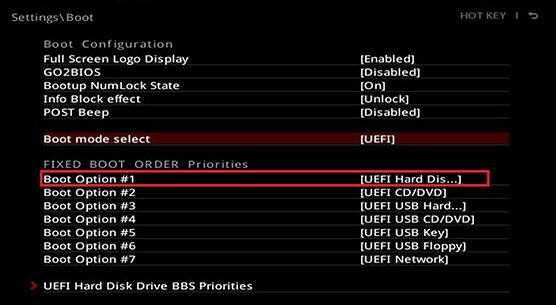
方法七:執行系統還原
步驟1: 透過單擊放大鏡圖示可打開任務欄中的搜索欄,您也可以使用Windows + S鍵盤快捷鍵調出它。
步驟2: 接下來,輸入“系統還原”,然後從搜索結果中選擇“恢復”。
步驟3: 您將被帶到控制面板,在“高級恢復工具”部分中,可以看到“打開系統還原”鏈接。按照螢幕上的指示,選擇過去的時間點進行還原。
步驟4: 您可以選擇一個特定的還原點,或者使用 Windows 10 推薦的還原點。
在進行還原之前,務必檢查哪些檔和應用程式會受到影響。完成後,單擊“完成”按鈕,等待 Windows 10 恢復您的電腦。恢復過程完成後,檢查您是否能夠關閉電腦。
如果這些方法都無法解決「Windows 10無法開機」的問題,您應該考慮更換您的電腦主機。
三、解決Windows無法關機的同時也能救援資料
當電腦無法關機時,常常伴隨著資料丟失的風險。如果您在解決「Windows無法關機」問題時或之後遺失了檔案,可靠的硬碟資料救援軟體 — AnyRecover,能夠提供協助。只需三個簡單步驟,即可安全救回您的資料。
AnyRecover 主要功能
- 支援電腦不同情況下的刪除、格式化、外接硬碟損壞、系統崩潰等數據恢復。
- 有效恢復電腦上已刪除的螢幕截圖、文檔、音訊、音樂和電子郵件。
- 支援恢復1000多種文件類型,包括資料夾、文件、照片、影片、音樂等。
- AnyRecover支援所有儲存設備,包括硬碟、隨身碟、SD卡、記憶卡等。
請按照以下步驟恢復 Mac 上已刪除或丟失的螢幕截圖:
步驟1: 在您的電腦上安裝 AnyRecovery。
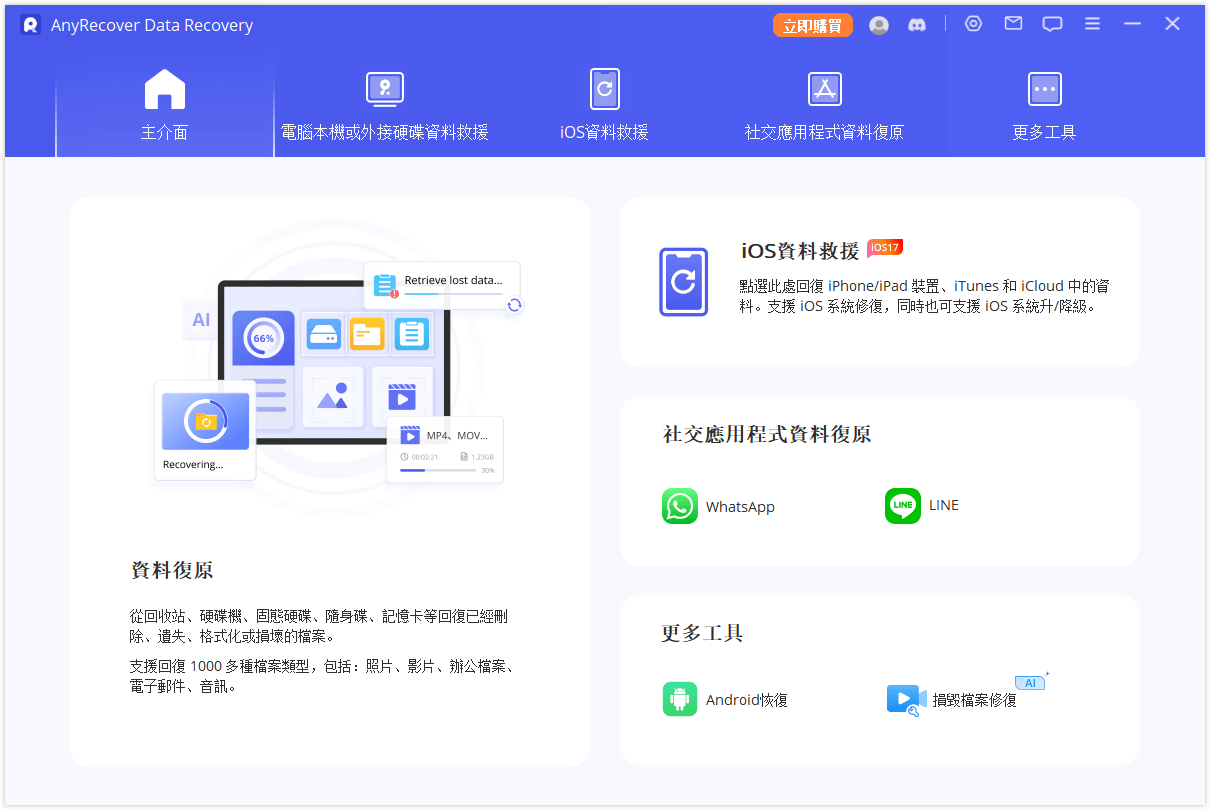
步驟2: 選擇「資料復原」模式並選擇刪除的資料類型並掃描。您可以在掃描後預覽遺失的資料檔案。
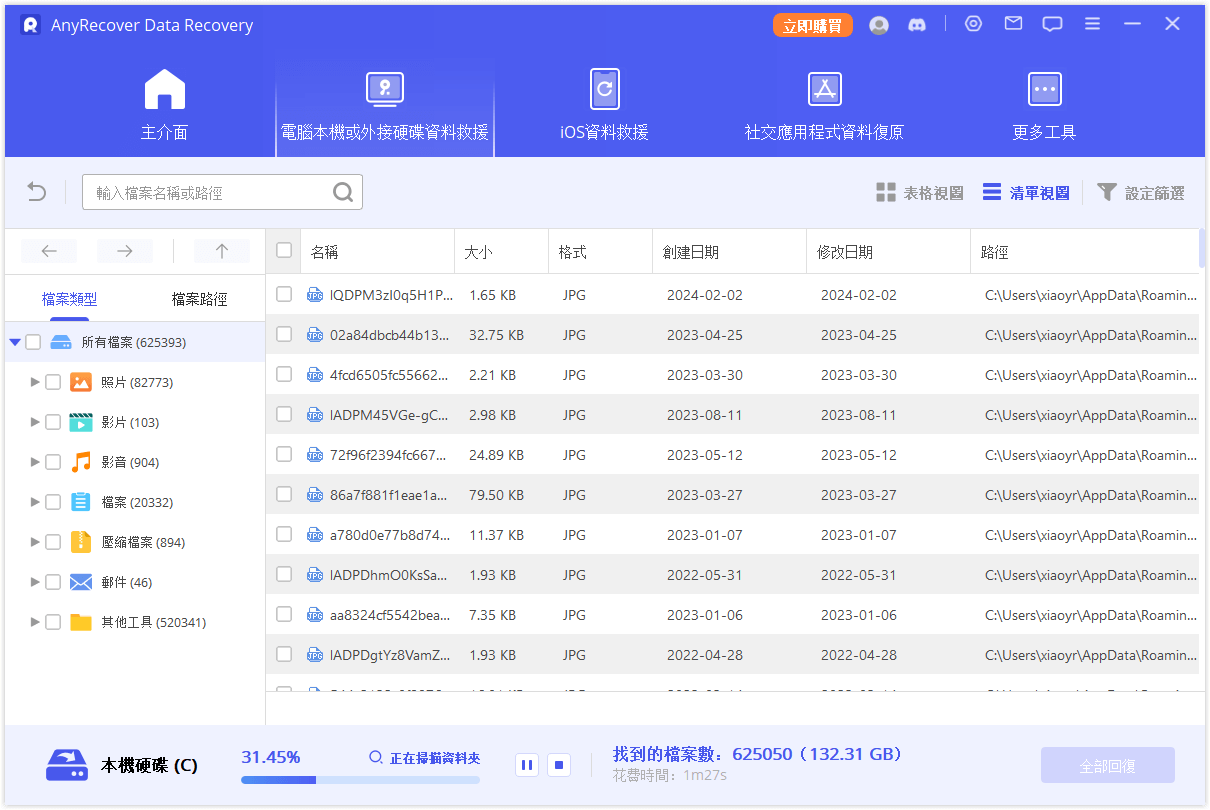
步驟3: 所有資料(無論是已刪除的還是現有的)都會顯示。預覽並選擇您想要的文件。點擊“恢復”即可完成!
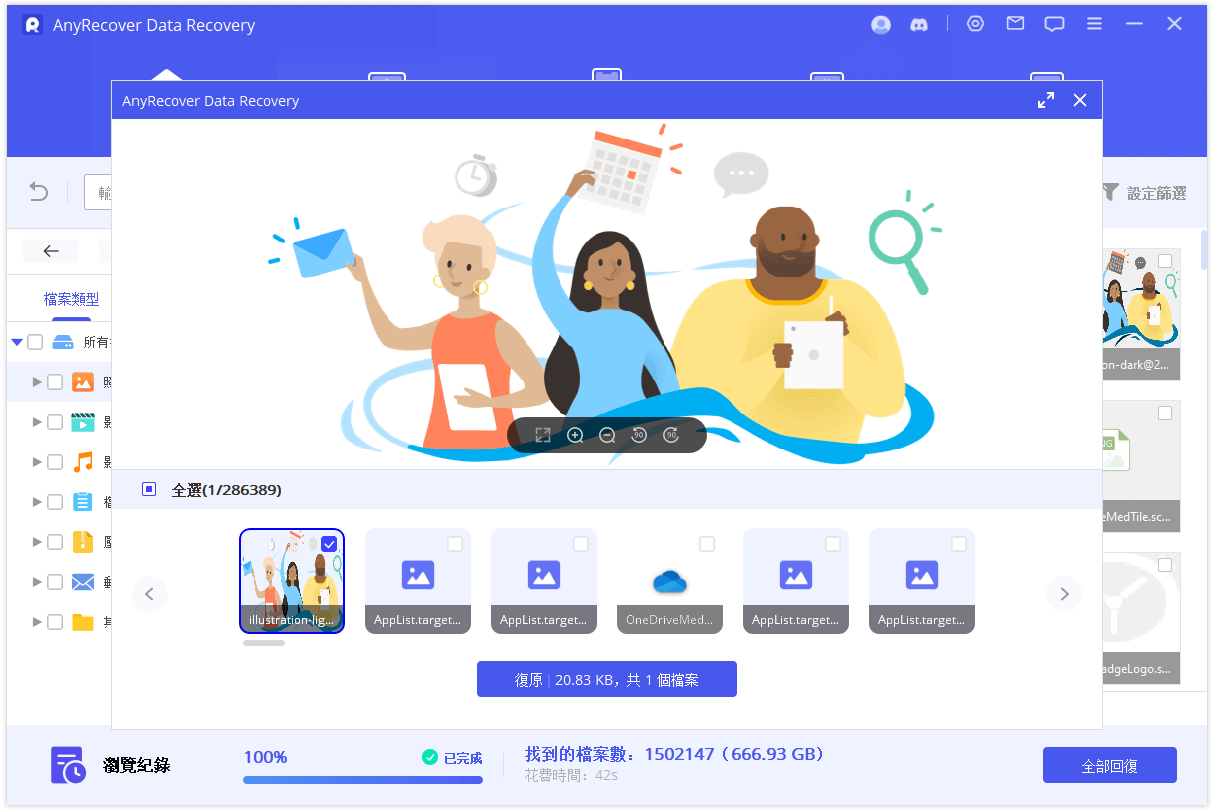
結論:
只需遵循以上這幾個簡單的步驟,您就能安全地完成電腦修復,解決開不了機的問題。電腦是一個複雜的設備,我們無法完全理解所有的問題,因此有時候可能需要尋求第三方技術人員的支援。但如果在修復過程中出現了電腦文檔的遺失,您可以選擇使用AnyRecover救援您遺失的資料。
最佳的數據修復工具
Anyrecover 可以幫助您一鍵救援電腦文檔
