修復 Discord 無法開啟、卡住或沒有回應
您可能遇到了 Discord 在 Windows 10 中無法正常啟動的問題。以下是適用於您的 8 種解決方案,可大幅減少 Discord 啟動時無法開啟或啟動後無法運作或回應的錯誤。
第 1 部分:簡單介紹 Discord
Discord是一個整合了VoIP、即時訊息和數位分發功能的平台,目前在社群(稱為「伺服器」)中非常受用戶歡迎。這些伺服器以主題為基礎進行組織,內含各種頻道,讓使用者能夠協作、分享和討論,同時避免訊息混亂。此外,Discord支援網頁版,用戶可以在電腦或手機上透過應用程式開啟。
然而,也有許多用戶反映,在 Windows 10中啟動 Discord 時有時會遇到無法打開的情況。因此,本篇文章將教您當遇到 Discord 無法打開時該怎麼處理。
第 2 部分:8種適用解決 Discord 無法啟動的方法
如果排除了上述範例後仍無法開啟 Discord,請選擇以下更符合你實際情況的解決方法,協助您順利重新啟動 Discord 程式。
1從任務管理器結束 Discord
當應用程式卡住不動或無回應,經長時間等待後仍無法開啟時,首選透過結束任務管理器立即結束該應用程式。操作詳細步驟如下:
步驟1: 同時按下鍵盤上的 Windows + Alt + 刪除鍵,選擇「任務管理器」或在搜尋欄中輸入「任務管理器」,並點選右鍵以以管理员身份运行。
步驟2:在「應用程式」部分的「進程」標籤下,找到 Discord,選取它並點擊「結束任務」。
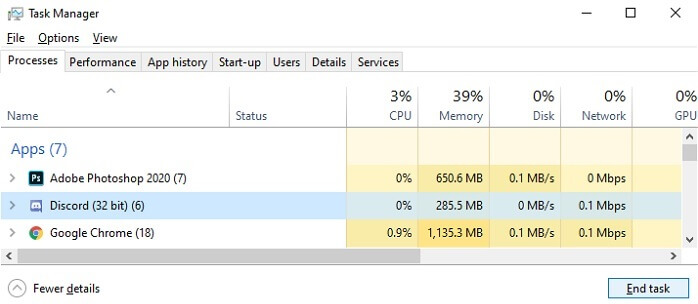
步驟3:關閉任務管理器,重新啟動 Discord,檢查問題是否仍然存在。
2從命令提示字元CMD終止 Discord 進程
大部分人會選擇按照方式 1 找到 Discord 並結束任務。但有些人運行頁面或應用程式太多,無法找到 Discord。透過CMD完全關閉該程式是另一種高級方式,我們將使用圖片清晰展示步驟給大家。
步驟1: 按下鍵盤上的 Windows + R 鍵開啟「執行」對話方塊。
步驟2:在「執行」方塊中輸入 cmd,然後按下鍵盤上的 Ctrl + Shift + Enter 鍵以啟動具有管理權限的命令提示字元。
步驟3:鍵入命令列:taskkill /F /IM Discord.exe,然後按下 Enter 鍵。
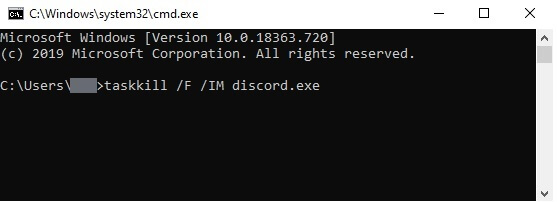
步驟4:關閉命令提示字元視窗並嘗試重新開啟 Discord。
3從原始安裝位置啟動 Discord.exe
一般情況下不太會選擇這個方案來解決 Discord 無法開啟的問題,但直接在原始安裝位置啟動應用程式仍然值得一試,因為操作非常簡單,只需一秒就可以知道 Discord 無法打開是否可以解決。
步驟1: 按下 Windows + E 鍵開啟檔案總管。
步驟2:依照以下路徑導覽至 Discord 安裝位置:C:\ProgramData%user%\Discord(需將「user」替換為自己的使用者名稱)。
步驟3:雙擊 Discord.exe 檔案以啟動該應用程式。
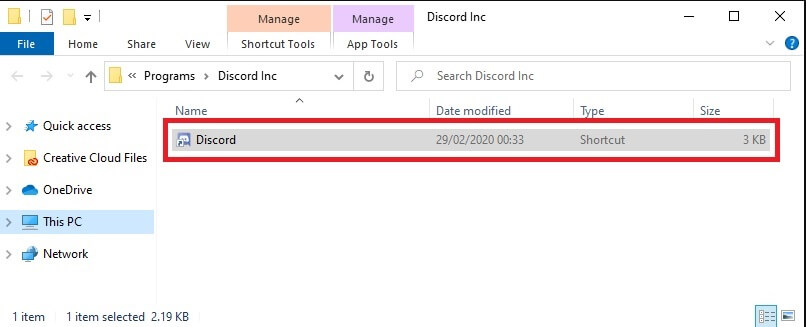
4刪除AppData和LocalAppData內容
AppData 資料夾通常是隱藏的,但其中包含電腦上應用程式特有的設定、檔案和資料。Discord 也有自己的 AppData 資料夾,其中存放了負責開啟和關閉的重要快取檔案。如果您的系統儲存空間不足,無法儲存 Discord 所需的快取,則在清除此資料夾並為 Discord 釋放空間之前,您將無法使用 Discord。
步驟1: 按住鍵盤上的 Windows + R 鍵開啟「執行」。
步驟2:在「執行」方塊中輸入%appdata%,然後按下「確定」。這將導向您至檔案總管中的 AppData 資料夾。
步驟3:找到 Discord 資料夾,右鍵點擊並選擇刪除。
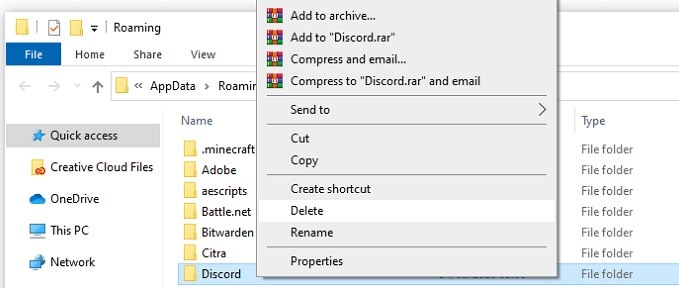
步驟4:嘗試重新啟動 Discord,查看是否可以正常打開。如果不行,請繼續刪除 LocalAppData 資料夾。此時,請搜尋 %localappdata% 而不是 %appdata%。
5檢查代理設定
如果您在電腦上使用了 VPN 服務或代理程式來連接 Discord,預設設定可能會影響其正常運行。請檢查 Discord 的設定,確保它沒有被阻止連接服務。以下是檢查代理設定的詳細步驟:
步驟1: 在 Windows 搜尋欄中輸入「控制台」,然後按 Enter 鍵。
步驟2:在控制台中,找到並開啟「Internet 選項」。
步驟3:切換到「連線」選項卡,然後點擊「LAN 設定」。
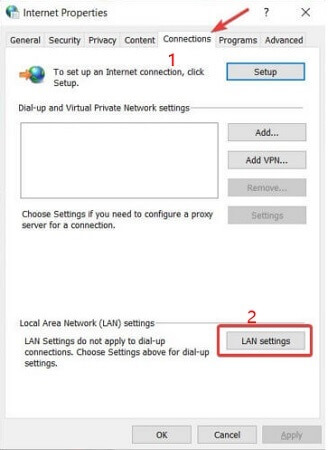
步驟4:在代理伺服器部分,取消選取「為 LAN 使用代理伺服器」。確認後,點擊「確定」,再按「套用」。
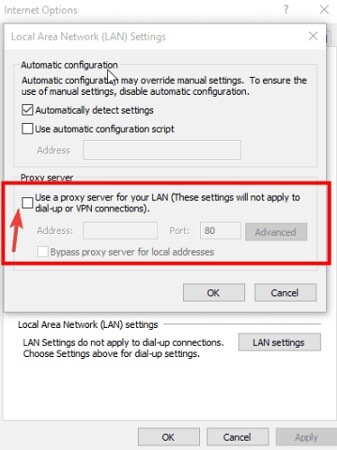
步驟5:重新啟動 Discord,確認問題是否已解決。
6重設 DNS 設定
當 Discord 無法正常運作,並且基本的方法都已嘗試過仍然無法解決時,可以考慮重設 DNS 設定。有時候,DNS 設定的問題也可能導致 Discord 無法與網路連接,尤其是當 DNS 設定經常損壞時。
步驟1: 按住 Windows + R 鍵調出「執行」方塊。
步驟2:在「執行」方塊中輸入 cmd,然後按 Enter。
步驟3:輸入命令列:ipconfig /flushdns,然後按 Enter 鍵。
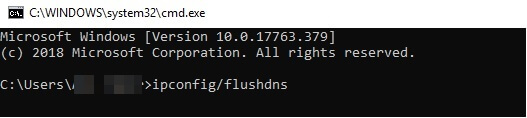
步驟4:等待一段時間直至流程完成。然後再次啟動您的 Discord 應用程式,檢查問題是否已解決。
7安裝 Discord PTB
如果之前的所有解決方案都無法解決問題,並且您也不想透過下載軟體來檢查問題,您可以嘗試安裝 Discord PTB(Public Test Build)。Discord PTB 是公測版,它具有自己的資料和快取,可以用來解決 Discord 無法打開的問題。
步驟1: 在 Discord 的官方網站上下載 Discord PTB 安裝程式。
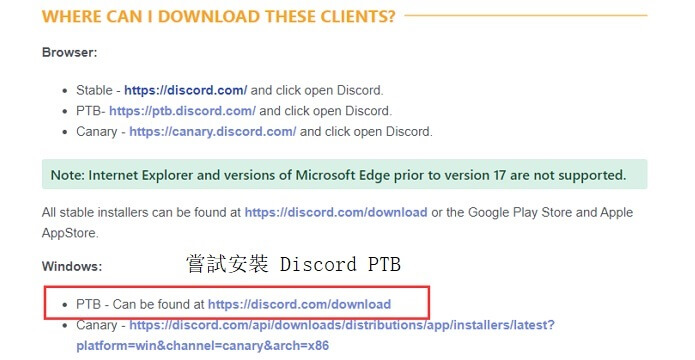
步驟2:按照安裝精靈的指示完成下載和安裝過程。安裝成功後,應用程式將自動啟動。
8檢查並修復損壞的系統檔案
最糟糕的情況是 Discord 檔案可能已損壞或被刪除,導致無法打開 Discord。您可以使用電腦 Windows 自帶的 System File Checker(系統檔案檢查)工具,簡稱 SFC,來檢查並自動修復損壞的系統檔案和其他相關的損壞問題。
步驟1: 按下鍵盤上的 Windows + R 鍵開啟「執行」對話方塊。
步驟2:在「執行」方塊中輸入 cmd,然後按下鍵盤上的 Ctrl + Shift + Enter 鍵以以管理員權限啟動命令提示字元。
步驟3:輸入命令列:sfc /scannow,然後按 Enter 鍵。此命令用於掃描您的電腦檔案並修復損壞的檔案(如果有發現)。
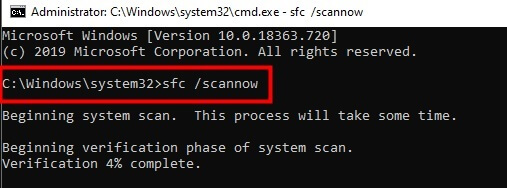
步驟4:完成掃描後,關閉命令提示字元視窗並重新啟動電腦。然後再次檢查是否可以打開 Discord。
總結
儘管 Discord 擁有強大的技術團隊,致力於為用戶提供最直觀便利的使用體驗,但仍然無法避免客觀環境所帶來的卡住或無法打開的問題。如果您恰巧遇到了在 Windows 10 中 Discord 啟動時無法開啟的問題,本文提供了一些可行的解決方案,將大大消除在啟動時開啟 Discord 或 Discord 無法運作或回應的 Discord 錯誤的障礙。
當然,如果您需要從 Discord 的資料夾中恢復照片、影片或音訊等檔案,建議您在您的電腦上下載 Anyrecover 資料復原軟體進行檔案恢復。
它是一款一站式軟體,涵蓋 500 多個用例,使用戶能夠解決幾乎所有資料遺失和修復問題,所有這些都只需一次下載即可。
-
73 M+
滿意的用戶
-
63 M+
軟體下載
-
190 +
服務國家












