【2024】解決 WD 硬碟讀不到問題最佳方案!
外部硬碟在 PC 上經常停止工作或消失,這是一個常見問題。然而,對於普通用戶來說,當他們的外部硬碟、USB 或 SD 卡突然無法識別或沒有出現在他們的電腦上時,這仍然很令人頭疼。
當您遇到 WD 硬碟讀不到的問題時會發生什麼情況?這是否意味著您的所有資料將永遠丟失?好消息是,不,這並不意味著您的資料會永遠遺失。今天,我們就教大家具體如何解決 WD 外接硬碟讀不到的問題。

如何救援讀不到的的 WD 硬碟資料
在學習如何解決 WD 硬碟讀不到的問題時,請務必記住以下某些方法可能會導致您遺失資料。此外,並非所有方法都能保證找回您的資料。在這種情況下,如何從 WD 外接硬碟恢復資料?Anyrecover 是一個最佳選擇!
AnyRecover 的主要特點:
- Anyrecover 是一款多合一資料救援軟體,可從 iPhone、Windows、Mac 系統、外接硬碟、USB、SD 卡等恢復資料。
- 處理所有資料遺失問題: 格式化的外接設備,清空垃圾,BIOS 更新失敗, 意外刪除, 外接硬碟讀不到,分割錯誤、系統崩潰等。
- 支援從不同的設備恢復,如外部驅動器、PC/Mac、硬碟、USB、SD卡、SSD、相機、無人機、行車記錄器、攝影機、視訊/音樂播放器等。
- 100% 安全且合法的資料救援軟體。
如何從 AnyRecover 救援讀不到的 WD 外接硬碟資料
步驟 1 - 下載並安裝 AnyRecover 資料救援軟體。運行程式並選擇 “電腦本機或外接硬碟資料救援” 模式,然後選擇 “外接裝置” 來救援資料。
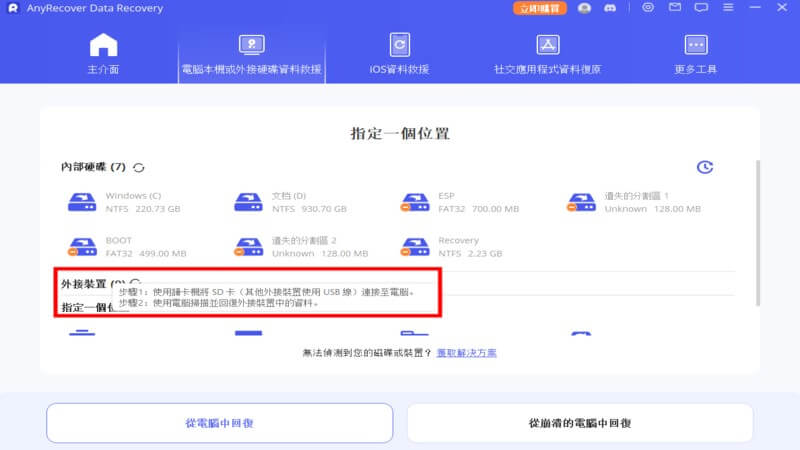
步驟 2 - 連接 WD 外接硬碟,然後選擇檔案類型並按一下「掃描」開始掃描。
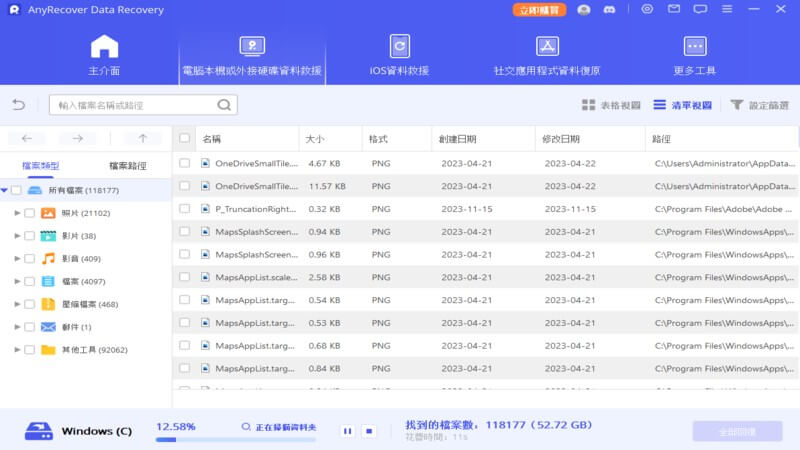
步驟 3 - 掃描完成後,您可以預覽文件,選擇要恢復的內容,然後點擊「復原」以找回遺失的文件。
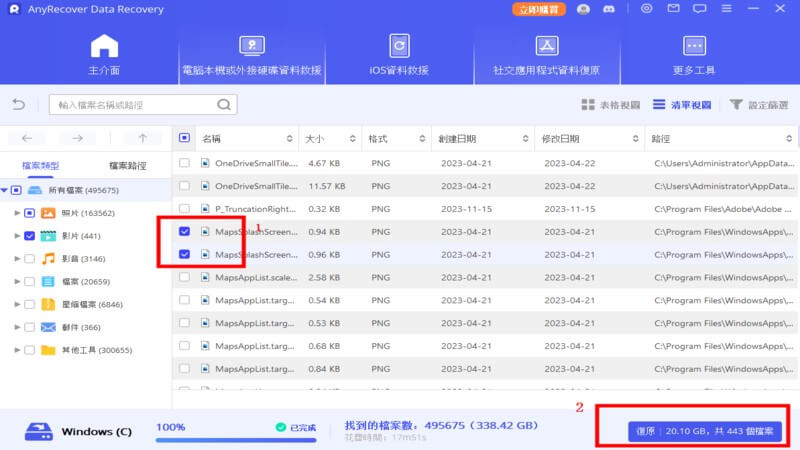
步驟 4 - 如果找不到您想要的文件,您可以重複此過程並選擇「全面恢復」模式來掃描遺失的文件。
解決 WD 硬碟讀不到的方法
1在磁碟管理中初始化 WD 外接硬碟
如果您的外接硬碟上沒有儲存任何重要訊息,解決該錯誤的一種選擇是使用「磁碟管理」選項。這是恢復對硬碟的存取的簡單方法,但需要採取預防措施,因為它確實會導致資料遺失。這也不是保證成功的方法。話雖如此,如果您不介意丟失外接硬碟上的資料,則可以嘗試此方法。就是這樣:
-
使用鍵盤同時按下「R」和 Windows 標誌開啟磁碟管理,彈出運行框時,輸入 “diskmgmt.msc”,然後按一下“確定”。
-
右鍵點選需要初始化的WD硬碟,按一下 “初始化磁碟”。
-
選擇一個分割區系統(MBR 或 GPT)。
-
右鍵單擊磁碟並選擇“建立新簡單磁碟區”。
-
等待「新建簡單磁碟區精靈」彈出,然後依照螢幕上的指示操作。
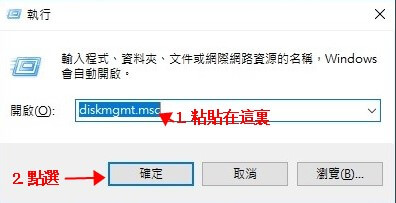
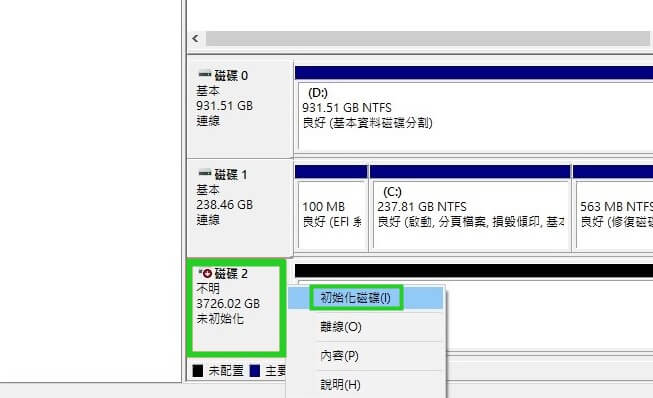
2更改 WD 外接硬碟的盤符和路徑
在學習如何解決 wd 硬碟讀不到錯誤時,您可以使用的另一種方法是更改硬碟的磁碟機的磁碟機和路徑。與提到的第一種方法一樣,這種方法簡單易行,只需很少的技術知識即可完成。儘管這也不能保證成功,但值得一試。操作方法如下:
-
1. 使用鍵盤同時按下「R」和 Windows 標誌。
-
2. 彈出“運行”框時,輸入“diskmgmt.msc”,然後按一下“確定”。
-
3. 右鍵點選 WD 驅動器,然後按一下「變更磁碟機代號及路徑」。
-
4. 按一下「更改」。
-
5. 使用下拉式選單分配新字母。按一下“確定”。
-
6. 重新啟動電腦並檢查問題是否已解決。
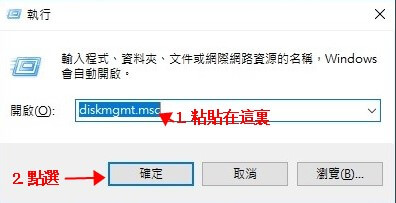
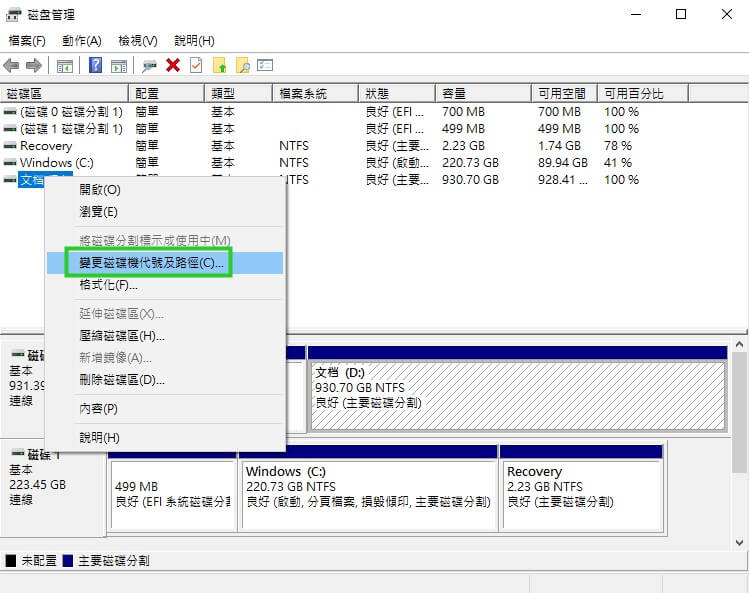
3更換另一個 USB 連接埠/電纜來連接 WD 外接硬碟
如果您不想使用磁碟管理和運行軟體來嘗試修復 WD 外接硬碟讀不到的問題,您可以選擇嘗試像這樣的超級快速修復辦法。您所要做的就是更改 WD 外接硬碟所連接的 USB 連接埠。如果這不起作用,您也可以嘗試使用其他 USB 電纜進行連接。
4更新 WD 硬碟驅動程式
如果您嘗試了上面列出的一些方法,但發現您的 WD 硬碟甚至沒有出現在「磁碟管理」中,則裝置驅動程式可能有問題。若要更新驅動程序,請執行下列步驟:
-
1. 按住 Windows 按鈕的同時按下「R」,鍵入 devmgmt.msc,然後按回車鍵打開裝置管理員。
-
2. 點選 “磁碟機”,檢查一下 WD 驅動器是否有黃色感嘆號。如果有,請右擊 WD 外接影碟,單擊 “更新驅動程式”。
-
3. 最後,您可以重新打開電腦,檢查您的電腦是否可以讀取 WD 硬碟。
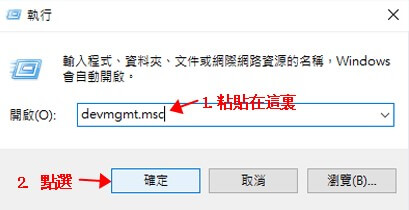
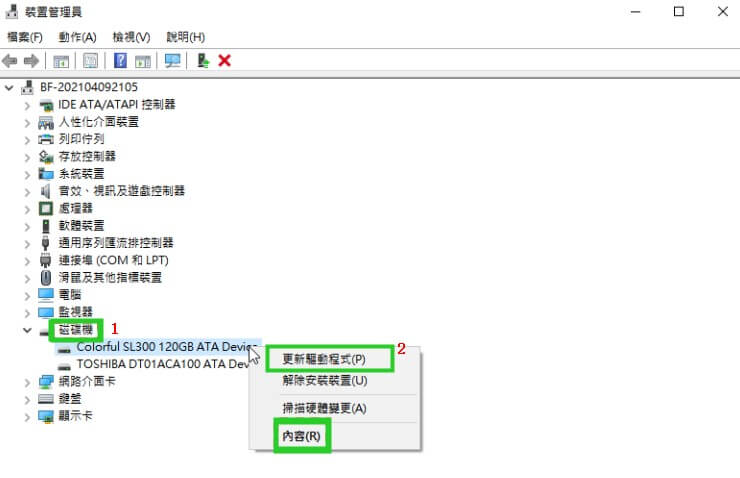
結論
如果您的 WD 硬碟讀不到,您無需驚慌。您可以使用文中所述的一些簡單的方法來重新存取 WD 硬碟。
如果您擔心資料遺失,您可能需要 Anyrecover 這樣的產品,它可以幫助您在出現 WD 外接硬碟無法識別錯誤後快速輕鬆地救援資料。
