如何下載 Telegram MAC 版?
Telegram 是一款流行的訊息應用程序,可讓用戶透過文字、語音和視訊訊息與他人進行交流。雖然 Telegram 可在多種平台上使用,但使用者在使用 Telegram MAC 版時有時會遇到問題。

在本文中,我們將探討使用者在 Mac 上使用 Telegram 時遇到的一些最常見問題,並提供解決方案來幫助您克服這些問題。無論您是經驗豐富的 Telegram 用戶還是新手,本指南都將幫助您充分利用 Mac 上的應用程式。
第 1 部分:Telegram Mac 版是什麼?
Telegram 是基於雲端的訊息應用程序,可讓用戶透過文字、語音和視訊訊息與他人進行交流。它由俄羅斯兄弟 Pavel Durov 和 Nikolai Durov 於 2013 年推出,他們還創立了社交網路 VK。 Telegram 因其對安全、隱私和用戶控制的關注而廣受歡迎。
它使用端對端加密來保護用戶的訊息和數據,並允許用戶為其發送的訊息設定自毀計時器。 Telegram 可在多種平台上使用,包括 Android、iOS、Windows、Mac 和 Linux,使其成為適合世界各地用戶的多功能且易於存取的訊息應用程式。
第 2 部分: 如何下載並安裝 Telegram MAC 版?
步驟 1: 開啟網頁瀏覽器並打开 Telegram 網站。
步驟 2: 點選「取得 macOS 版 Telegram」按鈕。
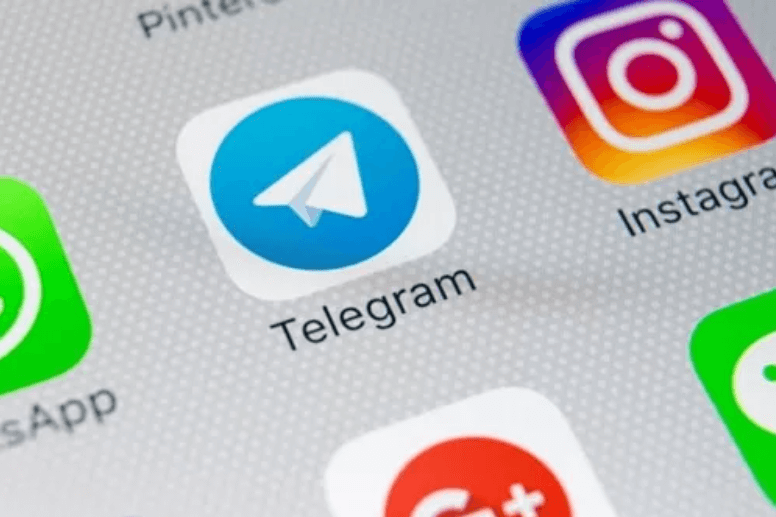
步驟 3: 您將被重定向到 Telegram 的 Mac App Store 頁面。點擊“獲取”按鈕下載該應用程式並將其安裝到您的 Mac 上。下載和安裝完成後,您可以透過點擊「應用程式」資料夾中的應用程式圖示來啟動 Telegram。
或者,您也可以從 Telegram 網站下載適用於 Mac 的 Telegram 桌面應用程式。只需點擊網站上的「下載 macOS 版」按鈕,然後按照說明在 Mac 上下載並安裝該應用程式。
第 3 部分:如何在 Mac 上備份和還原 Telegram 聊天記錄?
如何在我的 Mac 上恢復 Telegram 對話
您可以嘗試使用 AnyRecover 或 Disk Drill 等資料復原軟體來復原已刪除的 Telegram 訊息、影片和照片。將裝置連接到電腦並執行軟體來掃描遺失的訊息、影片和照片。
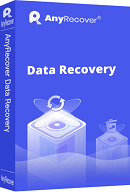
AnyRecover 主要特點:
- 文件恢復:恢復超過 1000 種文件格式,包括照片、影片、文件和音訊檔案。
- 預覽功能:該軟體提供預覽功能,允許用戶在購買之前預覽可恢復的資料。
- 快速掃描和深度掃描:快速掃描用於掃描最近刪除的文件,而深度掃描用於掃描較難恢復的文件。
- 分割區復原:AnyRecover 具有分割區復原功能,允許使用者從已刪除或遺失的分割區中復原資料。
- 病毒攻擊恢復:使其成為受到惡意軟體或其他類型電腦病毒影響的用戶的有用工具。
- 使用者友善的介面:使用者可以輕鬆導航和恢復遺失的檔案。
- 分割區復原:允許使用者從已刪除或遺失的分割區中復原資料。
- 相容性:Windows、Mac、Android 和 iPhone 作業系統。

可惜 99% 的「圖片」都是地圖上的圖像,浪費時間和金錢。
來自 Google

它恢復我刪除的所有數據,實在是太完美了,
來自 嘉豪
如何在 Mac 上備份 Telegram 聊天記錄
步驟 1:開啟 Telegram 點擊應用程式資料夾或 Dock 中的 Telegram 圖示以開啟應用程式。
步驟 2:前往「設定」 點選畫面左上角的「Telegram」選單,然後從下拉選單中選擇「首選項」。
步驟 3:匯出聊天記錄 在「首選項」視窗中,按一下「匯出資料」並選擇「匯出聊天記錄」。
步驟 4:選擇要備份的聊天 選擇要備份的一個或多個聊天,然後選擇要儲存它們的格式。您可以選擇 JSON 或 HTML 格式。
步驟 5:選擇儲存位置 在 Mac 上選擇一個位置來儲存備份文件,然後按一下「儲存」。
第 4 部分:Telegram Mac 版 的常見問題解答
我可以下載適用於 Windows 7/10/11、Android 和 iPhone/iPad 的 Telegram 應用程式嗎?
當然了,您可以下載適用於不同平台的 Telegram 應用程式。
Windows 7/10/11:Telegram 有 Windows 的桌面版本。您可以從 Telegram 官方網站 (https://desktop.telegram.org/) 或 Microsoft Store 下載。
Android:您可以從 Google Play 商店下載 Android 版 Telegram 應用程式。只需在 Play 商店中搜尋“Telegram”,然後選擇由 Telegram FZ-LLC 開發的官方 Telegram 應用程式。
iPhone/iPad:Telegram 應用程式適用於 iOS 裝置。您可以從 App Store 下載它。在 iPhone 或 iPad 上開啟 App Store,搜尋“Telegram”,然後選擇由 Telegram FZ-LLC 開發的官方 Telegram 應用程式。
iOS 裝置上出現「無法顯示 Telegram 群組」的訊息,怎麼辦?
檢查您的網路連線:確保您的裝置已連接到互聯網,同時網路連線穩定且訊號強。網路連線較弱可能會導致 Telegram 群組聊天出現問題。
更新 Telegram: 確保您的 iOS 裝置上安裝了最新版本的 Telegram。該應用程式的過時版本可能會導致群組聊天出現問題。
重新啟動 Telegram 應用程式:強制關閉 iOS 裝置上的 Telegram 應用程序,然後再次開啟。這樣通常可以解決小的故障和錯誤。
清除快取和資料:清除快取和資料可以幫助解決與損壞或過時的資料相關的任何問題。為此,請前往“設定”>“通用”>“iPhone 儲存”>“Telegram”,然後點擊“卸載應用程式”或“刪除應用程式”。
檢查群組設定:確保您嘗試存取的群組仍處於活動狀態且未被刪除。另外,請檢查群組設定以確保您沒有被從群組中刪除或禁止。
檢查網路限制: 某些網路限制(例如防火牆或內容過濾器)可能會阻止存取某些網站或服務。檢查您的網路是否有任何可能阻止存取 Telegram 群組聊天的此類限制。
聯絡 Telegram 支援:如果上述步驟均不起作用,您可以透過應用程式或其網站聯絡 Telegram 支援以獲得進一步協助。他們也許能夠針對您的設備和您遇到的問題提供更具體的故障排除步驟。
如何在 Mac 版 Telegram 上建立群組聊天?
步驟 1: 開啟 Telegram 並登入您的帳戶。
步驟 2: 點擊應用程式左上角的「新訊息」圖示(鉛筆和紙)。
步驟 3: 選擇「新建群組」並新增成員。設定群組名稱和照片,然後按一下「建立」。
在 Mac 或 iOS 裝置上使用 Telegram 時如何確保我的隱私?
啟用兩步驟驗證:Telegram 可讓您啟用兩步驟驗證,從而提供額外的安全層。除了登入時發送到您的電話號碼的驗證碼之外,還需要密碼。
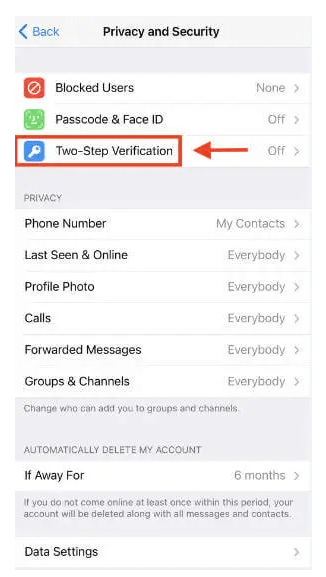
啟用密碼鎖定: Telegram 可讓您在應用程式上設定密碼鎖定,以防止未經授權的存取您的聊天內容。在 iOS 裝置上,您可以設定 Touch ID 或 Face ID 以提高安全性。
使用秘密聊天: Telegram 中的秘密聊天是端到端加密的,這意味著只有您和收件人才能閱讀訊息。使用此功能可確保您的訊息不會被第三方攔截。
停用訊息預覽: 您可以在 Telegram 的通知設定中停用訊息預覽,以防止任何人在您的裝置鎖定時看到您的訊息內容。
注意群組聊天:群組聊天可能存在潛在的隱私風險,因為群組中的任何成員都可以看到訊息。加入公共群組或在群組聊天中分享個人資訊時請務必小心。
檢查應用程式權限: 檢查裝置上 Telegram 的應用程式權限,以確保它無法存取任何不必要的資訊或功能。
結語
恭喜!您已成功完成下載 Telegram Mac 版的逐步指南。按照概述的說明操作,您現在可以在 Mac 裝置上啟動並執行 Telegram,準備好探索其各種功能並與其他人聯繫。如果需要,請嘗試使用 AnyRecover 按照上述步驟恢復 Telegram 資料。
AnyRecover
九折優惠券碼: RECOVER9
