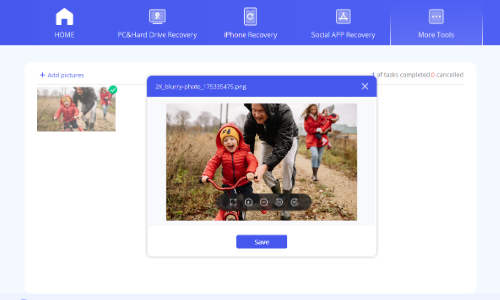-
開始使用
- 從電腦恢復
- 從回收站恢復
- 從外部設備恢復
- 從遺失的分割區中復原
- 從崩潰的電腦中恢復
-
從 iOS 裝置恢復
-
恢復線路應用程式數據
-
恢復 WhatsApp 數據
-
人工智慧修復
簡介
Anyrecover 有別於市場上的任何軟體。它是一款一體化資料救援軟體。
只需下載一款軟體,您就可以從 200 多種類型的裝置復原資料和修復檔案,包括 Windows、MacOS 電腦、硬碟、iOS 裝置、SD 卡、相機、外部儲存裝置等。
其次,我們可以恢復 2000 多種檔案類型,如 jpg、jpeg、png、mp4、mp3、elxs 等。
此外,它還具有損壞的檔案復原、照片和影片清晰度和增強功能。
選擇 Anyrecover,您只需 3 個簡單步驟即可輕鬆找回遺失的檔案。現在讓我們了解它是如何運作的。
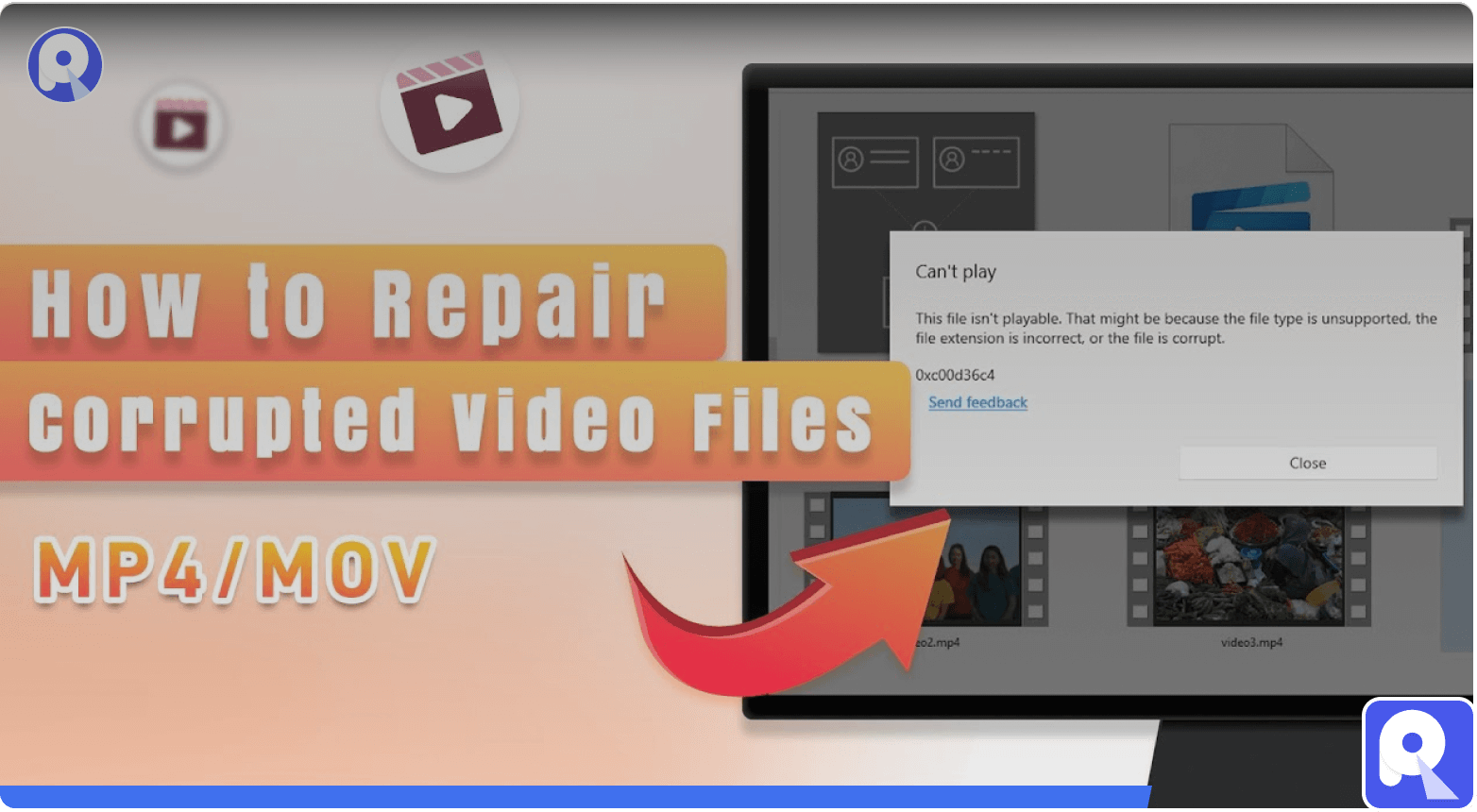
筆記:
目前anyrecover不支援Android設備的資料恢復(預計我們將在2024年1月相容Android資料恢復)。如果您需要它,您就知道AnyRecover for Android。
如何安裝 AnyRecover
AnyRecover完整版的下載和安裝非常簡單。在這裡獲取簡單的步驟。
1 系統需求
AnyRecover是一款桌面軟體,支援Windows和Mac系統電腦。(雖然我們也有iOS版的應用程序,但應用程式的功能比較單一。為了您更好的體驗,建議下載桌面軟體。).)
了解更多技術信息,請訪問: https://tw.anyrecover.com/reference/
2 下載AnyRecover
AnyRecover 有 Windows 和 Mac 版本。下面的下載按鈕將根據您目前電腦的系統配置下載連結。點選按鈕進行下載。
3 安裝AnyRecover
步驟 1. 雙擊下載資料夾中的 「anyrecover-for-win_setup」檔案。
步驟 2. 按一下 「Install」。將出現一個對話框,要求確認安裝。您也可以按一下「自訂安裝」來選擇您的首選語言和目的地。
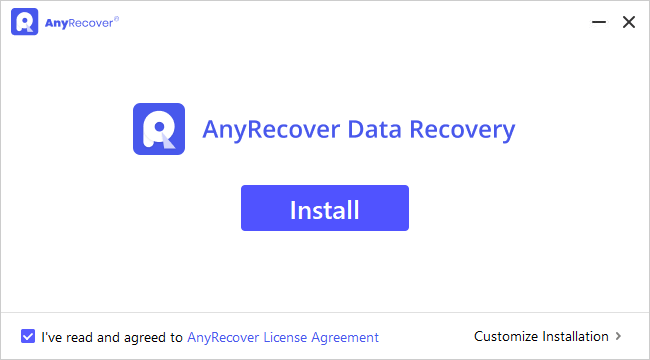
步驟 3. 點選 「立即開始」。等待幾分鐘,會出現結束對話方塊。然後您可以選擇正確的功能欄,開始使用AnyRecover進行恢復之旅
筆記:
要啟動 AnyRecover 資料恢復,只需雙擊桌面上的“AnyRecover”圖示即可。
Get Started with AnyRecover
如何註冊AnyRecover帳戶
AnyRecover 可讓您免費掃描和預覽電腦或儲存裝置上儲存的資料。但如果您想恢復並保存遺失或刪除的檔案,請先註冊並升級。
如果您已經是 Anyrecover 產品的使用者。在這種情況下,您可以直接登入AnyRecover ID。
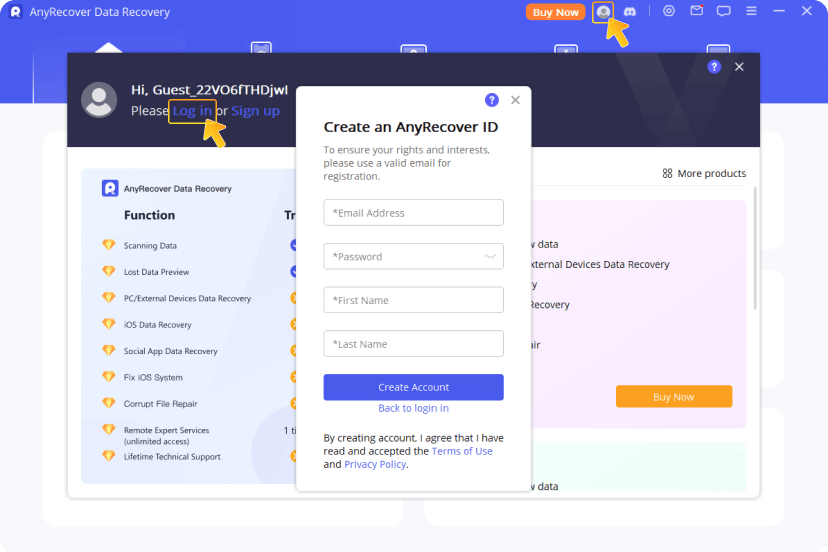
如果您是新用戶,請依照下列步驟註冊 AnyRecover ID。
步驟1. 點選帳戶圖示>註冊>建立帳戶進入註冊頁面。
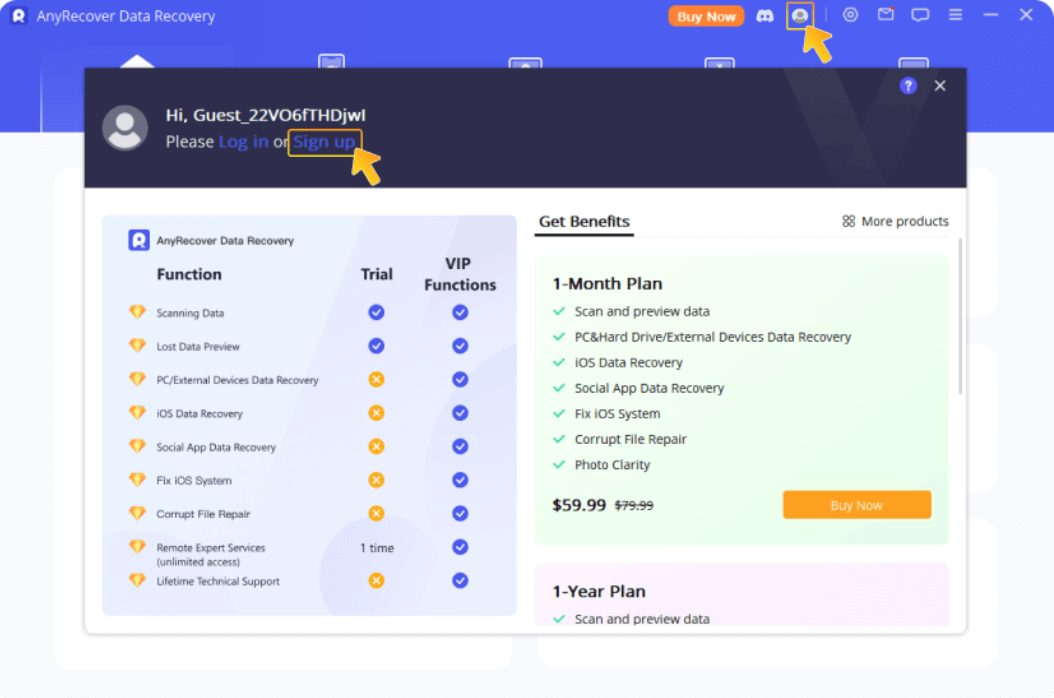
步驟 2. 輸入您的電子郵件、密碼和姓名。之後,按一下「建立帳戶」完成註冊程序。
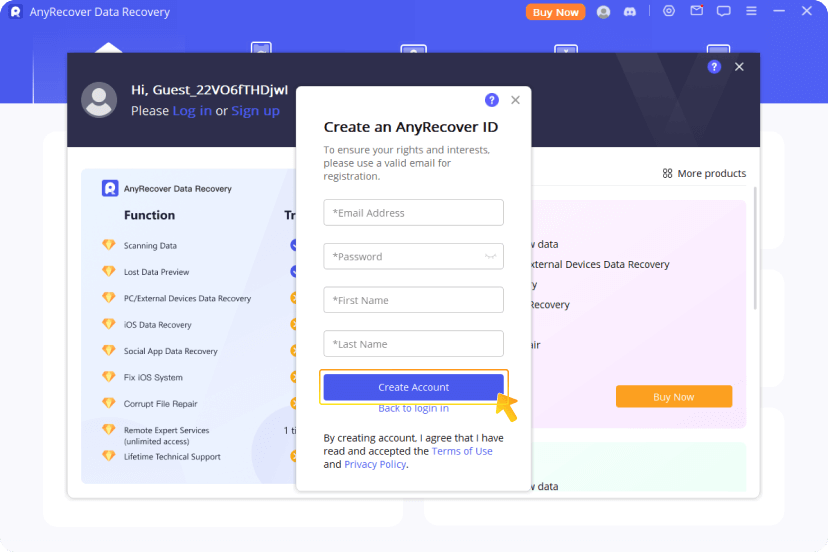
購買任何恢復 VIP 權益並享受完整版本
您可以造訪以下地址查看我們的定價: https://tw.anyrecover.com/purchase/。同時,我們提供多種方式供您升級為VIP特權用戶。
方式 1. 您可以點擊Anyrecover軟體頂部的「立即購買」圖示查看價格和套餐。
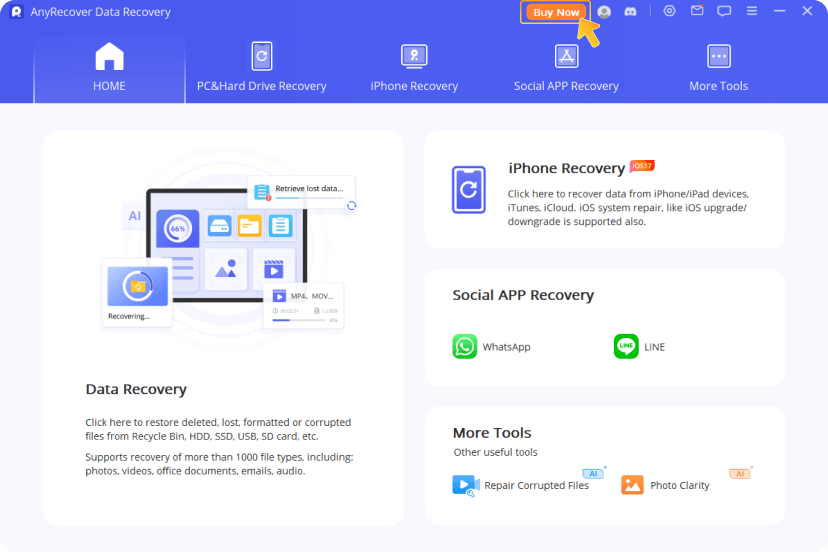
方式 2. 啟動Anyrecover軟體,點選帳戶圖示>選擇您的計畫>點選「立即購買」按鈕
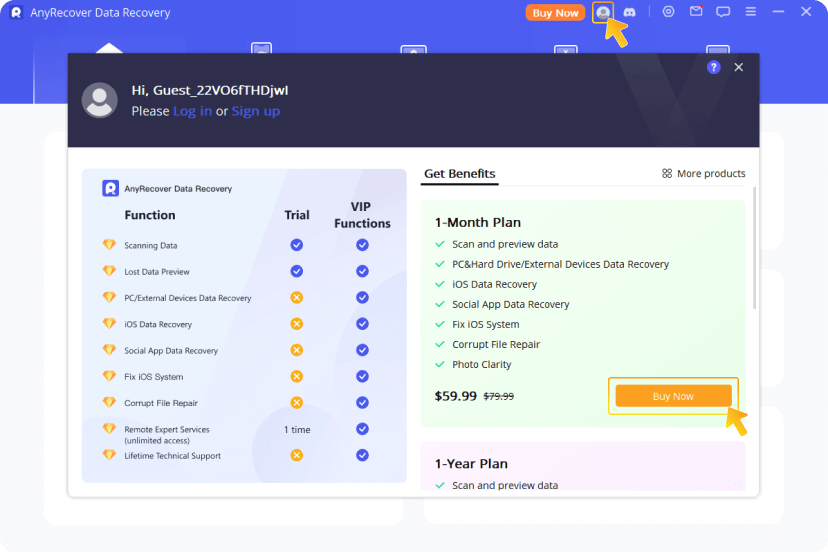
方式 3. 點擊帳戶圖示>更多產品>進入AnyRecover會員中心>選擇恢復解決方案>點擊“購物車”按鈕>點擊「立即購買」
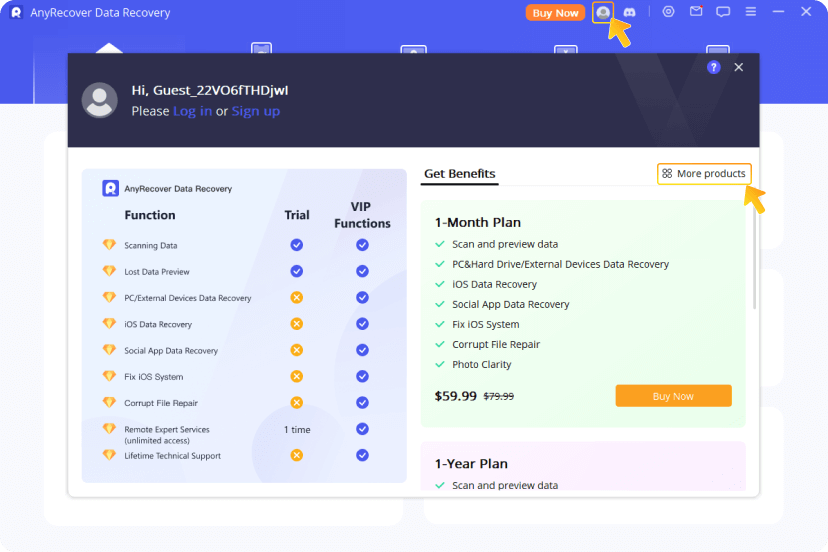
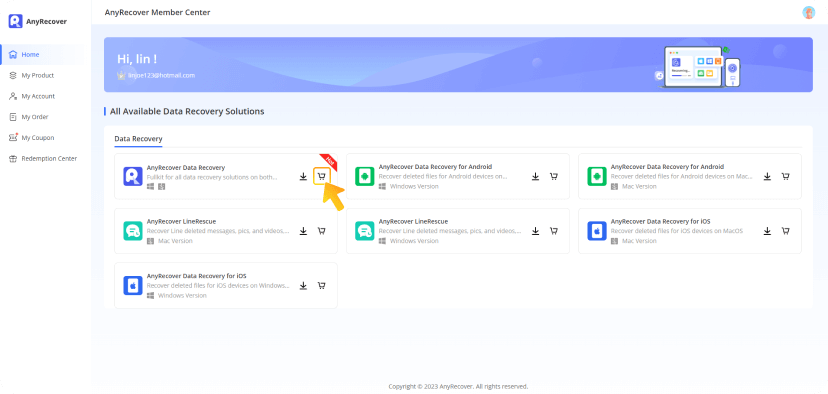
如何從電腦還原檔案
若要恢復電腦上的資料,請依照以下 3 個步驟操作:
- 選擇地點
- 掃描位置
- 預覽和恢復
這是給您的影片指南,如果您需要文字指南,請跳過影片教學到下一部分即可。
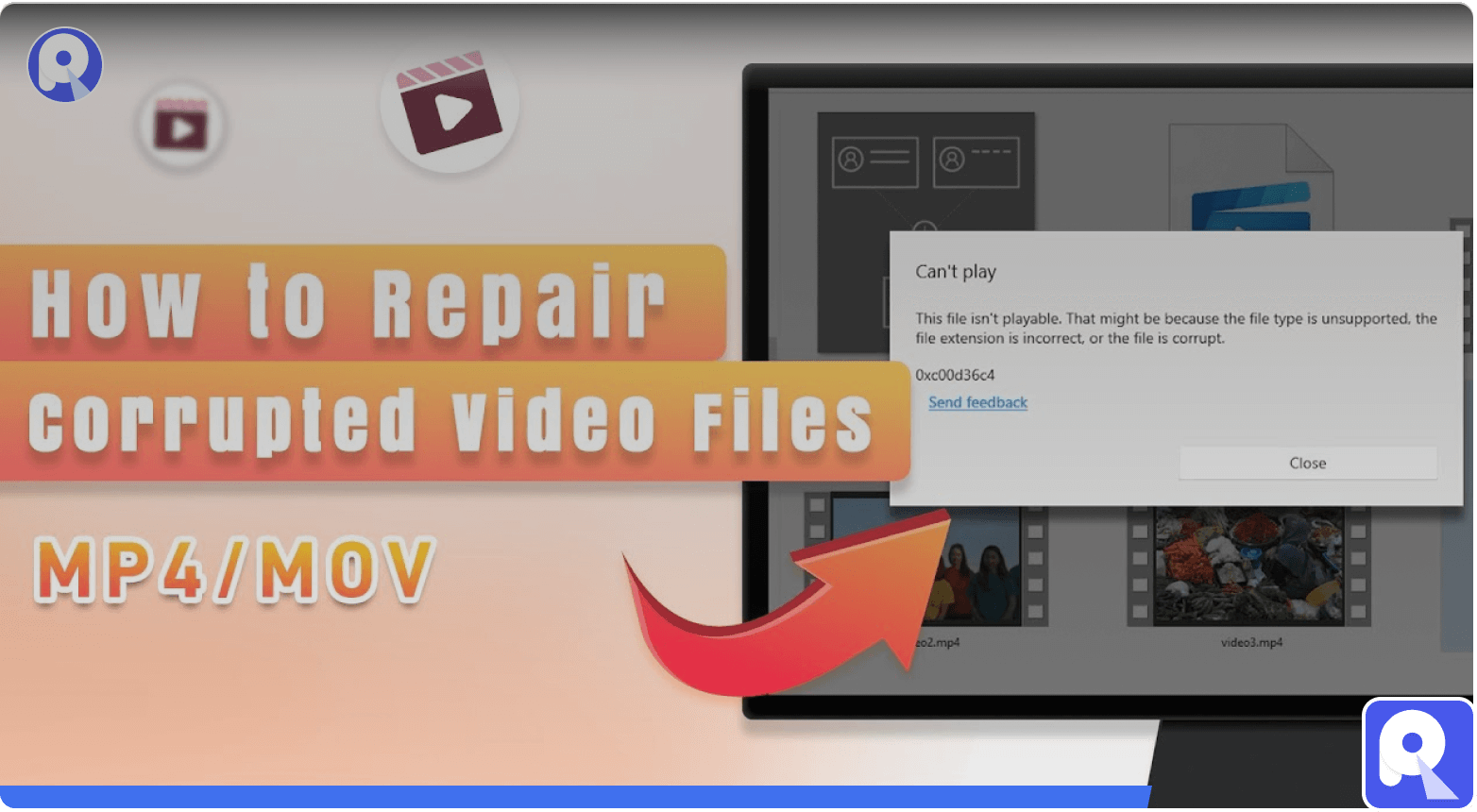
步驟 1: 選擇地點
進入頂部欄的「電腦和硬碟資料復原」模組後,選擇要復原資料的位置即可開始資料復原。
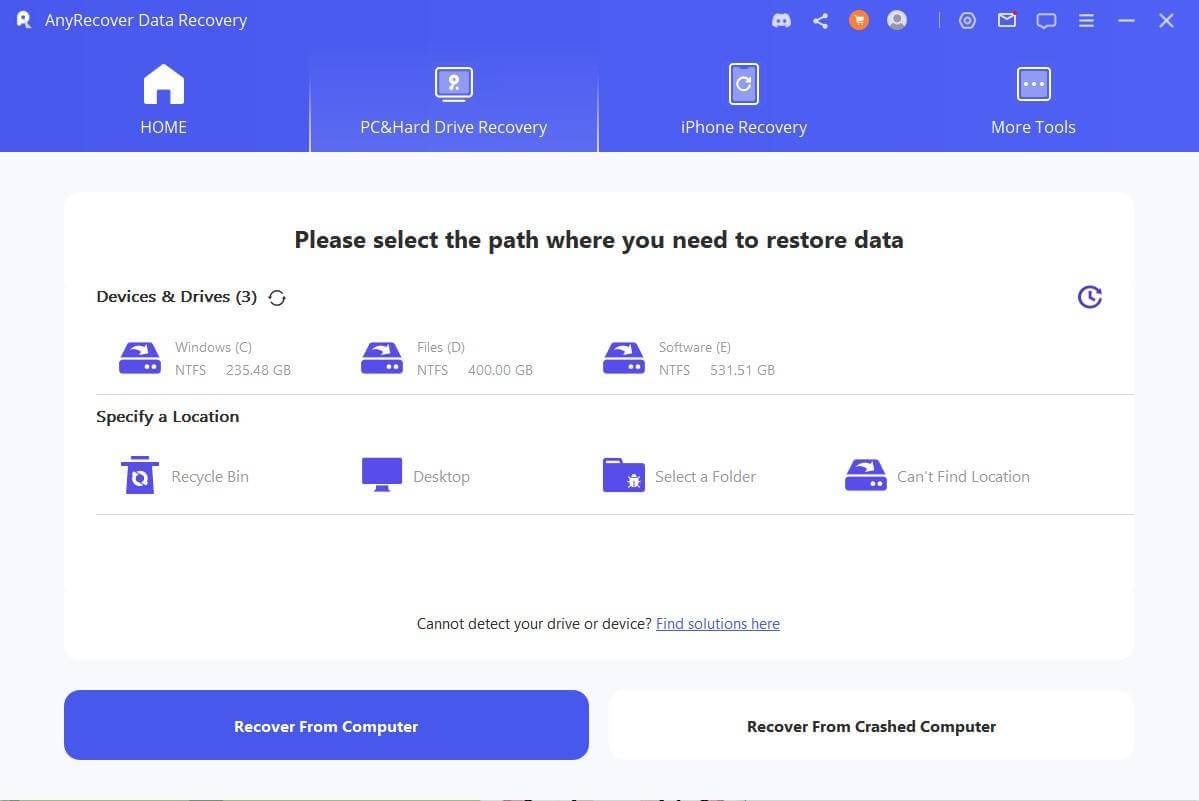
找不到我的分區: 您可以嘗試從「找不到位置」進行掃描。您的所有硬碟和分割區都會顯示在這裡,您也可以在這裡執行全碟掃描。
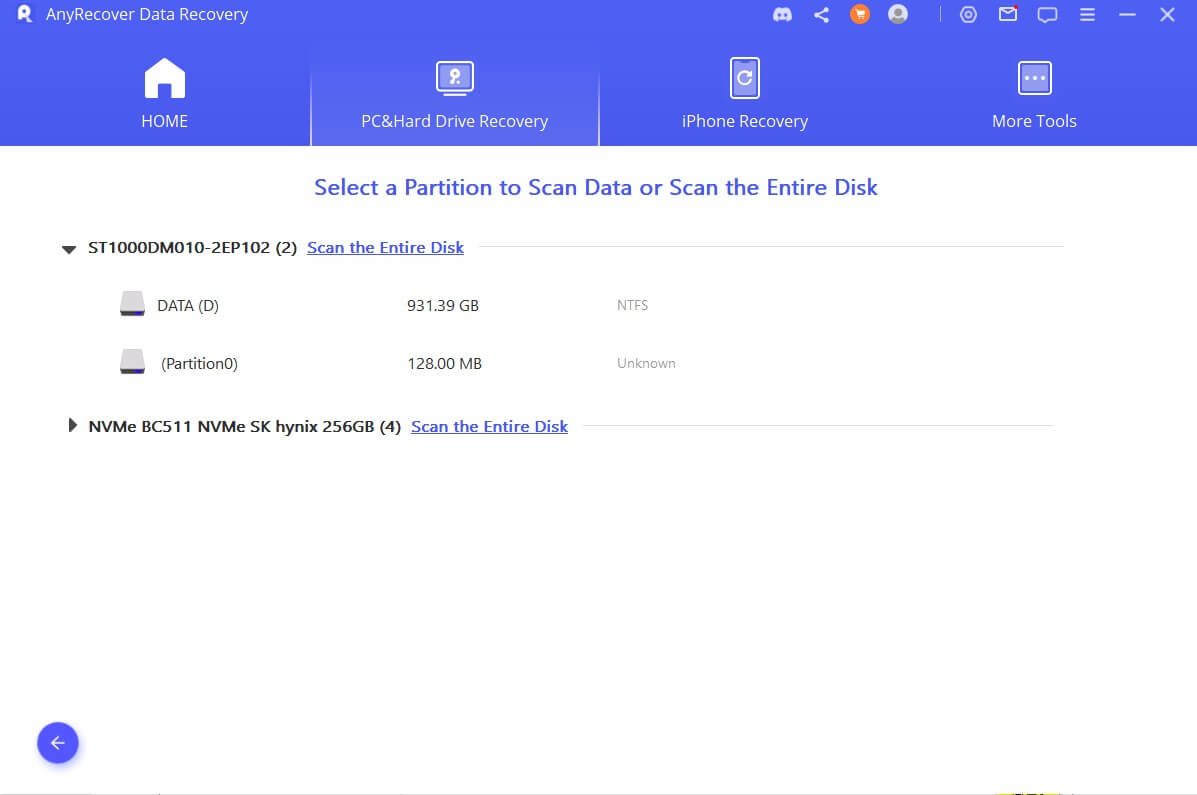
步驟 2: 掃描所選位置
掃描方法包括快速掃描和深度掃描。掃描時間取決於分割區的大小和檔案的數量。您可以點選預覽掃描結果。
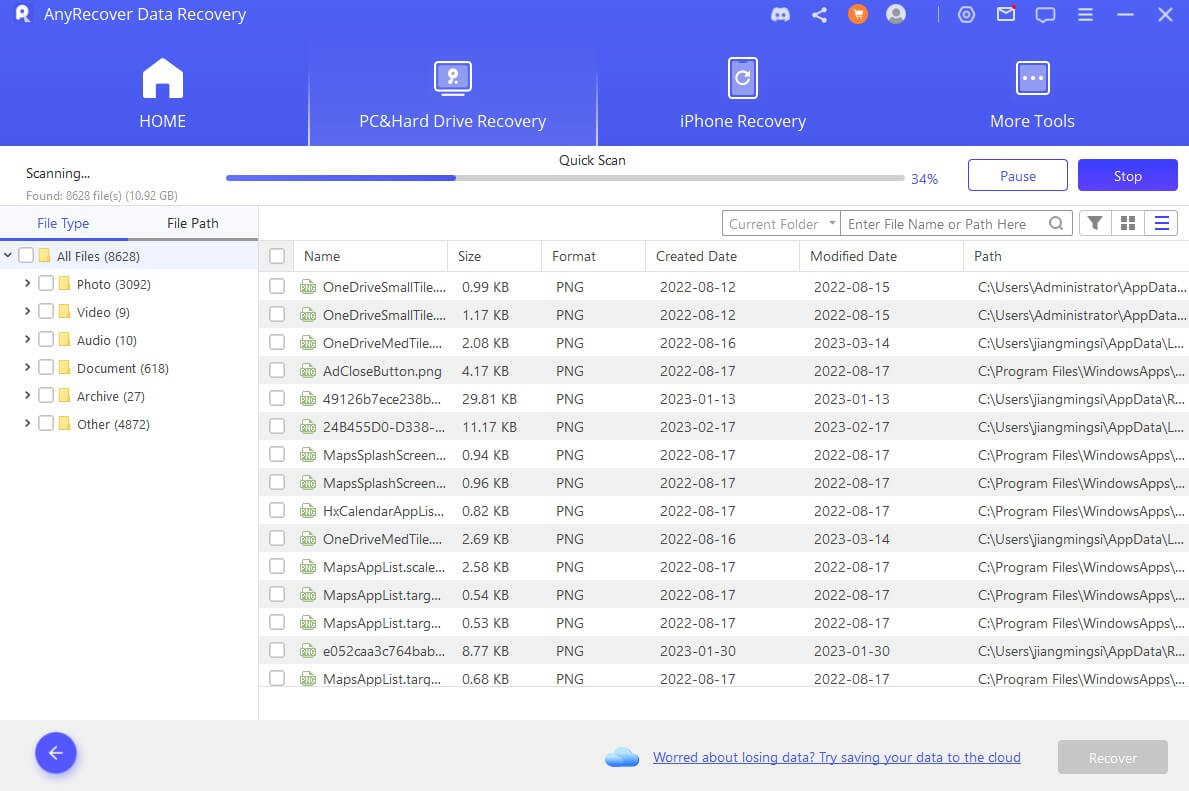
常見問題:我可以暫停或停止掃描過程嗎?
可以。點選右上角「暫停」按鈕,暫停掃描;按一下“繼續”繼續掃描。
如果您已經找到所需的文件,請按一下「繼續」按鈕終止流程,之後您可以恢復所有掃描結果或選擇要復原的檔案。
此外,您還可以使用搜尋和過濾功能來更快地找到您想要復原的檔案。
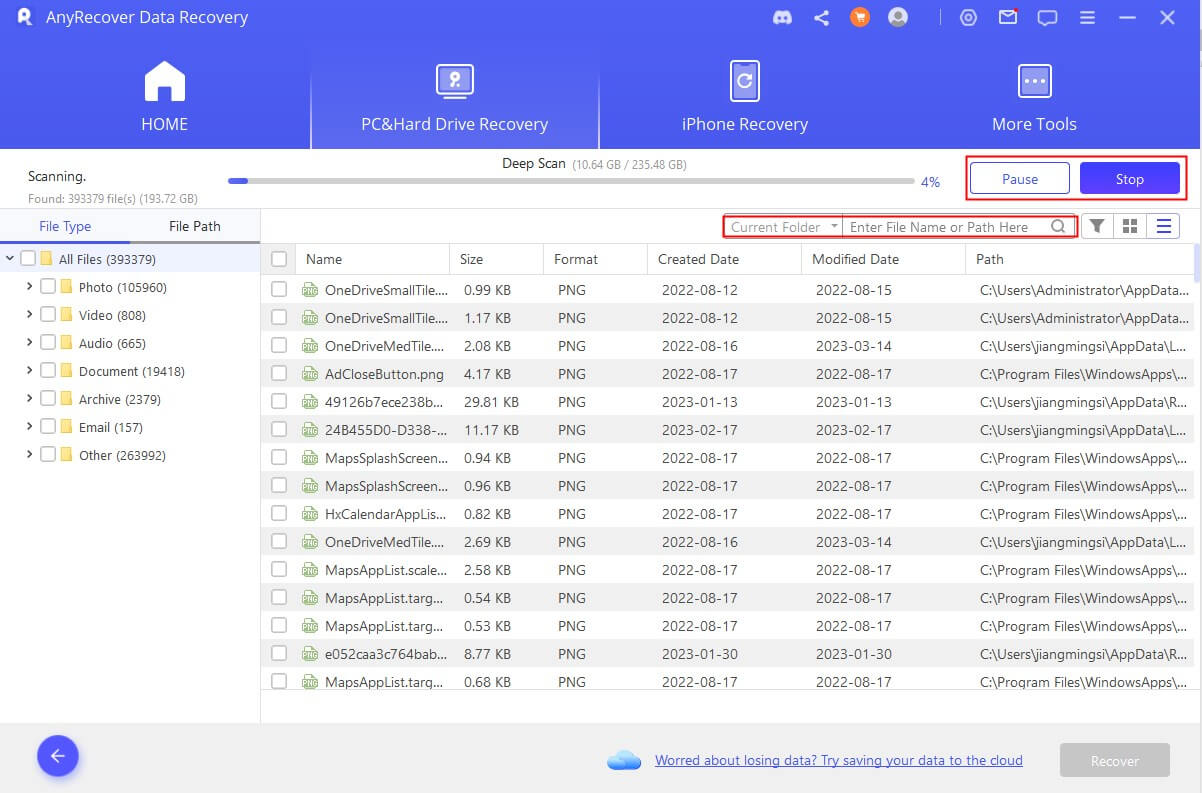
步驟 3: 預覽並恢復遺失的檔案
掃描完成後,所有文件將整齊地列出。AnyRecover 允許您預覽檔案並選擇性地恢復它們。
找到檔案
您可以在「檔案類型」和「檔案路徑」之間切換,以快速找到所需的檔案。檔案類型是指資料的類型;檔案路徑是您的電腦上曾經儲存資料的路徑。
預覽檔案並還原
雙擊檔案,將出現一個彈出窗口,可讓您預覽內容。如果這是您需要的檔案,請按一下「恢復」按鈕。然後你的恢復就完成了。
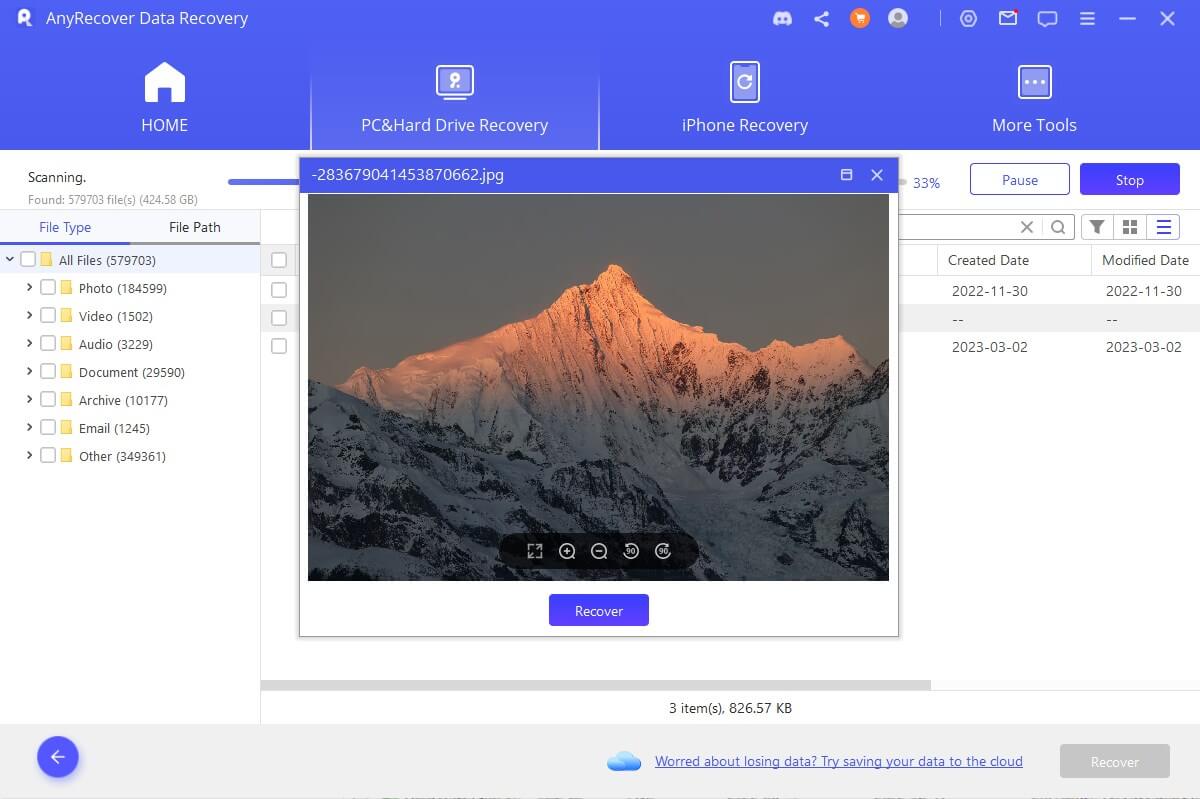
注意:
1.有些檔案無法預覽,但這並不意味著它們無法恢復,請繼續恢復它們以檢查其內容。
2.您可以勾選每個文件的複選框來恢復多個檔案,然後按一下「恢復」按鈕並選擇儲存恢復檔案的位置。
3. 請勿將復原的檔案儲存到遺失資料的檔案位置。將其儲存到新資料夾。
如果您現在不想恢復掃描的資料: 您可以選擇保存它。下次您可以匯入掃描的檔案並直接恢復資料,節省再次掃描相同資料的時間。以下是有關如何匯入掃描結果以繼續恢復的步驟。
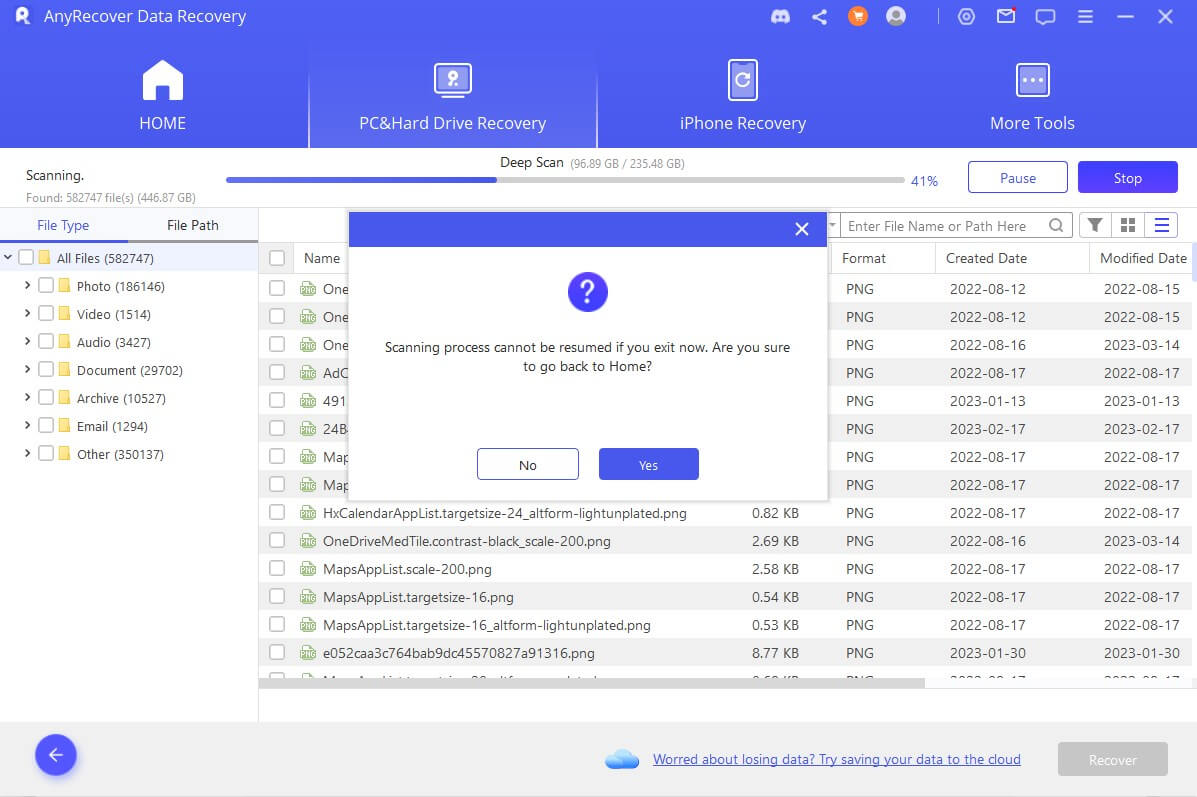
主介面顯示掃描資料。點選「導入掃描結果」進入下一界面。
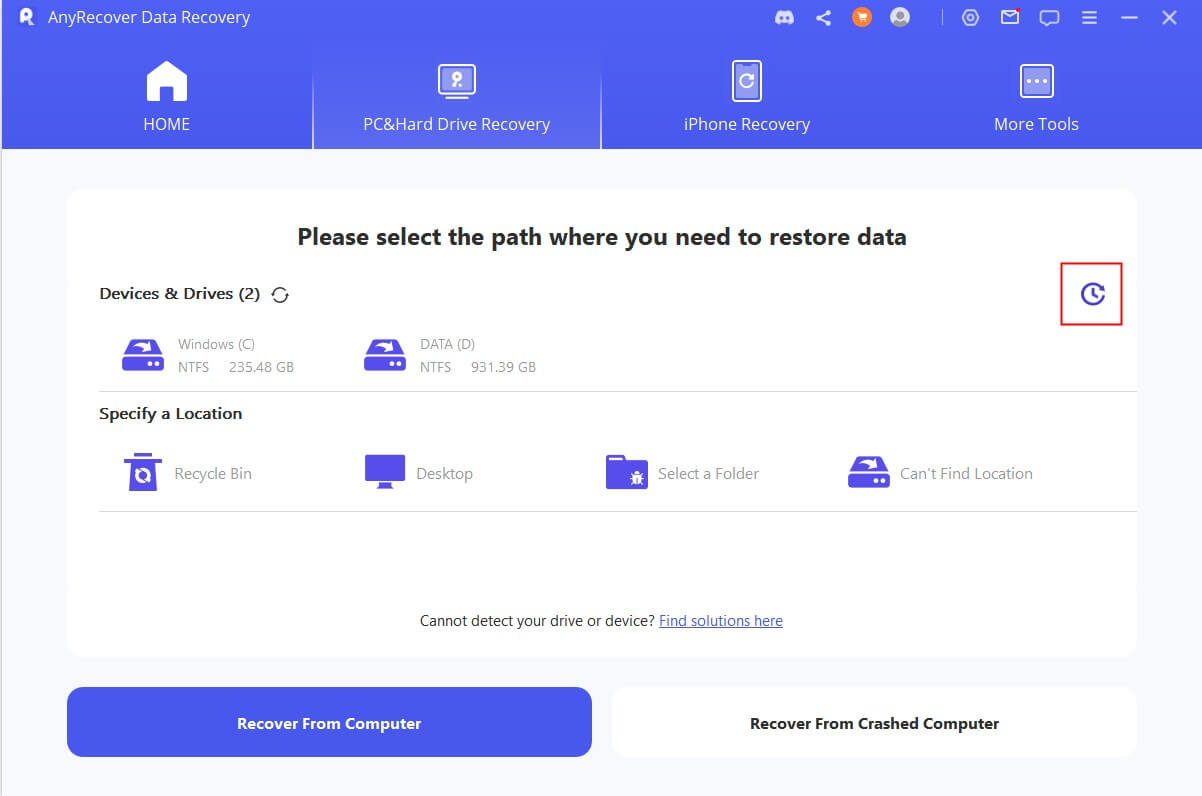
然後您將看到已儲存的掃描結果將顯示在清單中。如果在目前清單中沒有找到您想要的掃描結果檔案,您可以透過「瀏覽檔案」自行瀏覽並找到已儲存的掃描檔案。
注意:
1.如果掃描結果檔案未儲存,則不會顯示;
2.如果掃描結果檔案儲存在外部儲存裝置中,匯入掃描結果檔案時,請確保外部儲存裝置已連線。
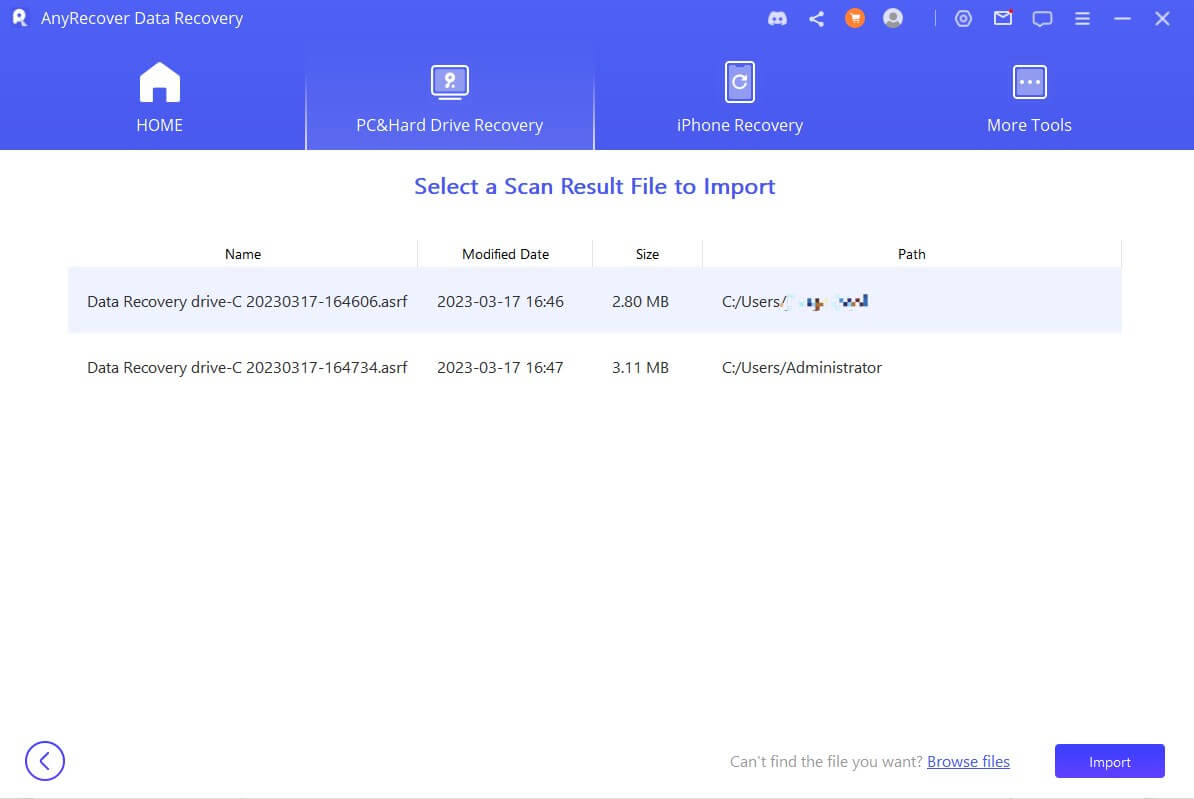
如何從清空的資源回收筒中還原檔案
有關如何從清空的資源回收筒中還原檔案的影片教程
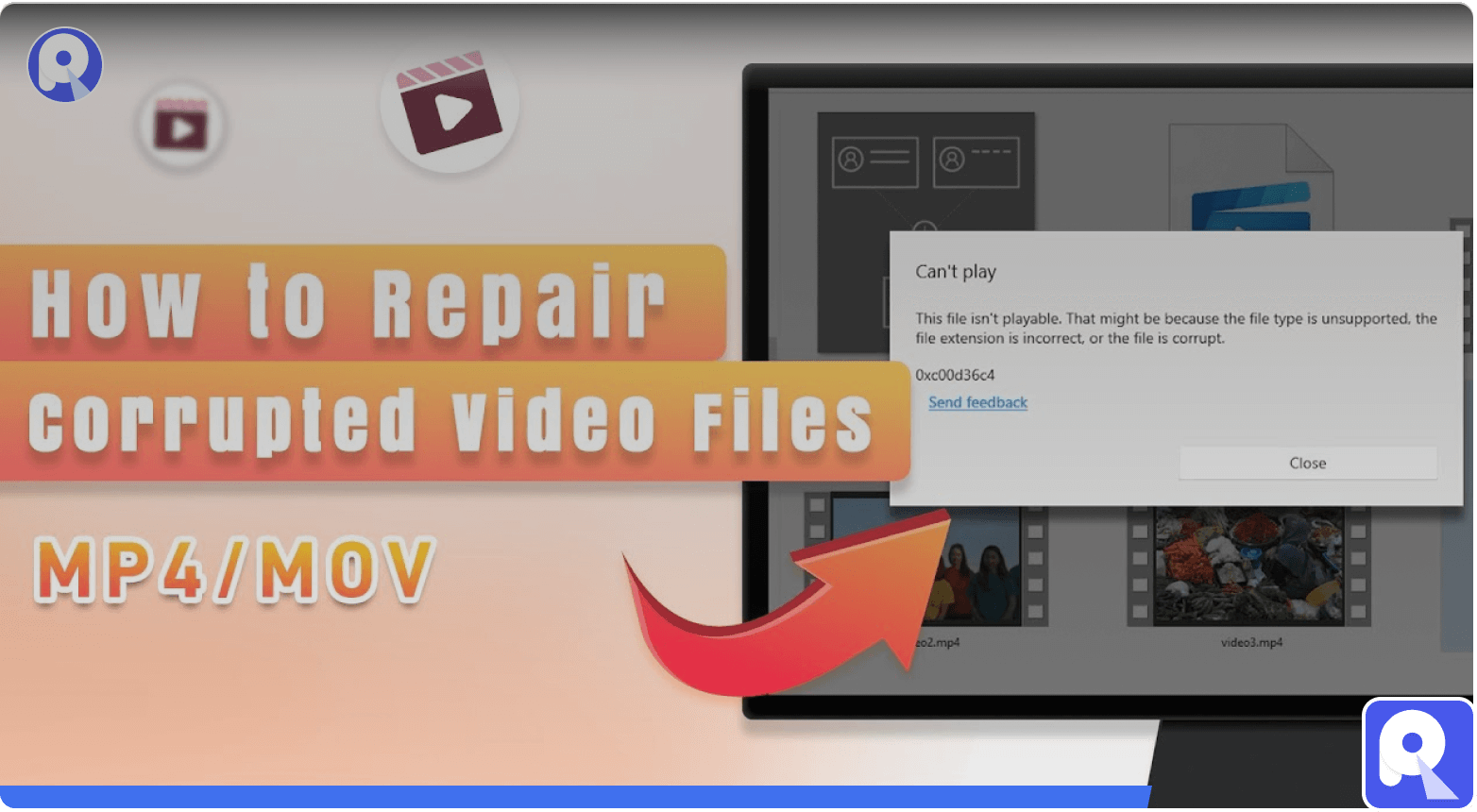
步驟 1: 選擇資源回收筒
若要從資源回收筒還原已刪除的資料或還原整個清空的資源回收筒,請在 Windows 上選擇「資源回收筒」選項,在 Mac 上選擇
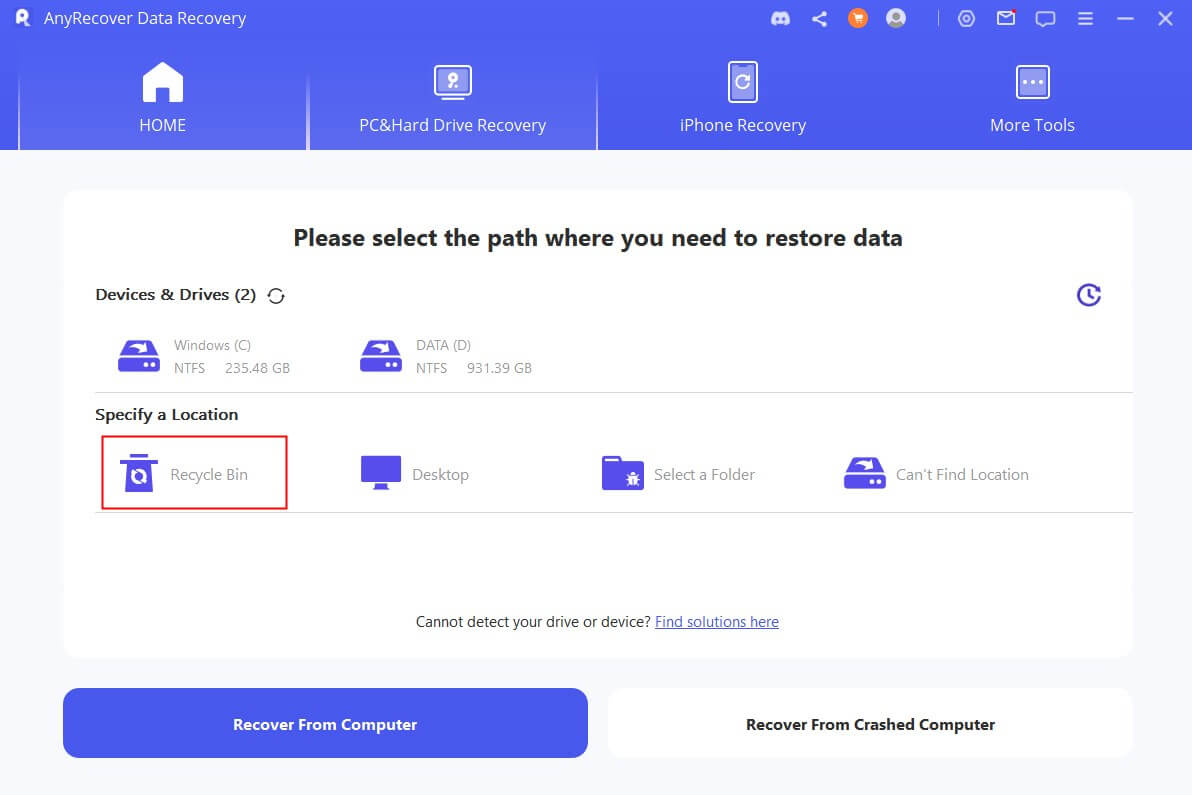
步驟 2: 掃描資源回收筒
點擊位置後,將進行全方位掃描以搜尋遺失的檔案。
您可以選擇保存它: 下次您可以匯入掃描的檔案並直接恢復資料,節省再次掃描相同資料的時間。以下是有關如何匯入掃描結果以繼續恢復的步驟。
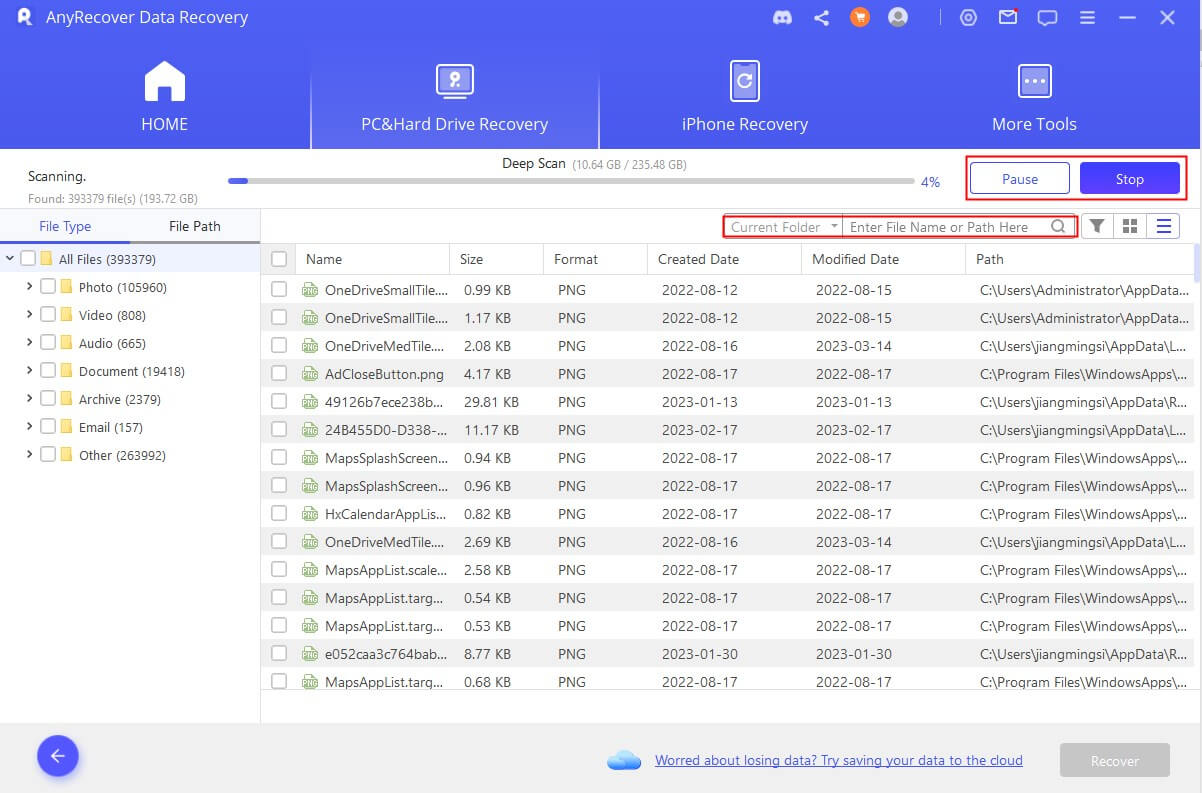
步驟 3: 預覽和恢復資料
掃描完成後,將顯示所有掃描結果。您可以雙擊單個資料來預覽和恢復它。或者,您可以選擇掃描結果中的所有檔案。
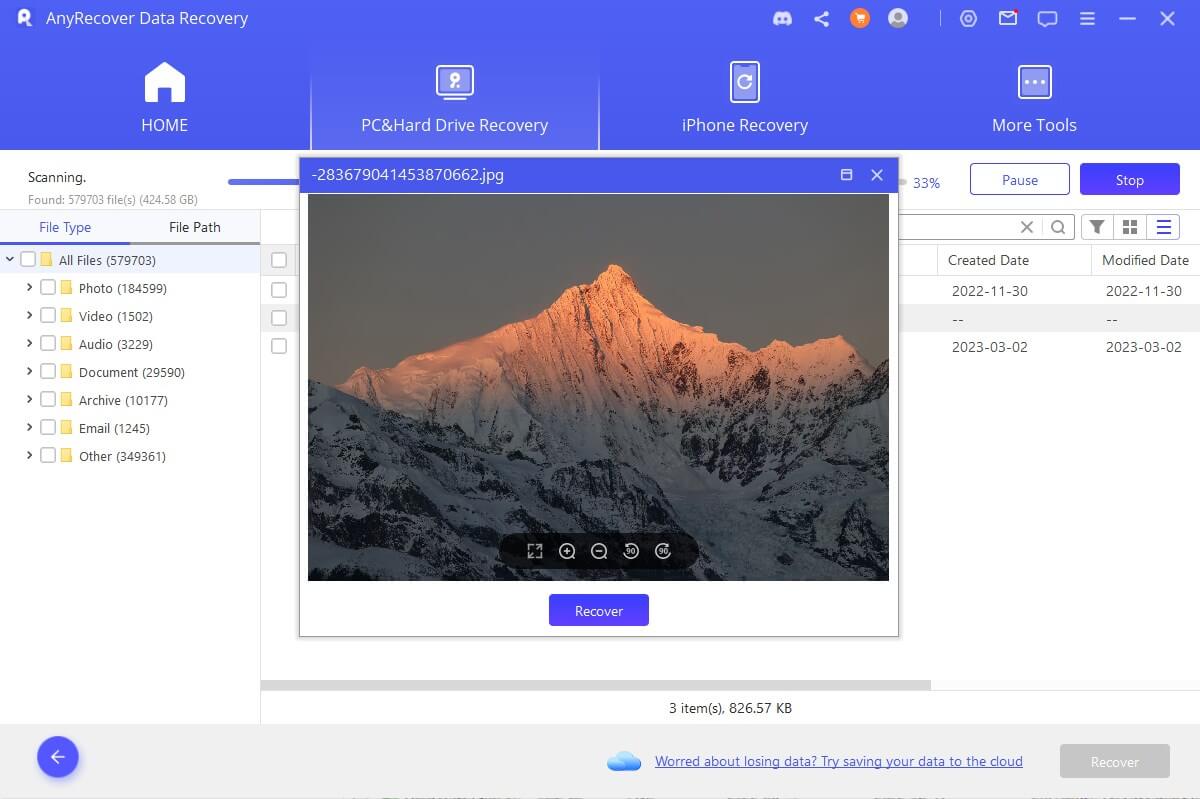
如何從外部設備恢復資料
此部分適用於SD卡、USB、外接硬碟、記憶卡、數位相機等的資料復原
步驟 1: 連接外部設備
首先將外部設備連接到您的電腦;確保它可以被檢測到。
步驟 2: 選擇外部設備
選擇要從中恢復資料的設備,然後點擊它開始恢復過程。
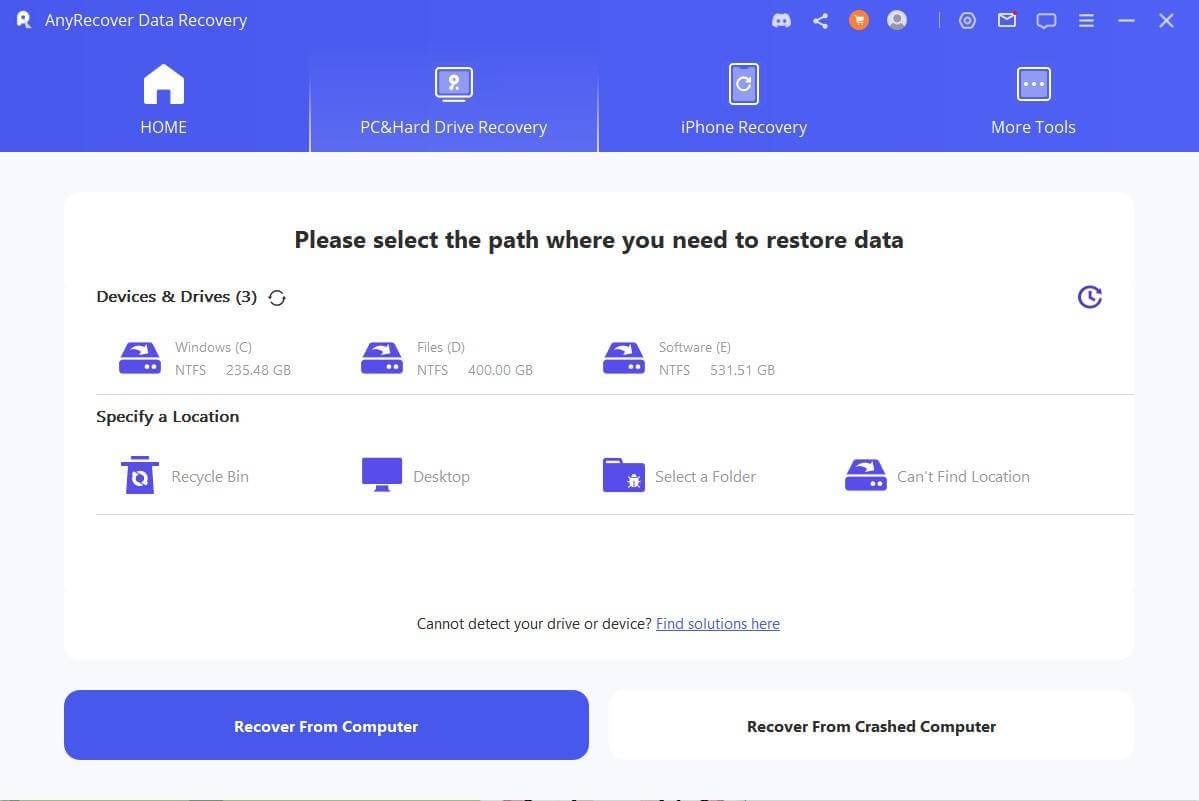
步驟 3: 掃描外部設備
對選定的外部設備進行全方位掃描;總掃描時間取決於資料的大小和電腦的效能。
您也可以隨時選擇暫停或停止掃描。
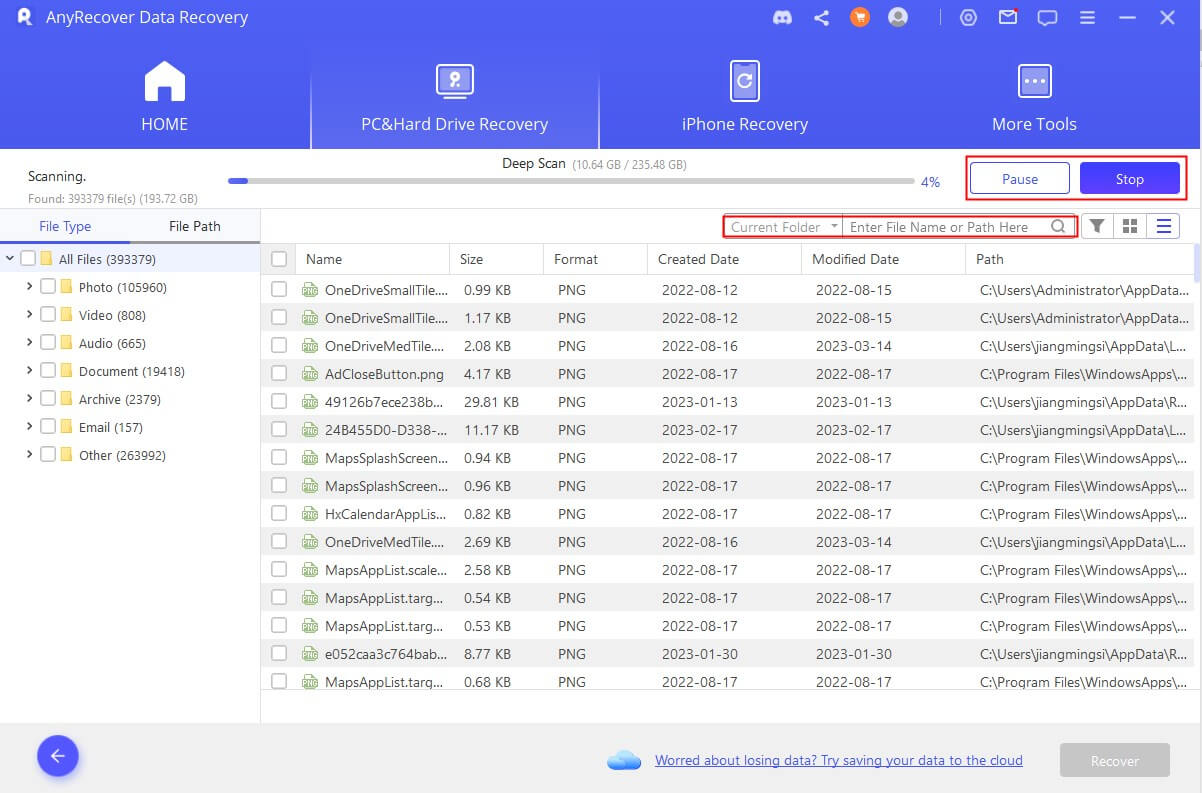
步驟 4: 預覽和恢復資料
掃描過程完成後,您可以從掃描結果中選擇目標檔案並在復原之前預覽它們。要恢復這些資料,請按一下「恢復」 按鈕並選擇儲存文件的安全位置。
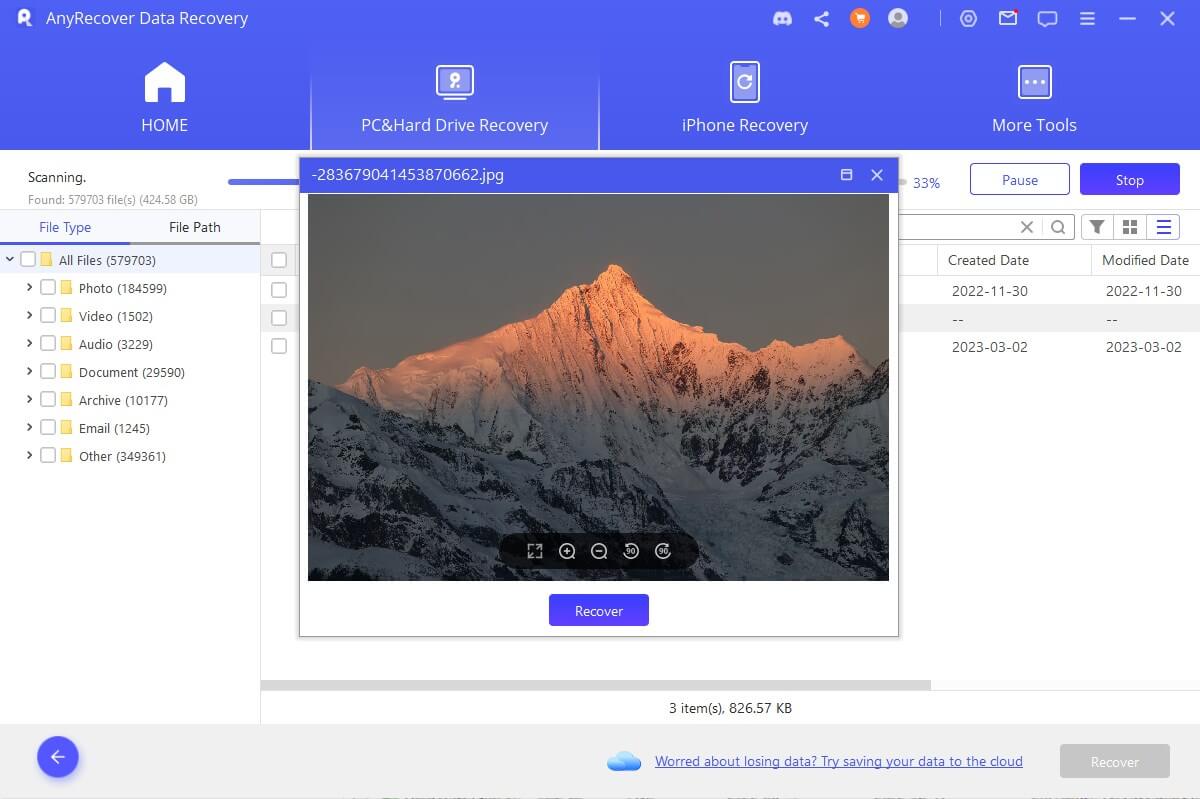
如何從遺失的分區中恢復資料
需要從特定分區恢復資料?沒問題,AnyRecover 隨時為您提供協助,只需按照以下 3 個步驟即可立即找回遺失的資料。
步驟 1: 選擇驅動器
若要從分割區恢復資料,請在「找不到位置」標籤下選擇要復原的磁碟機。
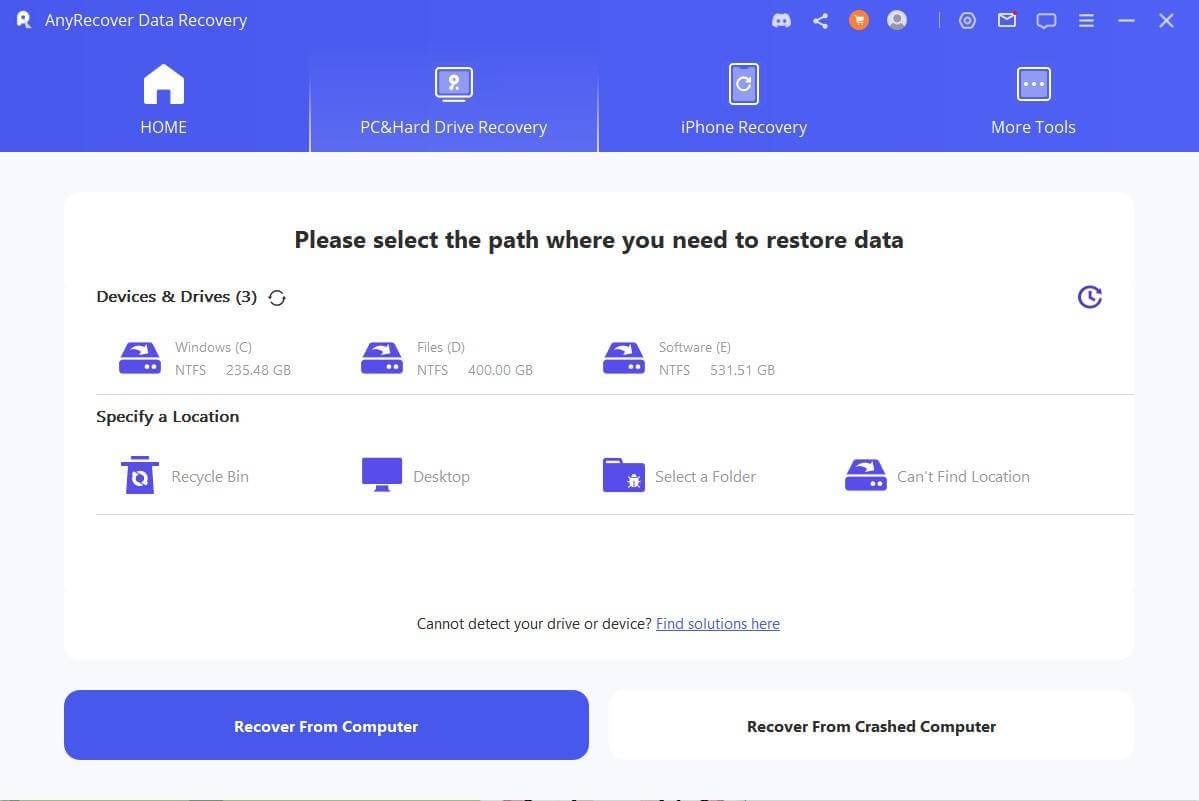
步驟 2: 檢查分區
然後您需要選擇磁碟機並按一下「掃描」按鈕,AnyRecover 將列出該磁碟機中找到的所有分割區。
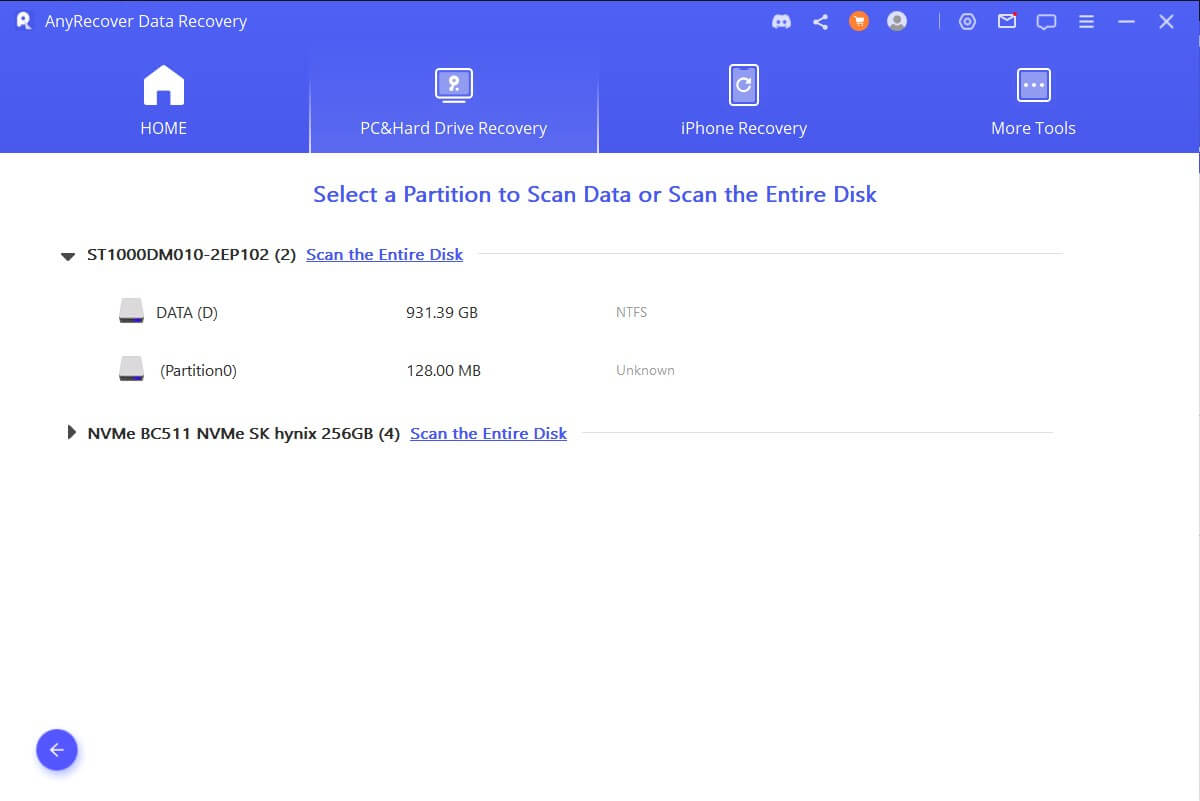
筆記:
您一次只能選擇一個分割區進行復原。
步驟 3: 掃描分區
選擇要從中復原資料的分割區,然後按一下「掃描」按鈕。完成掃描過程需要一些時間。
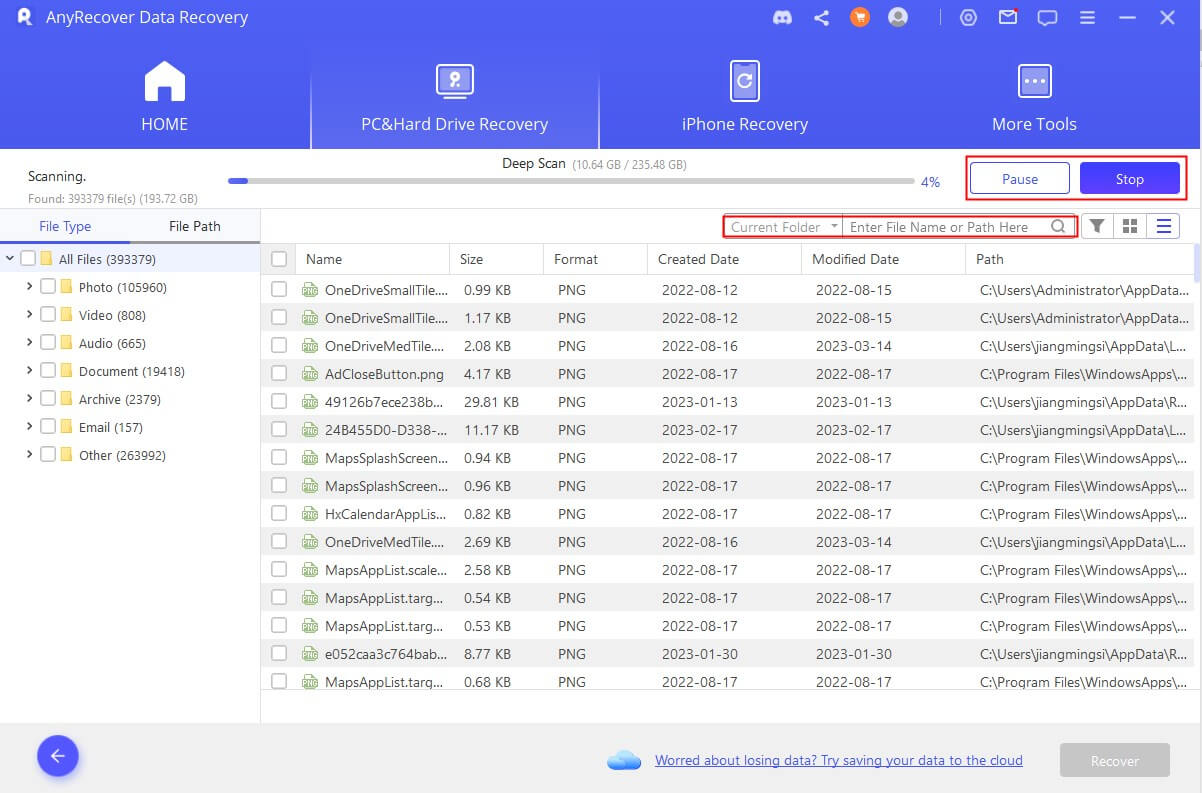
步驟 4: 從分割區恢復遺失的資料
掃描結束後,雙擊檔案即可預覽並恢復它。或者,選擇多個檔案或還原所有有效檔案。
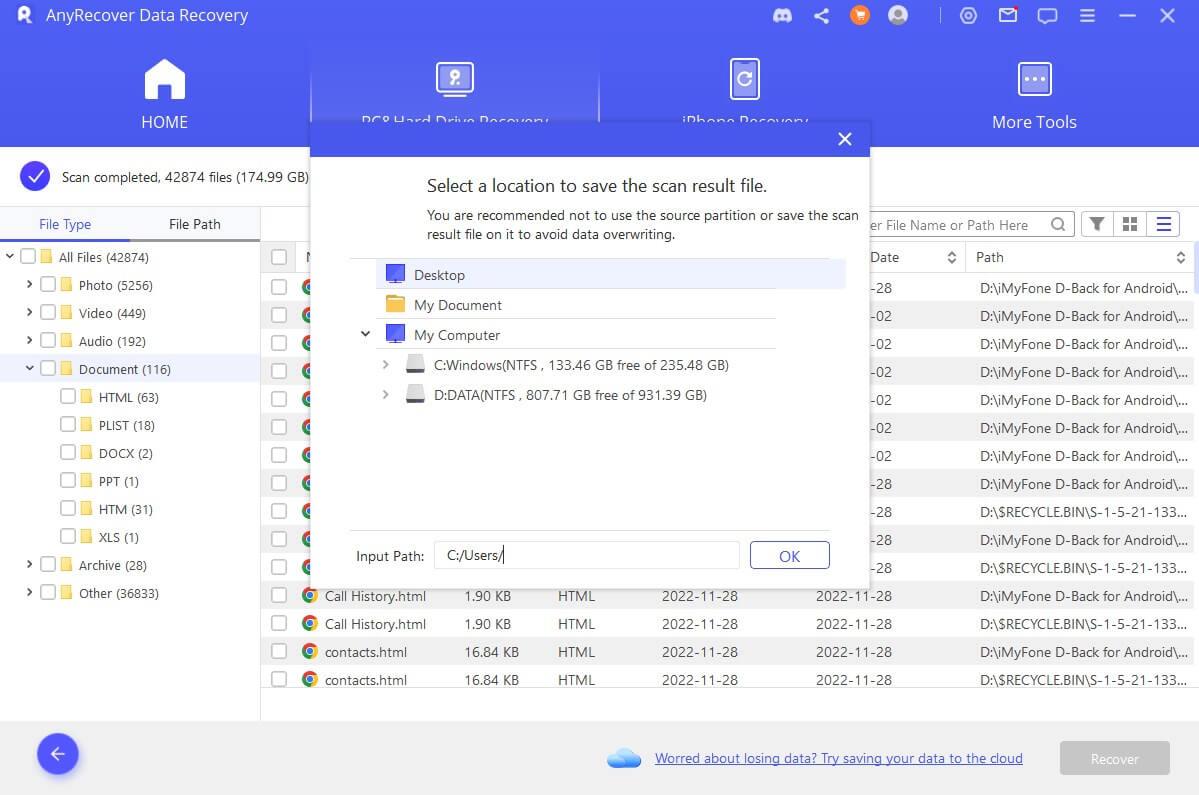
如何從崩潰的計算機中恢復資料
如果您的電腦崩潰或無法以理想方式啟動: AnyRecover 還可以幫助您建立可啟動驅動器,以便您可以恢復資料。
步驟 1: 電腦崩潰復原的準備
- 另一台工作計算機
- 空白 USB 隨身碟或 CD/DVD
步驟 2: 建立可啟動媒體
確保您已將 USB 驅動器或 CD/DVD 連接到工作電腦並且可以識別它,然後開始。
1.啟動電腦崩潰恢復
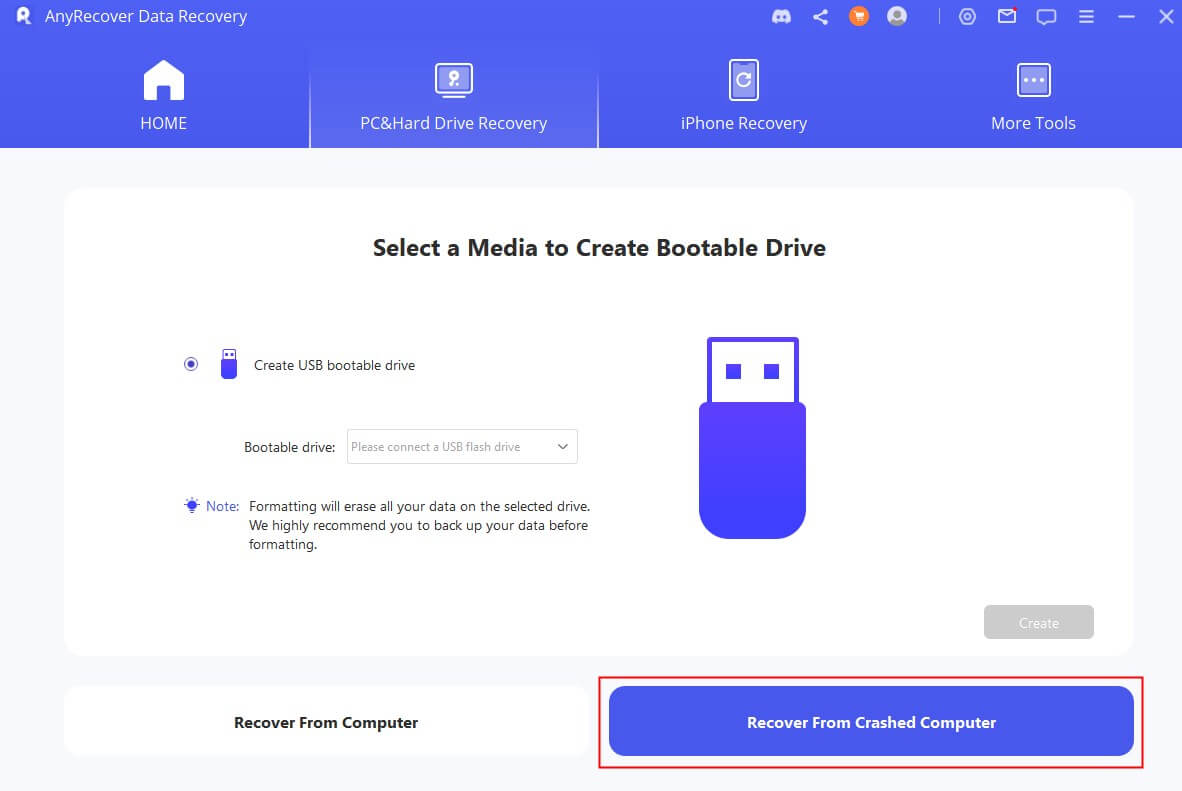
2.成功建立啟動磁碟
選擇要用於建立可啟動驅動器的驅動器,然後按一下「建立」開始。
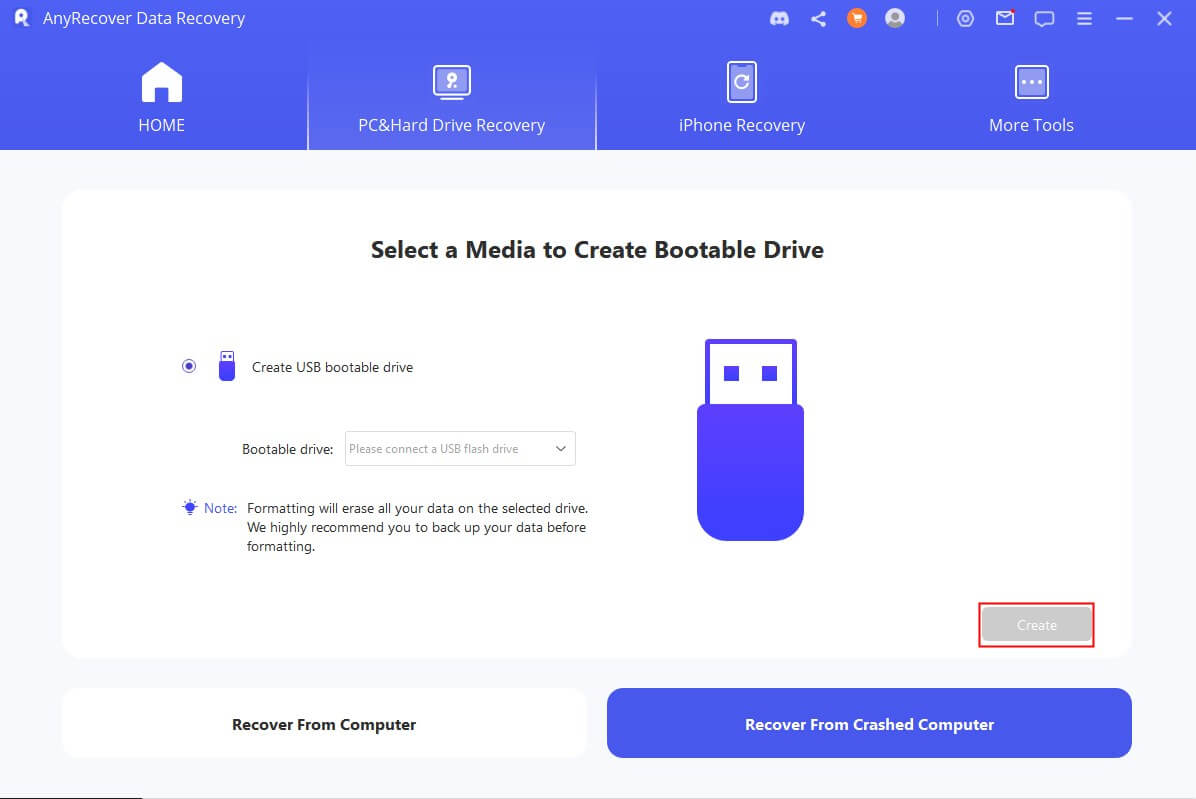
將彈出一條訊息,提醒您此操作將格式化您的磁碟機。確保您已備份重要數據,然後按一下「格式化」 。
程式將開始下載韌體。完成後,它將開始格式化 USB 隨身碟或 CD/DVD,然後建立可啟動磁碟機。
3.啟動崩潰的計算機
成功建立可啟動磁碟機後,請依照下列步驟重新啟動崩潰的電腦。
- 調整 BIOS 以從 USB 隨身碟或 CD/DVD 啟動。
- 將 USB 隨身碟或 CD/DVD 連接到崩潰的電腦。
- 重啟你的電腦。
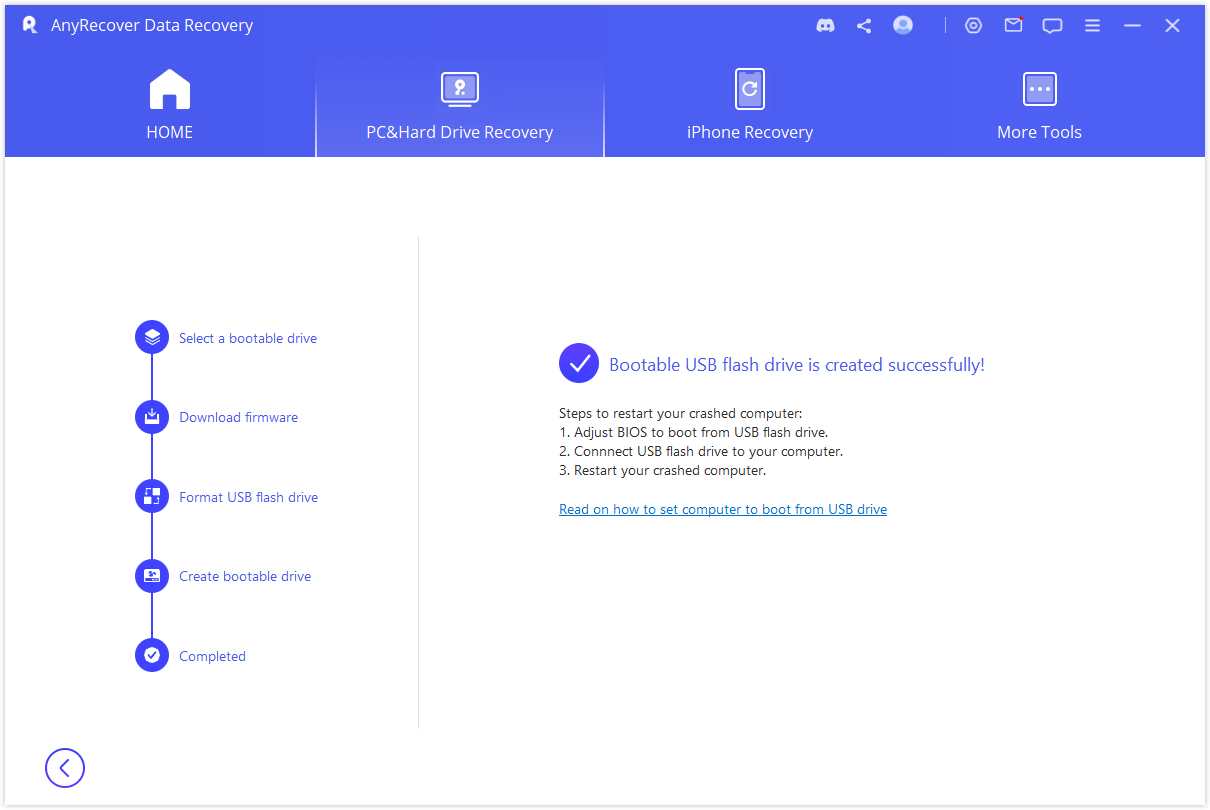
步驟 3:從崩潰的電腦中恢復資料
透過執行上述步驟,您崩潰的電腦現在將可以啟動。然後,您可以使用 AnyRecover 資料復原工具從電腦復原檔案。
從 iPhone/iPad 恢復資料
您的 iPhone 是否已損壞或因忘記密碼而被鎖定?因意外刪除而遺失 iPhone 資料?AnyRecover 具有四種復原模式,專為從 iOS 裝置或 iTunes/iCloud 備份還原遺失的檔案而設計,無論您如何遺失它們。
啟動AnyRecover後,您可以直接在主介面或頂部導覽列選擇並進入「iPhone恢復」。
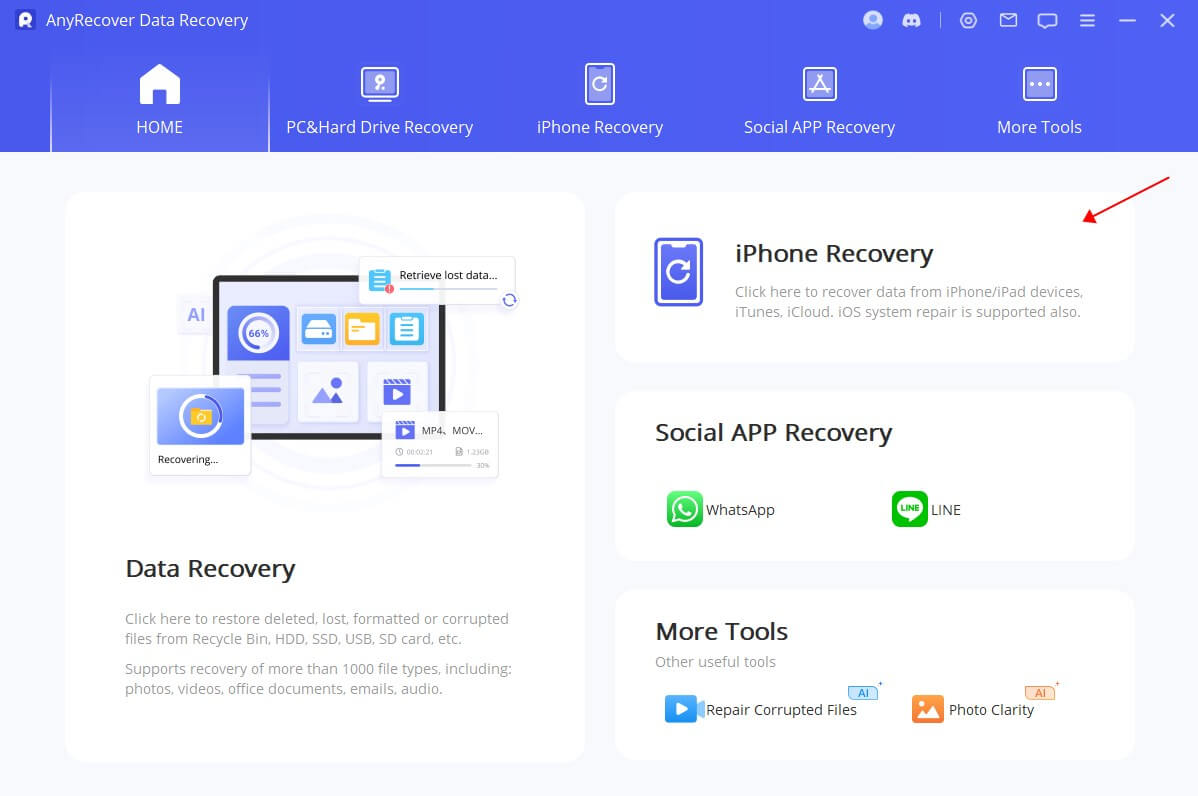
模式1:直接從設備恢復
步驟 1:連接並掃描您的 iOS 設備
啟動資料復原軟體後,選擇「從裝置復原」模組。
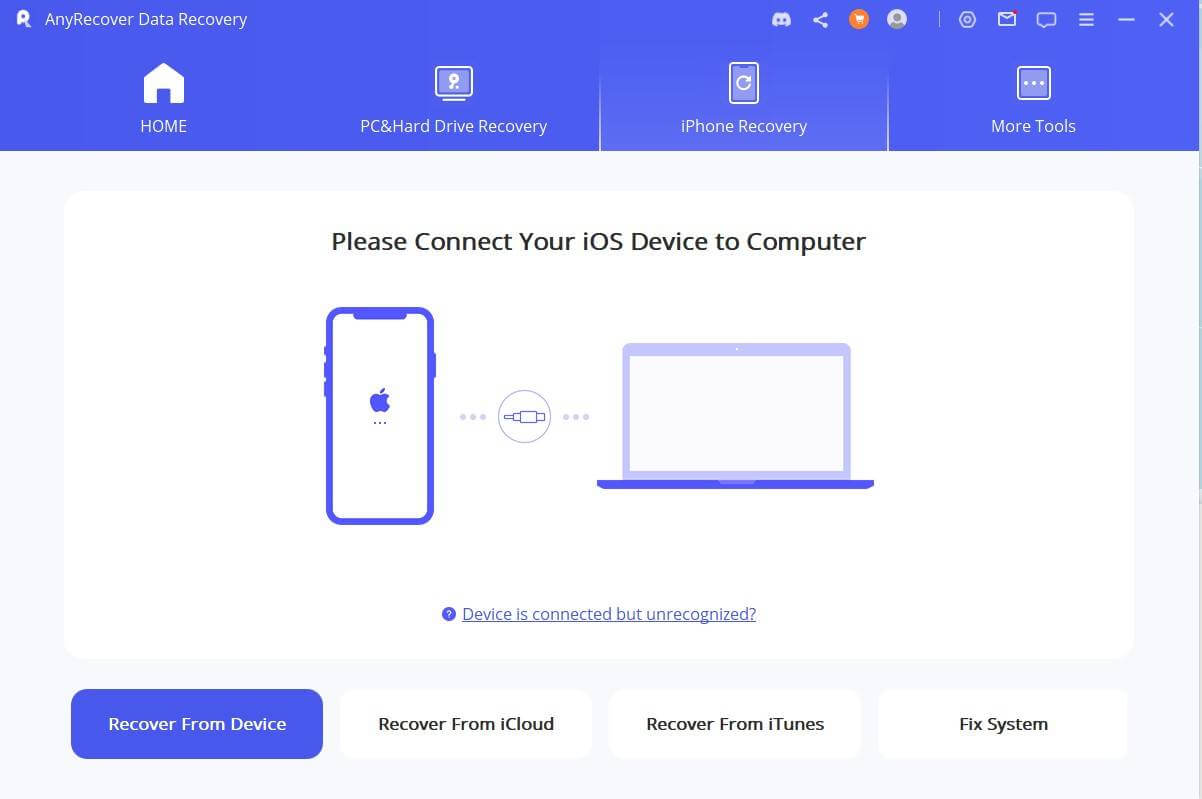
將您的裝置連接到電腦。當程式成功偵測到您的 iDevice 時,按一下「下一步」繼續。
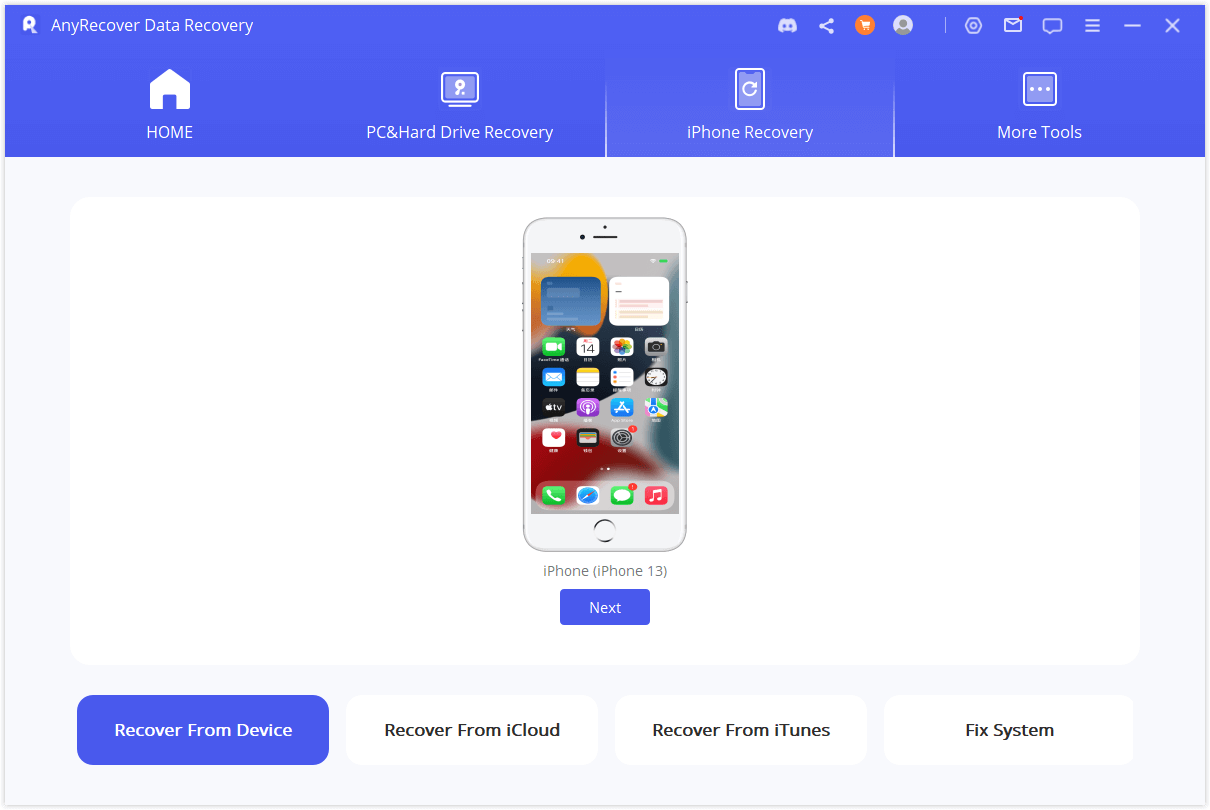
現在,選擇您要復原的檔案類型。之後,按一下“掃描”。程式將開始從您的裝置中尋找已刪除的資料。
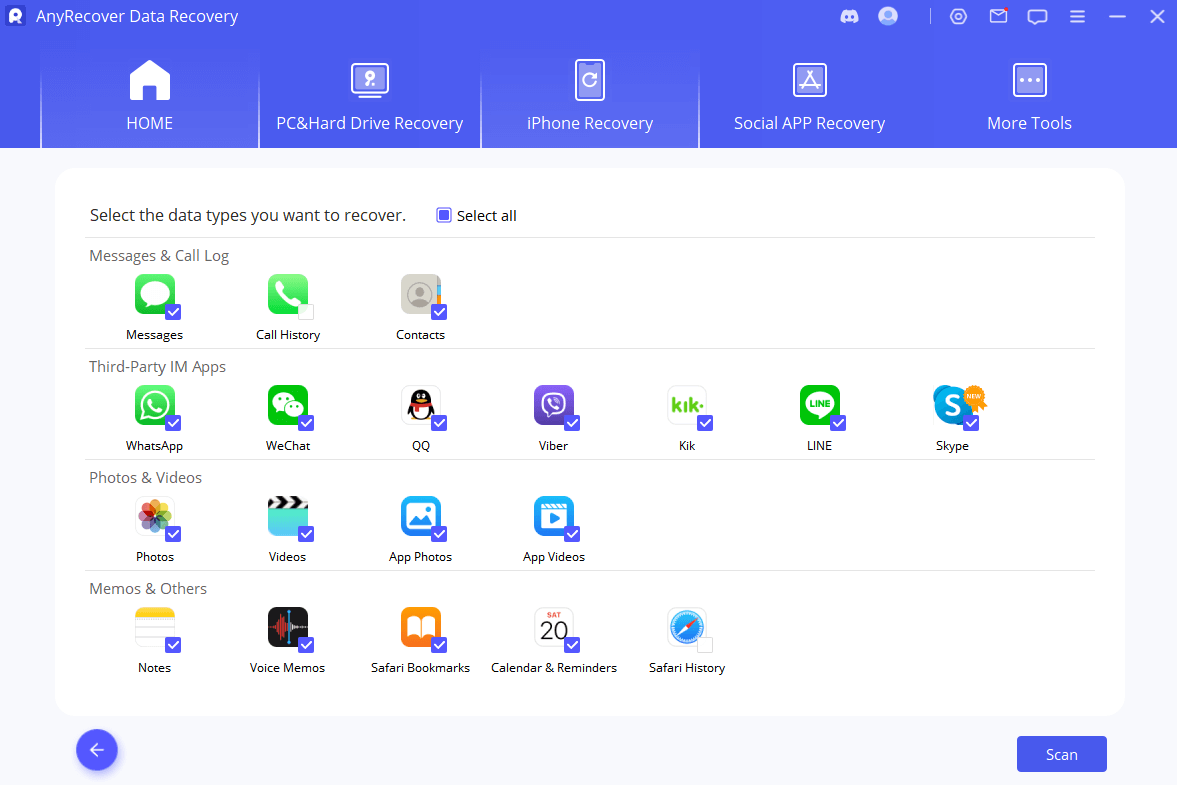
步驟 2: 預覽和恢復數據
掃描完成後,所有可恢復的資料將清晰組織,如下圖所示。按一下每個選項卡可檢查所有檔案。要準確快速地找到您想要恢復的數據,請點擊右上角的漏斗圖示以選擇文件狀態和日期。
恢復到計算機如果您想恢復到您的電腦: 選擇要恢復的文件,然後按一下右下角的“恢復到電腦”。
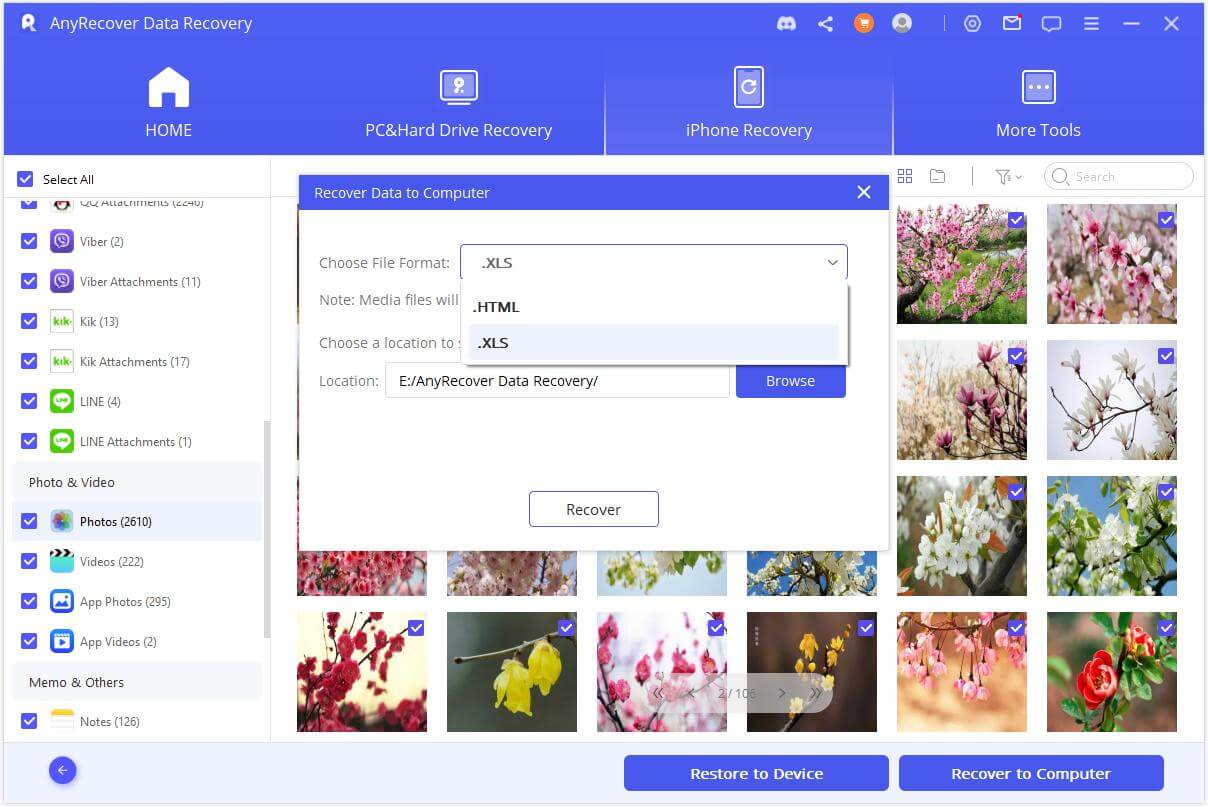
將顯示一個彈出窗口,讓您選擇儲存恢復檔案的位置,只需幾分鐘即可完成恢復。
恢復到設備如果您選擇「恢復到裝置」: 您需要確保電腦偵測到您的 iPhone。然後點擊“下一步”按鈕
請注意,您需要確保設備有足夠的空間容納恢復的資料,否則恢復將失敗。
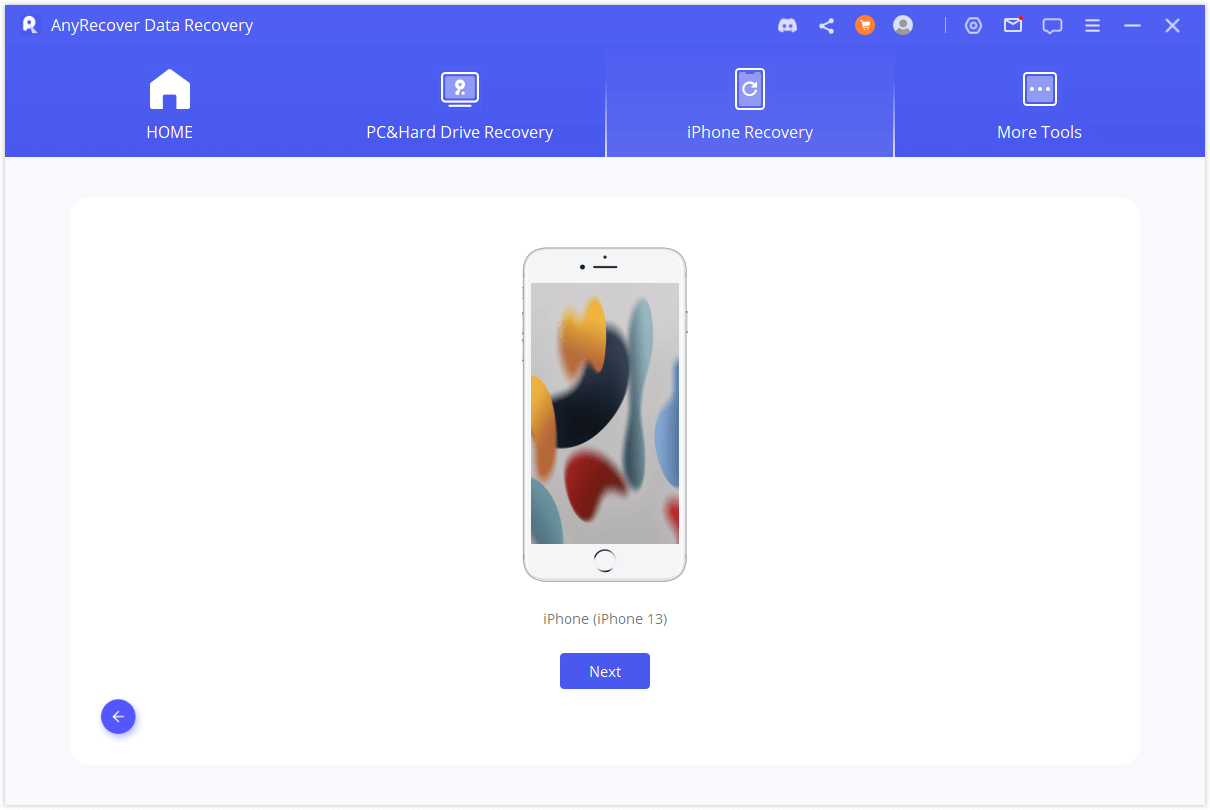
現在程式將開始恢復過程。
注意:
該程式僅支援將備份還原到運行相同或更新 iOS 版本的裝置。您可以將裝置升級到最新的iOS版本並重試。
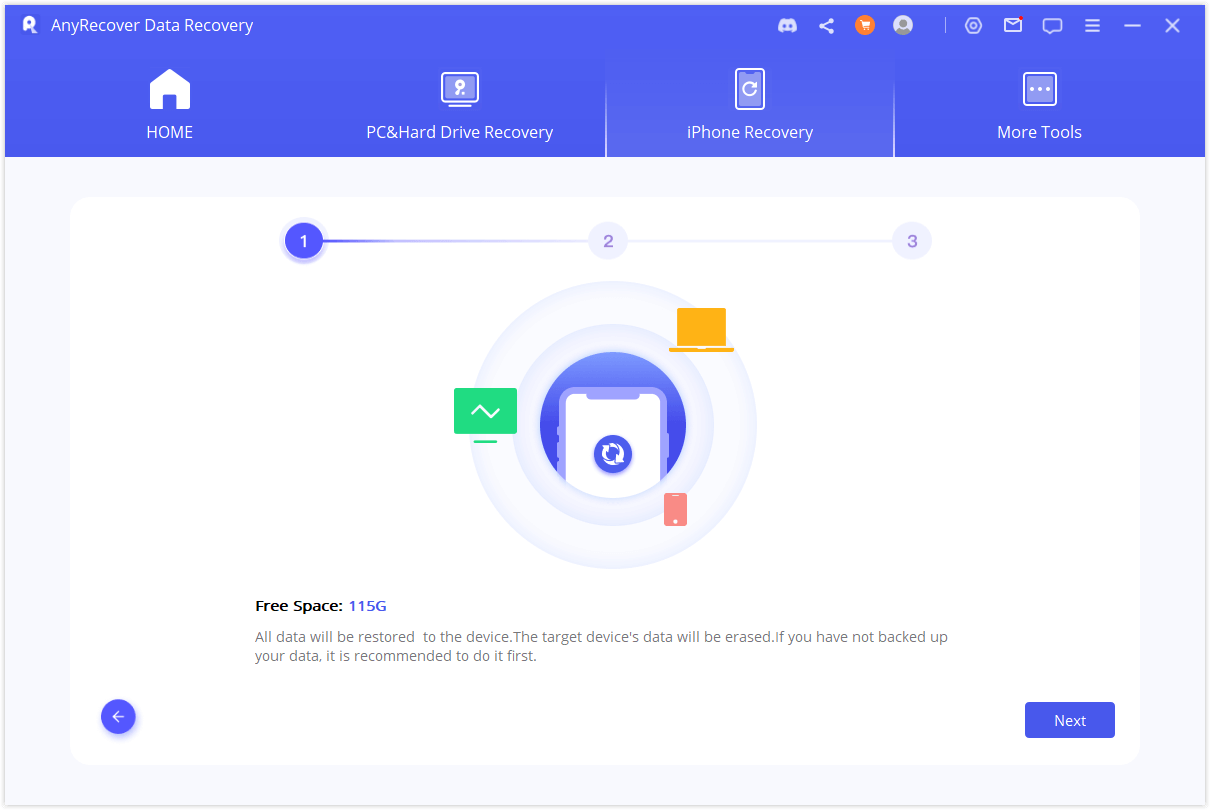
很快,您的資料就會恢復到您的 iPhone 上。
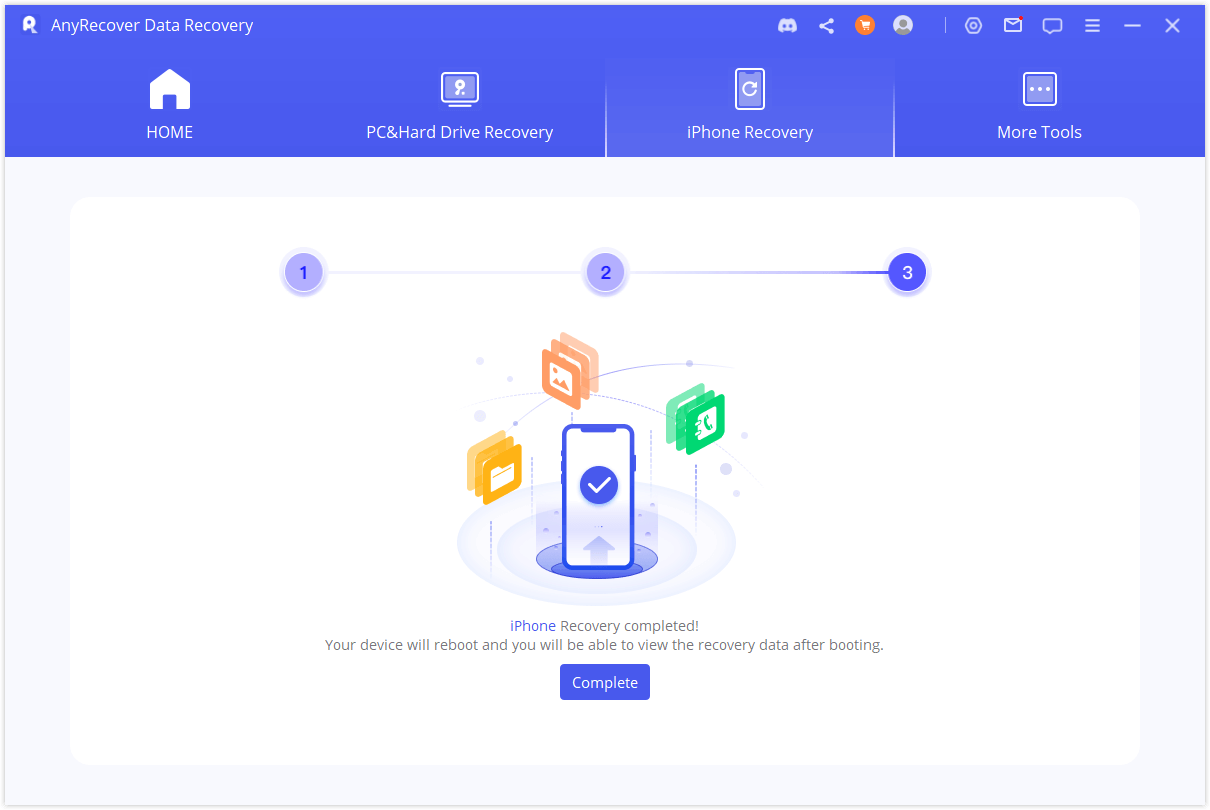
模式 2:從 iTunes 備份恢復資料
步驟 1: 從 iTunes 備份中選擇並掃描
選擇您要還原的 iTunes 備份,然後按一下「下一步」。對於加密的 iTunes 備份,您需要輸入 iTunes 密碼。
注意:
AnyRecover支援掃描您目前電腦上透過其他程式製作的iTunes備份,這些類型的資料也可以恢復。
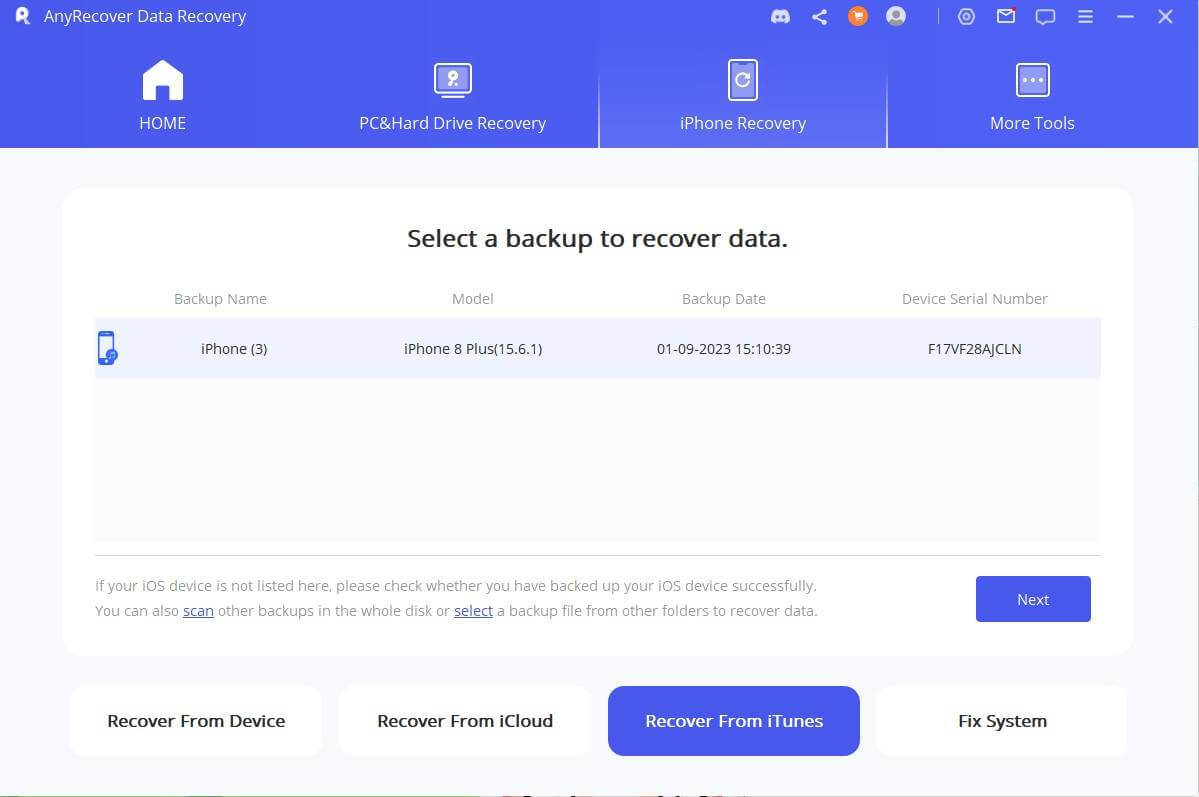
選擇您需要的文件類型,然後按一下“掃描”按鈕。正在掃描,請稍等片刻。
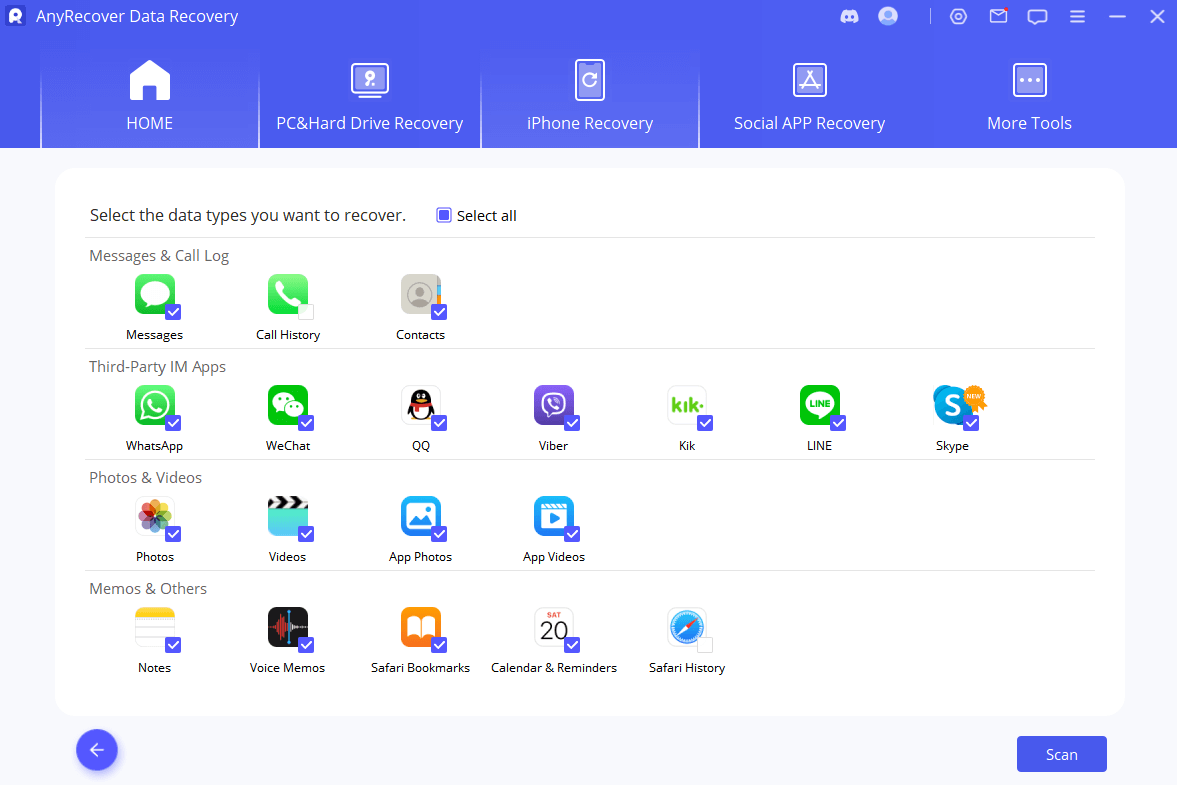
步驟 2: 預覽並從 iTunes 恢復數據
搜尋結果將清晰地顯示在介面上。要準確快速地找到您想要恢復的數據,您可以點擊右上角的漏斗圖示來選擇文件狀態和日期。
恢復到計算機如果您想將資料還原到您的電腦: 選擇要恢復的文件,然後按一下右下角的“恢復到電腦”。
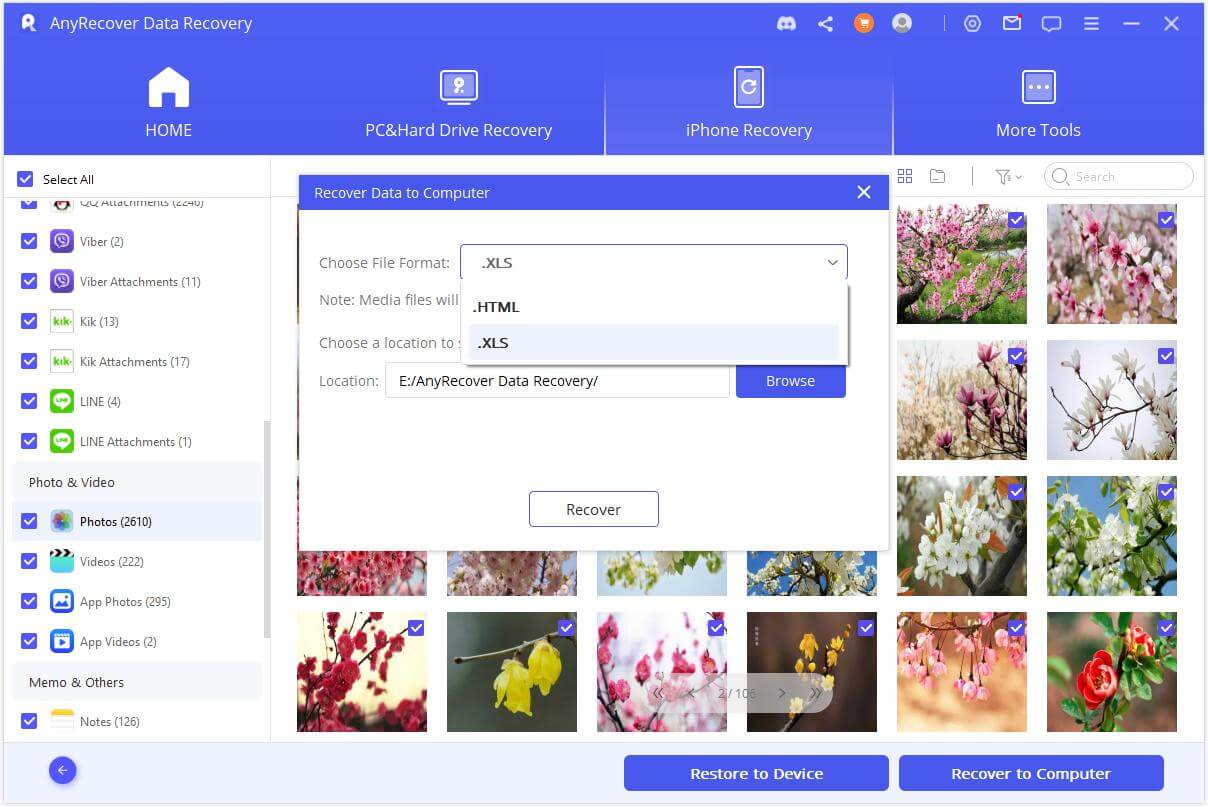
您需要選擇或建立一個資料夾作為恢復路徑。然後AnyRecover會將資料恢復到該資料夾中,完成恢復過程後您可以檢查它。
恢復到設備如果您選擇「恢復到裝置」: 您需要連接您的目標裝置。然後點擊“下一步”按鈕。
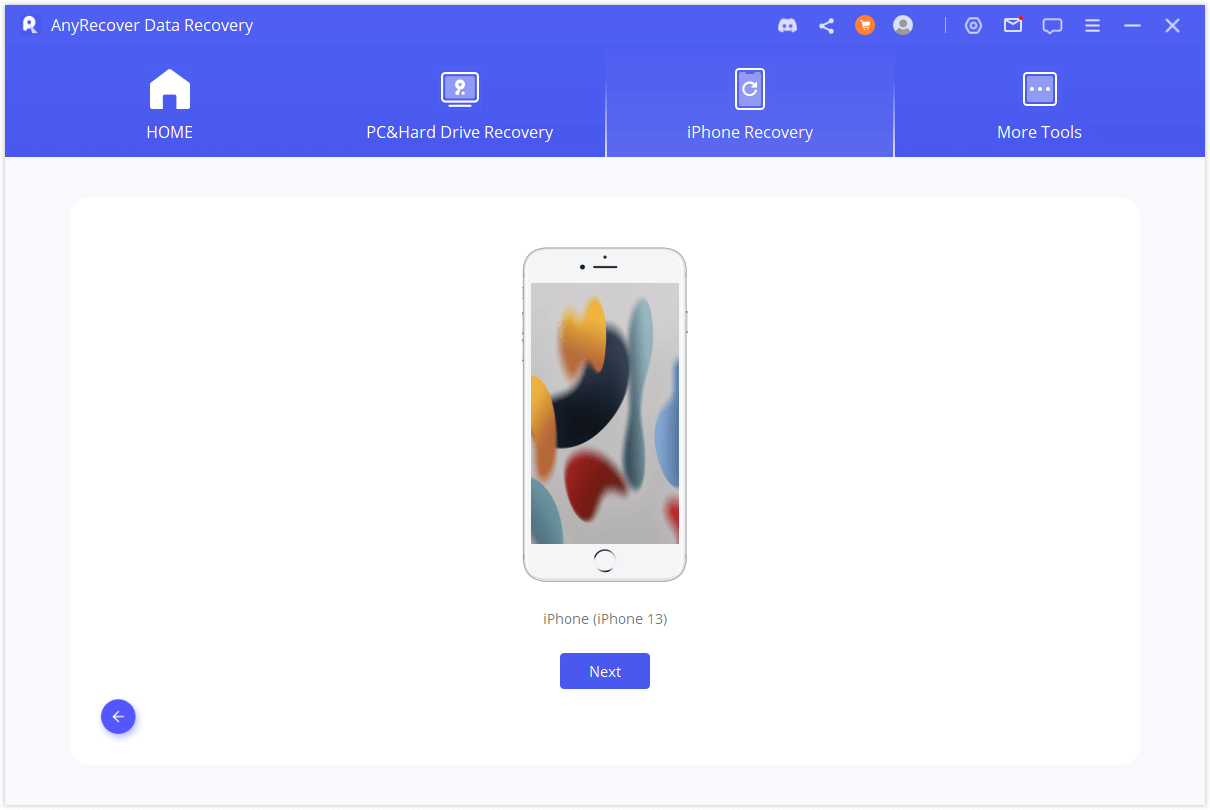
現在,程式開始恢復您的數據,請注意,設備中的原始數據將被覆蓋。
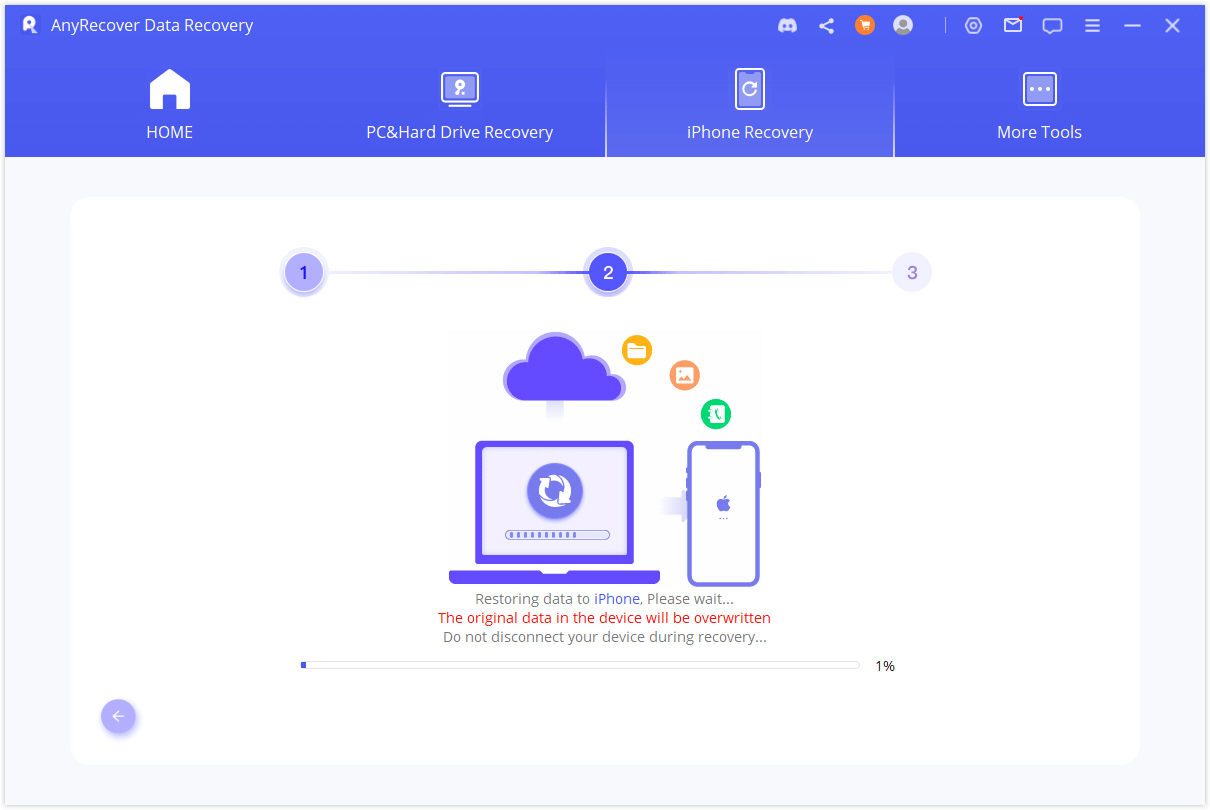
幾分鐘後,您的資料將成功恢復到您的裝置。
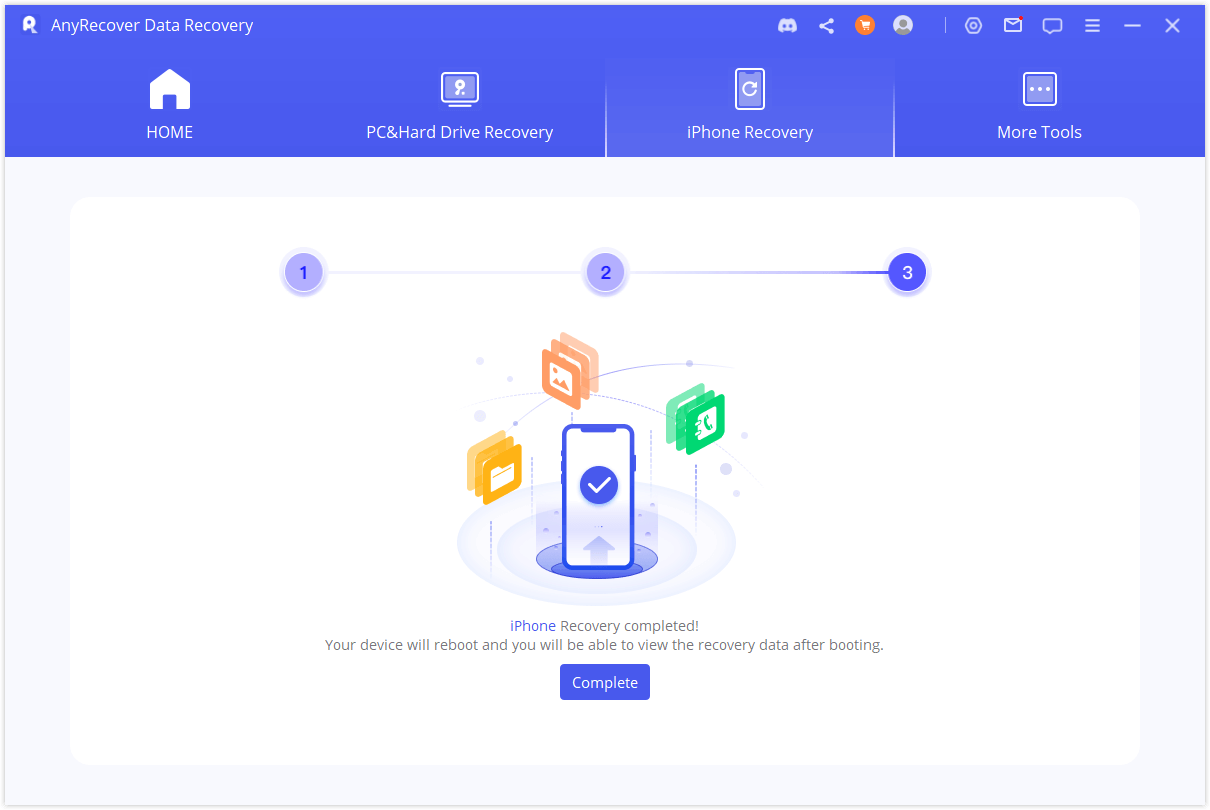
模式 3:從 iCloud 恢復數據
有兩種從 iCloud 恢復資料的選項:
1.從 iCloud 帳號恢復
2.從 iCloud 備份中恢復
如果您在iOS裝置上啟用了iCloud並登入了iCloud帳戶,您的資料將自動同步到iCloud Kit。或者您可能已手動將資料備份到 iCloud。選擇下面合適的選項以從 iCloud 取回您的資料。
選項 1. 從 iCloud 帳號恢復
步驟 1:登入iCloud帳戶並掃描資料
從「從 iCloud 復原」 模組中選擇「iCloud 」 。
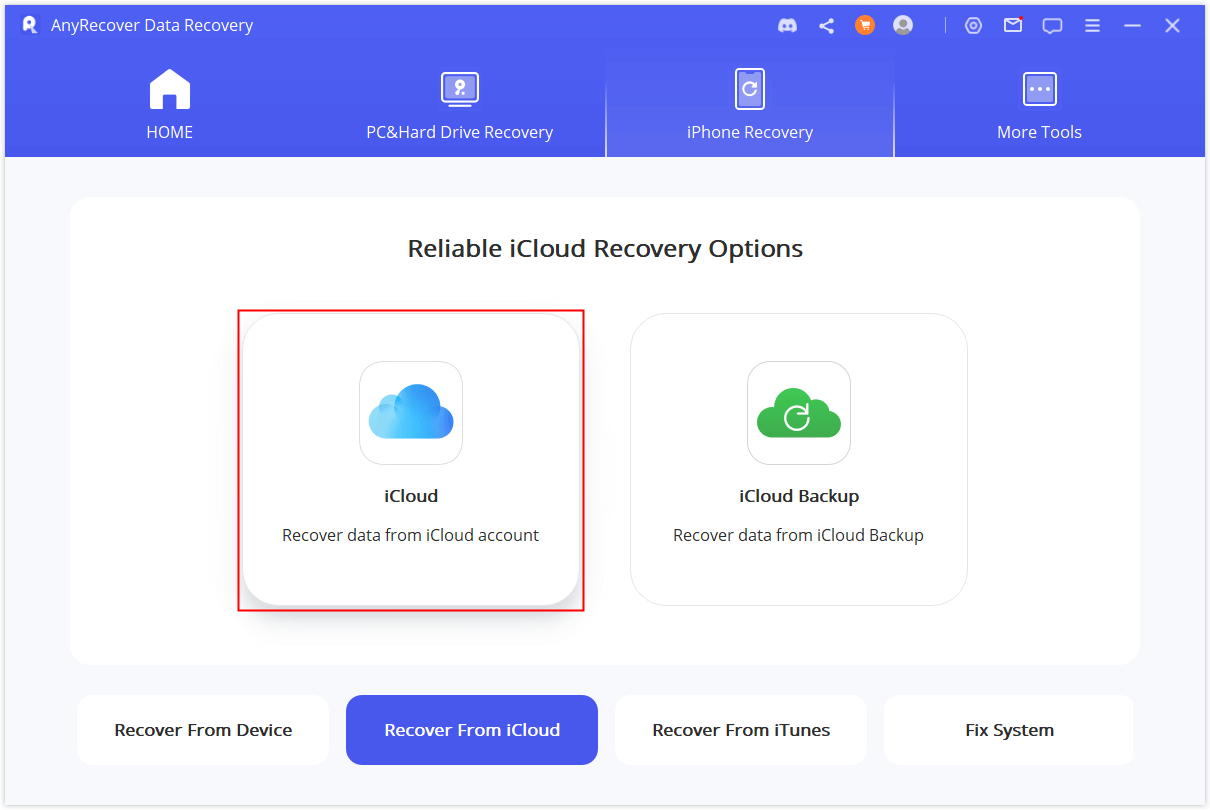
填寫您的 iCloud 帳戶詳細資料。請放心,AnyRecover 絕不會保留您的 iCloud 帳戶資訊或內容的記錄。
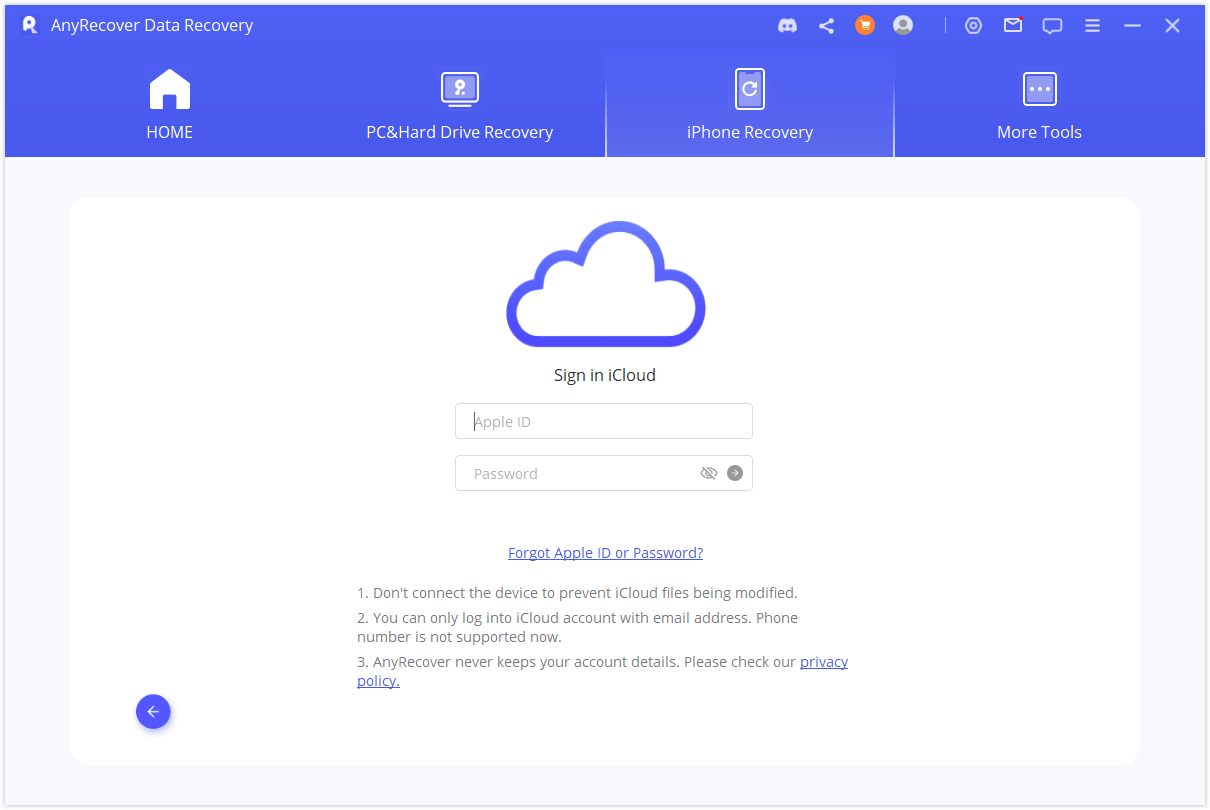
對於此部分,請選擇從 iCloud 帳戶還原一個或多個類別,包括聯絡人、照片、筆記、iCloud Drive 和 iWork 檔案。然後點選右下角的「掃描」 。
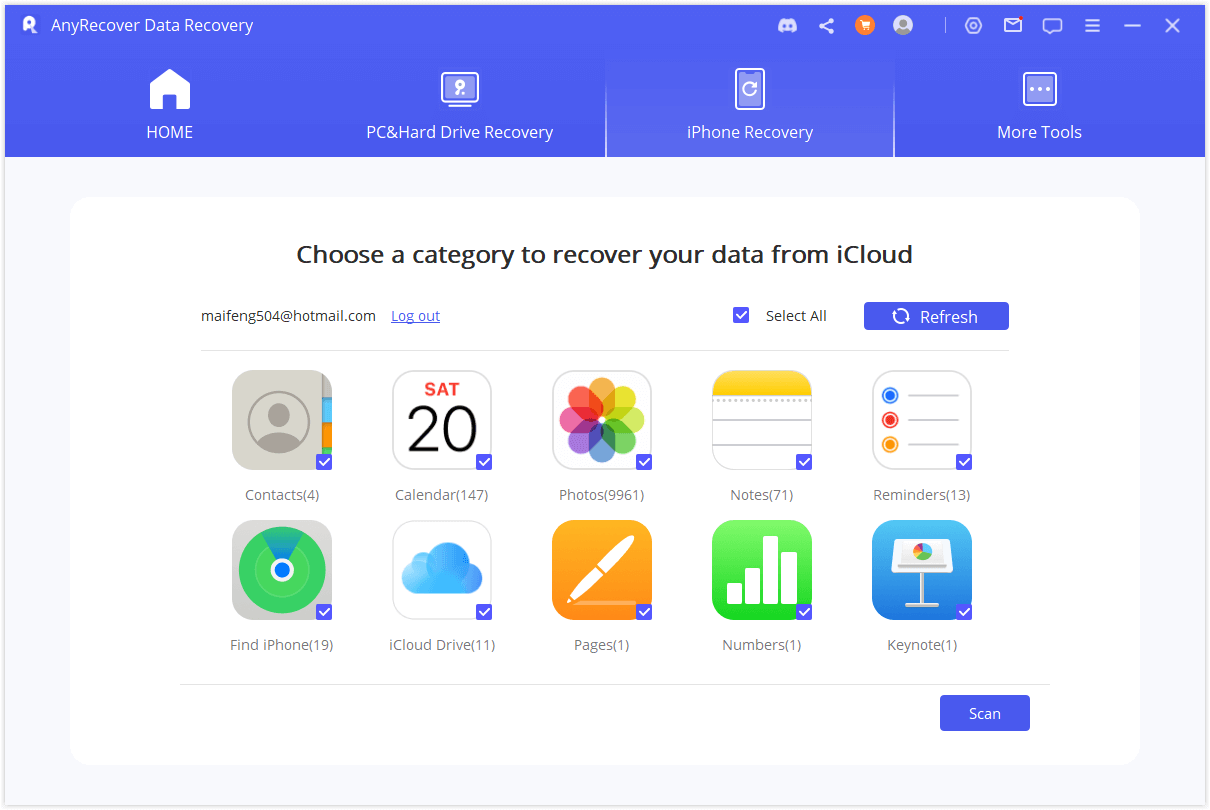
掃描正在進行中,可能需要一些時間,具體取決於檔案大小。請稍候。
步驟 2:預覽並從 iCloud 恢復資料
掃描完成後,搜尋結果將清晰地組織在介面上。您可以預覽所需的檔案,然後按一下「恢復」 。
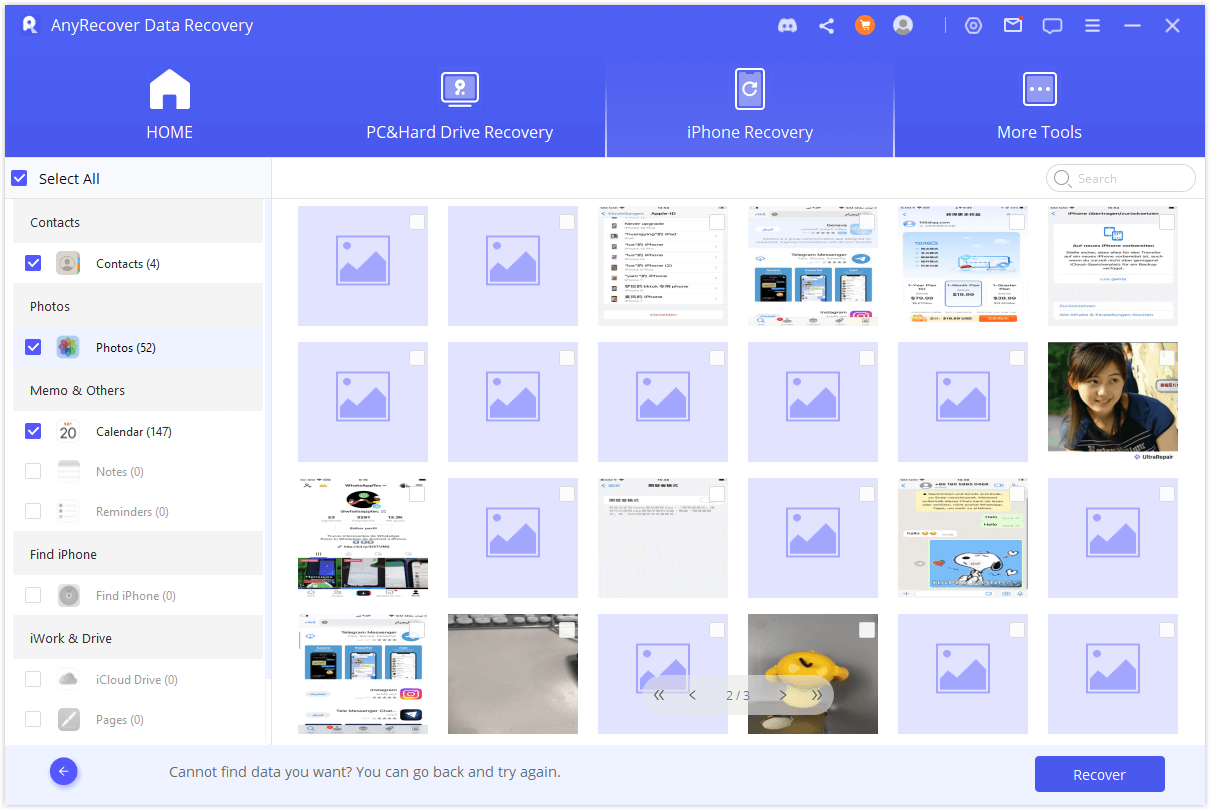
最後,在電腦上選擇一個位置來儲存恢復的資料。當 AnyRecover 正在恢復遺失的資料時,請不要退出程式。
選項 2. 從 iCloud 備份中恢復
步驟 1:選擇 iDevice 狀態
從「從 iCloud 還原」模組中選擇「iCloud 備份」 。
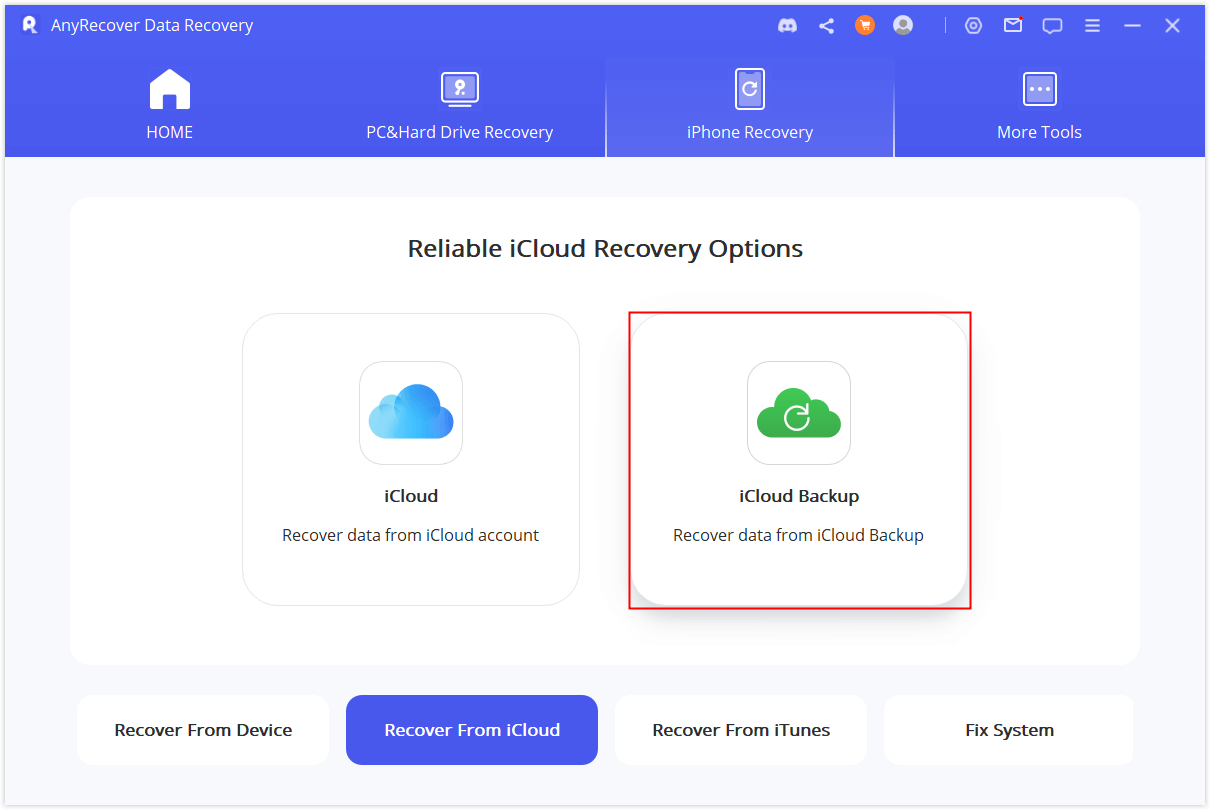
步驟 2:選擇 iPhone 類型
根據您的 iDevice 狀態選擇指令。
選項 1:初始設定中的 iPhone
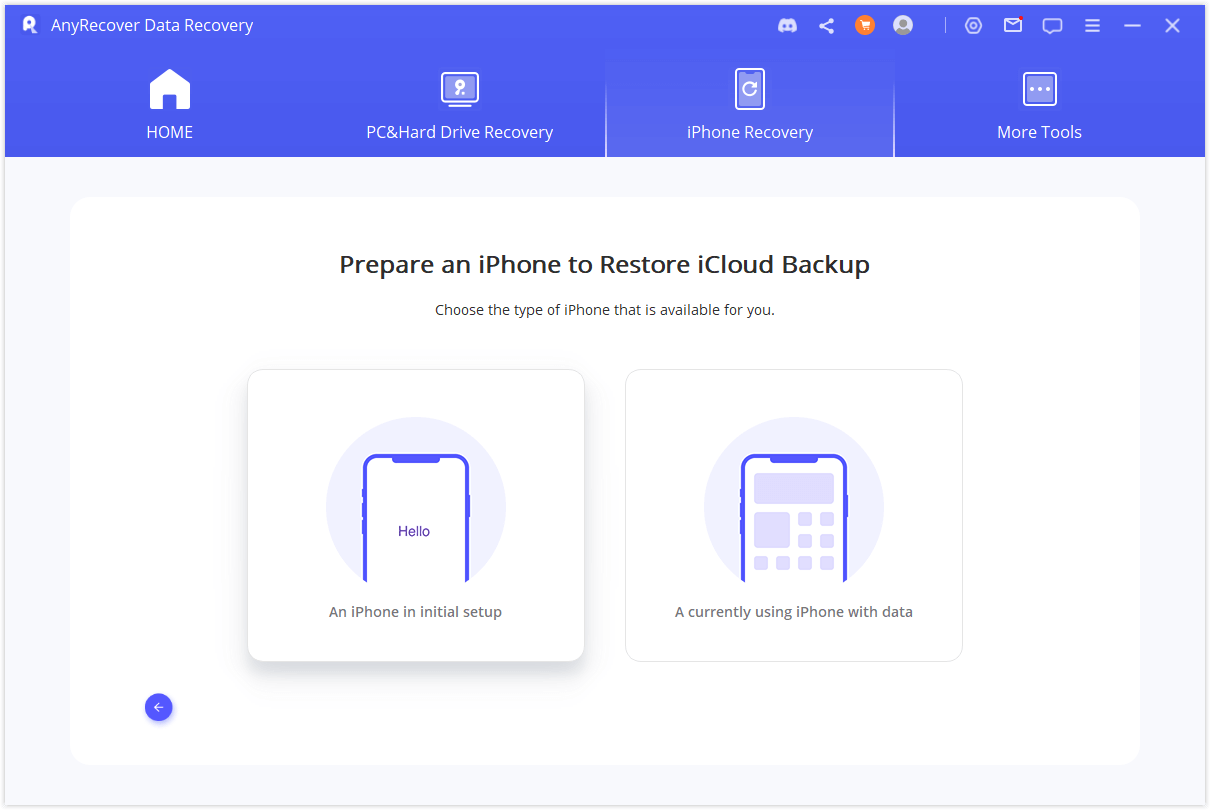
依照指示將 iCloud 備份還原到設備,然後將設備連接到電腦進行掃描
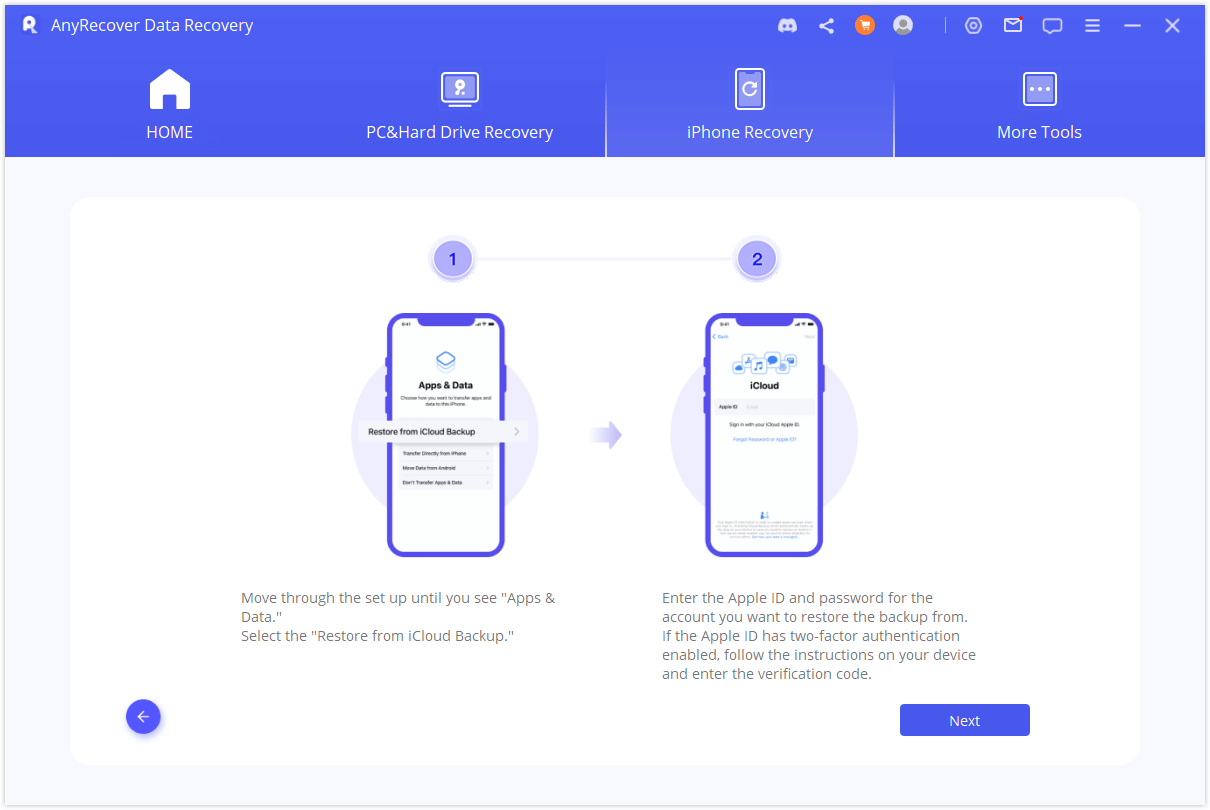
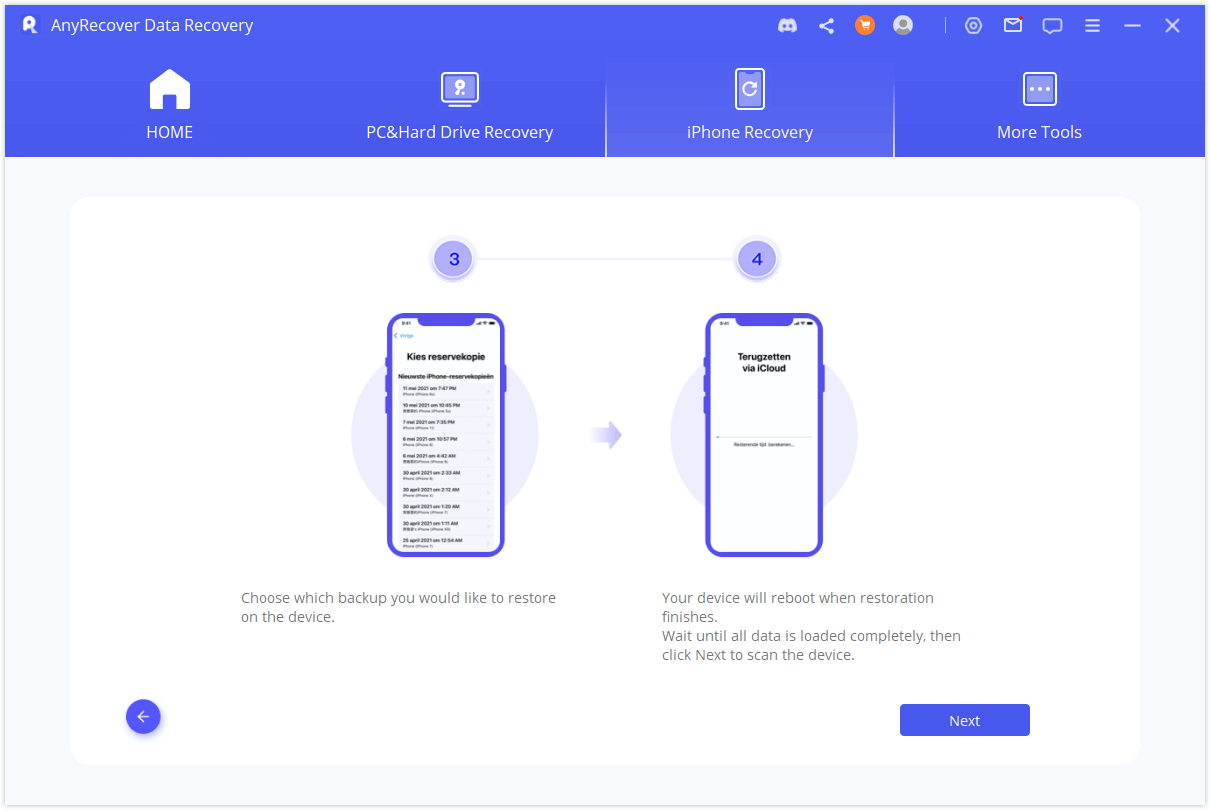
選項 2:目前使用有數據的 iPhone
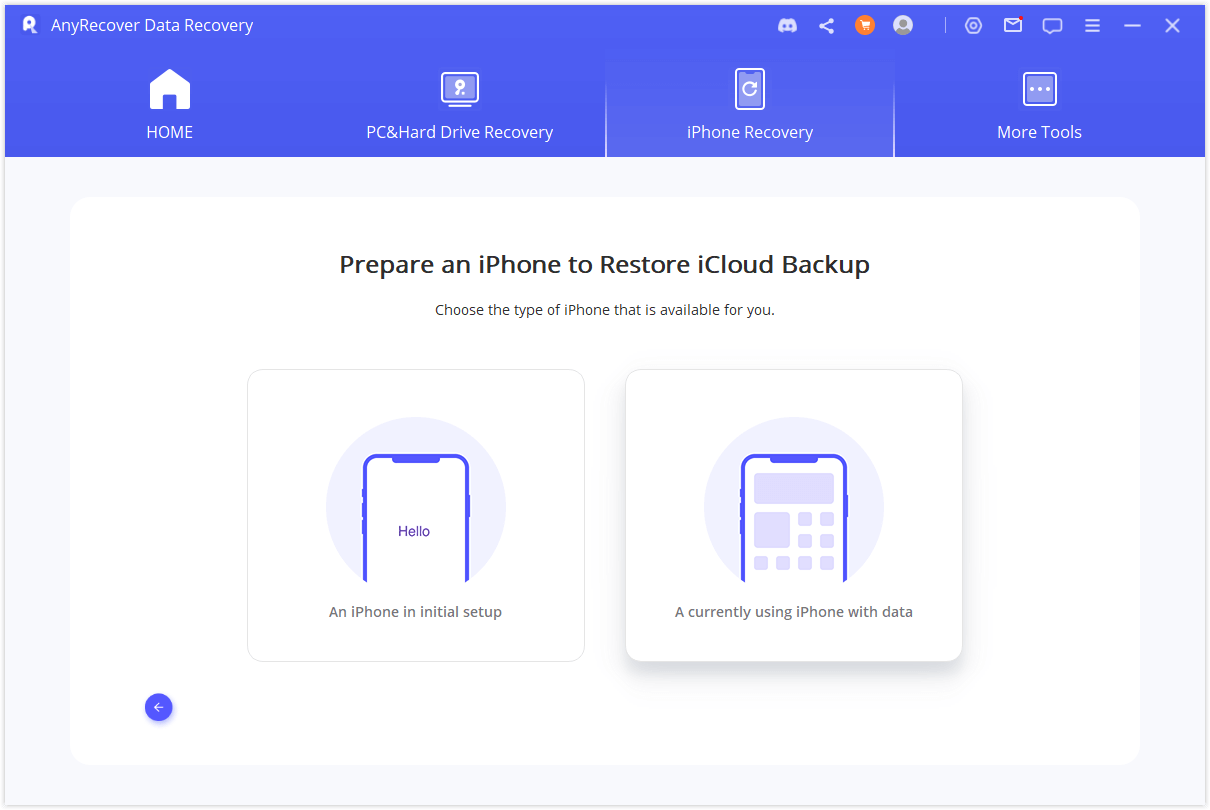
由於恢復出廠設定會清除設備上的所有資料,因此使用者需要選擇是否備份設備數據。如果不需要備份,請按一下「跳過」。
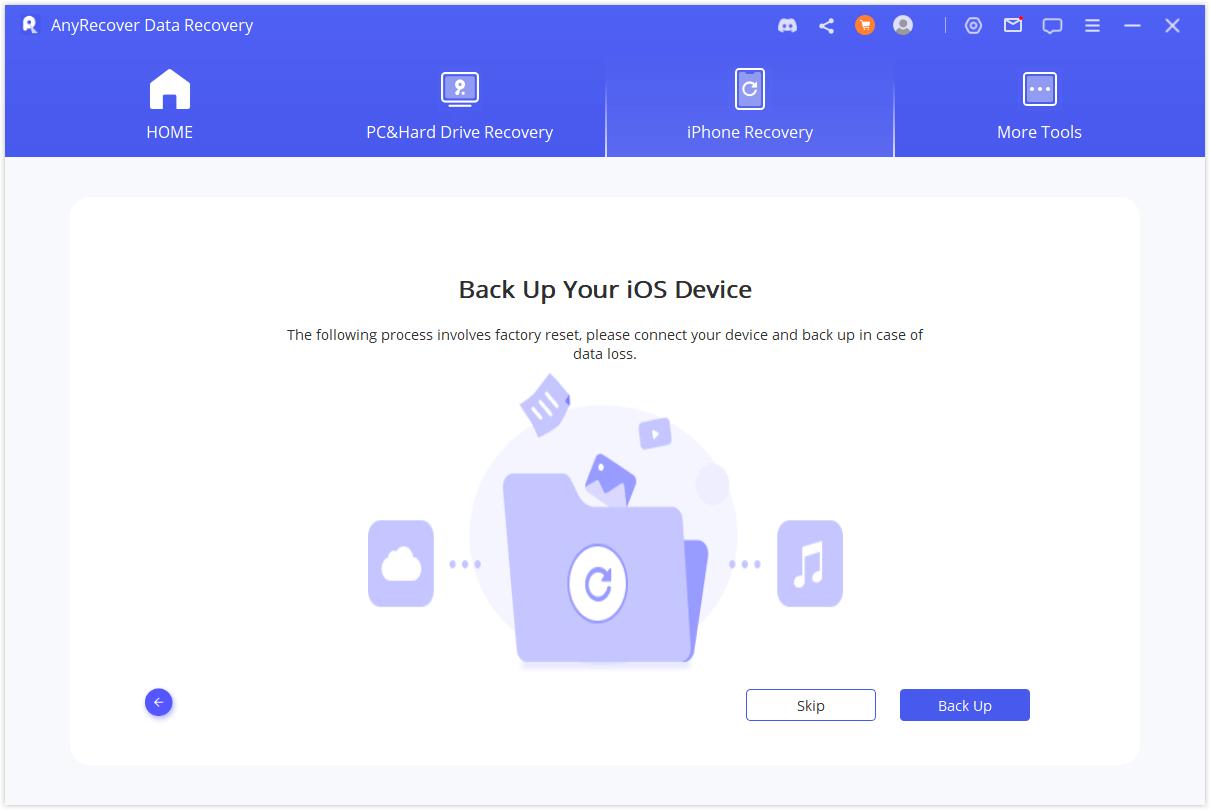
備份完成後,程式將開始重置設備,確認重置後,按一下「開始」。
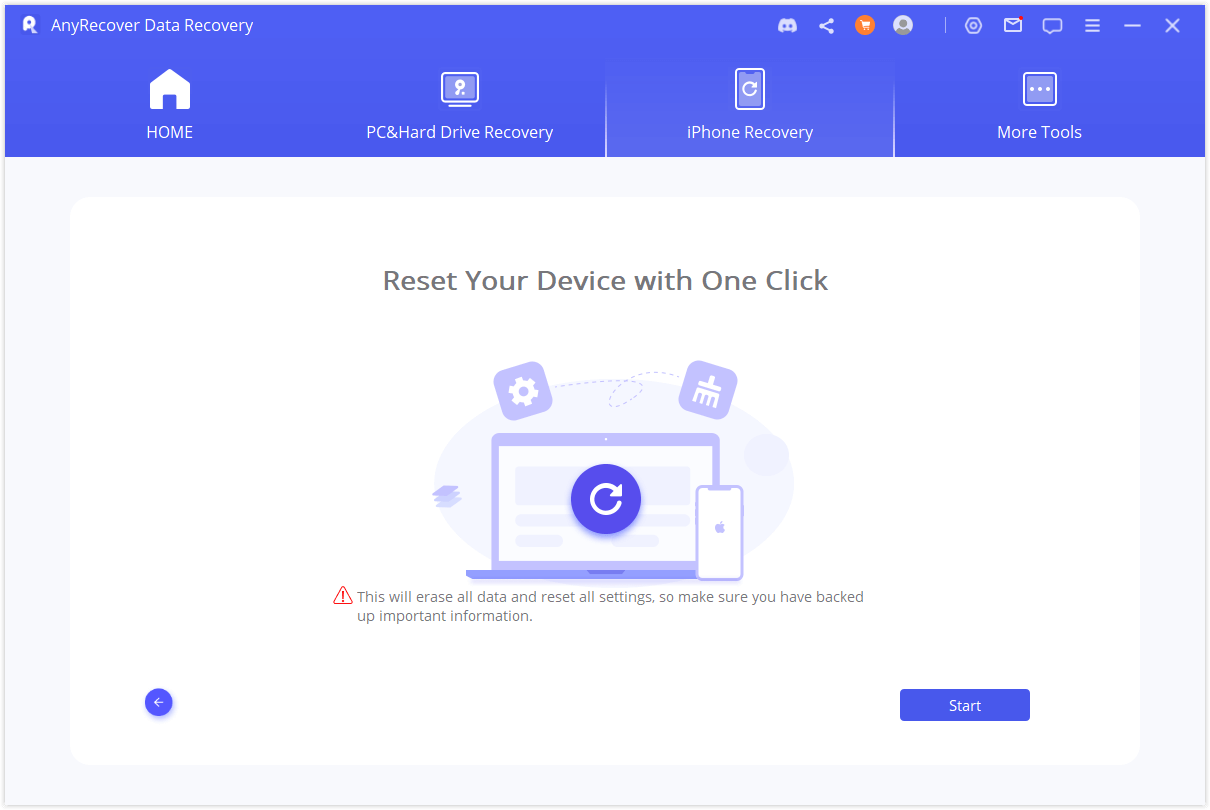
為了防止在後續步驟中遇到啟動鎖定,在使用者選擇開始重置後,程式會檢索使用者裝置上的啟動鎖定是否已關閉。如果沒有關閉,會彈出提示頁面。
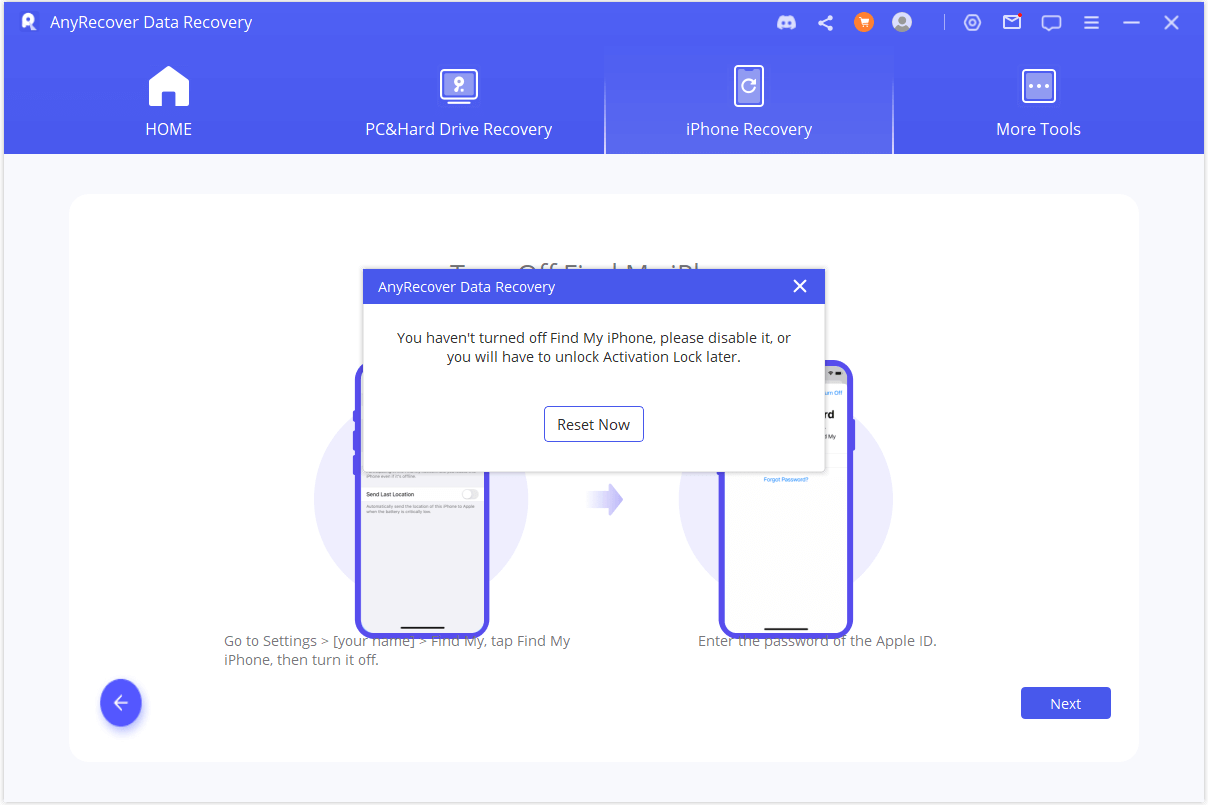
重置完成後,使用者可以根據提示逐步操作。
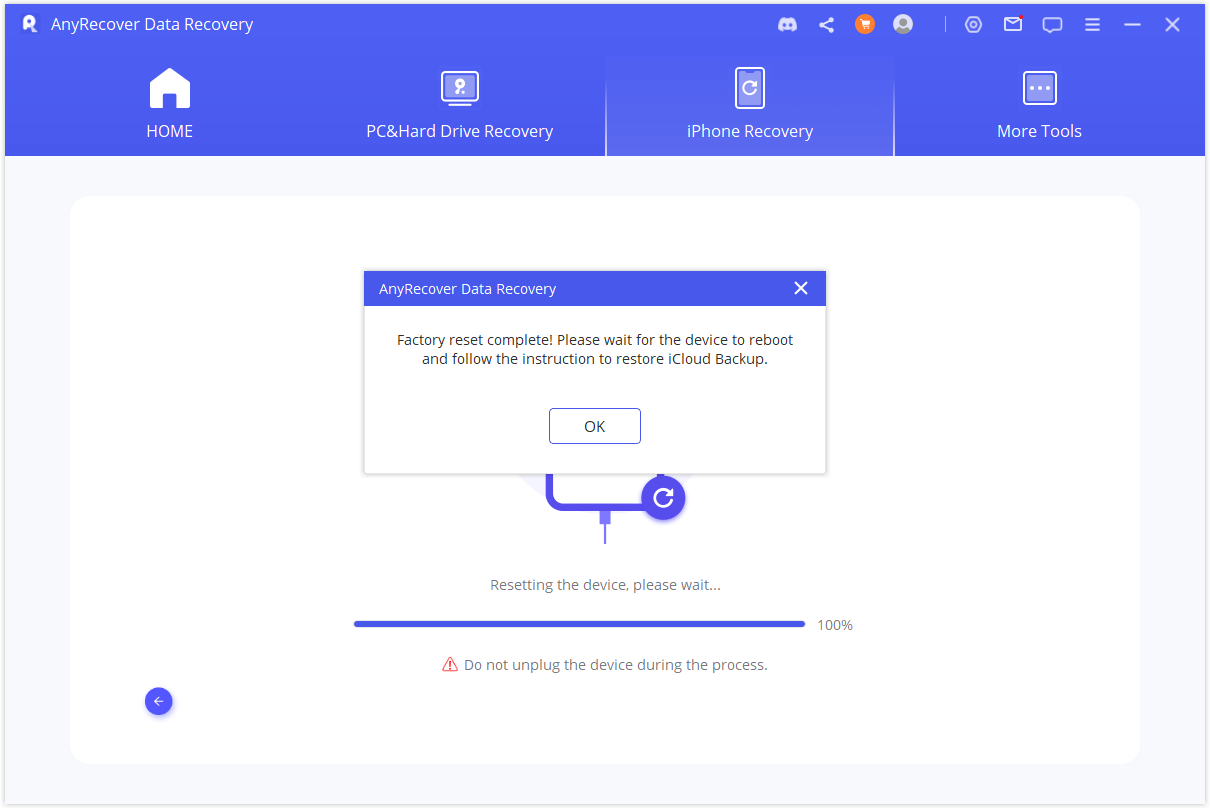
模式4:修復各種iOS問題
如果您的裝置遇到各種 iOS 問題: 您應該使用修復 iOS 系統解決方案。此模式提供三種方法來解決 iOS 問題。
標準模式 - 解決常見的 iOS 問題,包括白色螢幕/Apple 標誌/復原模式、重新啟動循環、iTunes 錯誤、iOS 裝置變磚、螢幕凍結、無法開機等,且不會遺失資料。
進入/退出恢復模式 - 無需任何設備操作,即可一鍵進入或退出恢復模式。
進階模式 - 如果標準模式無法解決 iOS 問題或您忘記了裝置密碼,則可以使用此模式。
注意:
1.當您使用此功能時,您的裝置將更新至最新的iOS版本。
2.越獄設備將恢復到預設狀態。
3.如果您的裝置之前已被鎖定,則您的裝置將被解鎖。
1.使用標準模式修復iOS問題而不遺失數據
步驟 1: 將您的裝置連接到計算機
選擇標準模式並使用 USB 連接線將您的裝置連接到電腦。按一下“下一步”繼續。
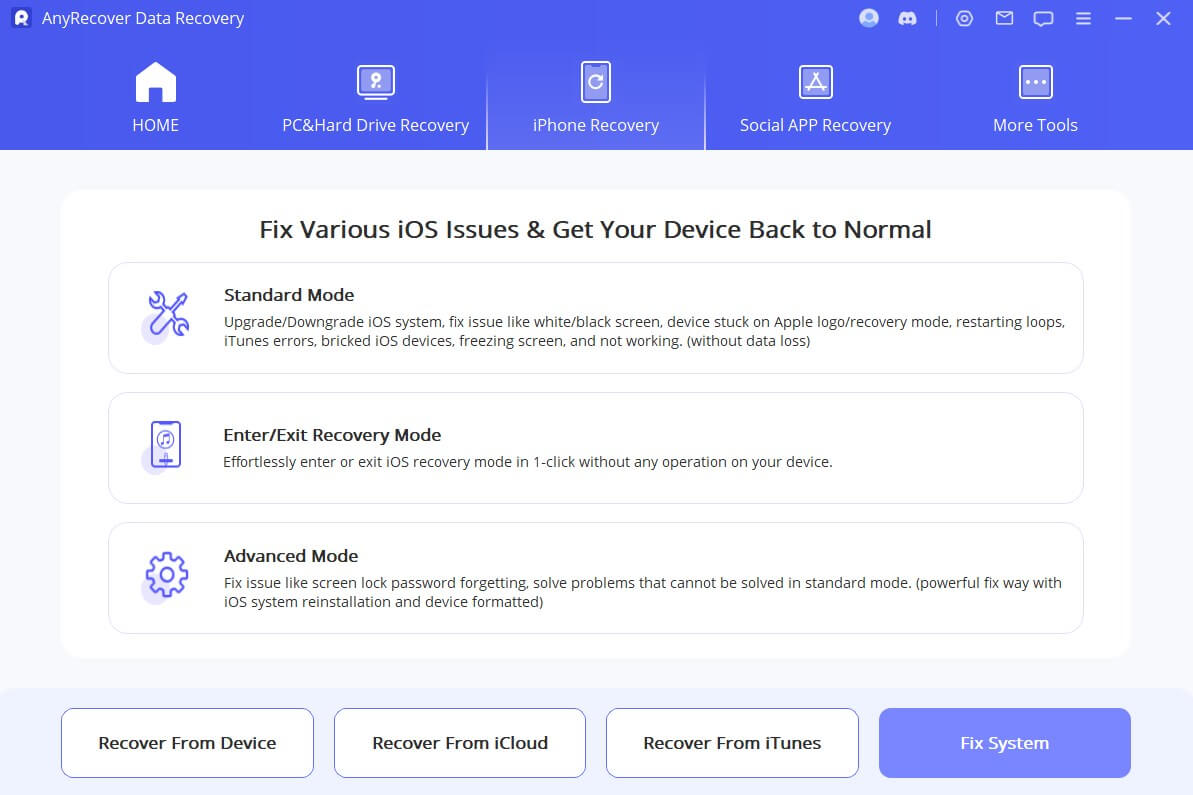
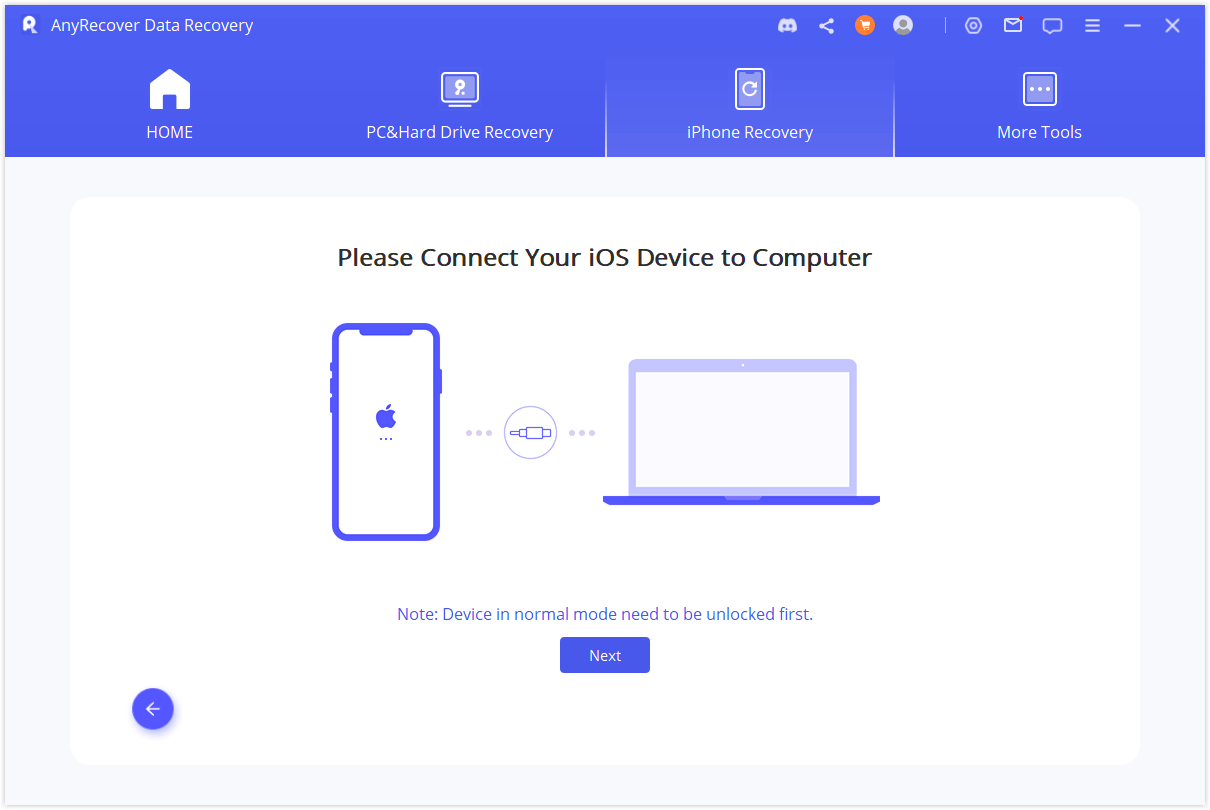
如果 Anyrecover 無法辨識您的裝置: 您可以按照說明將其置於 DFU 或恢復模式。
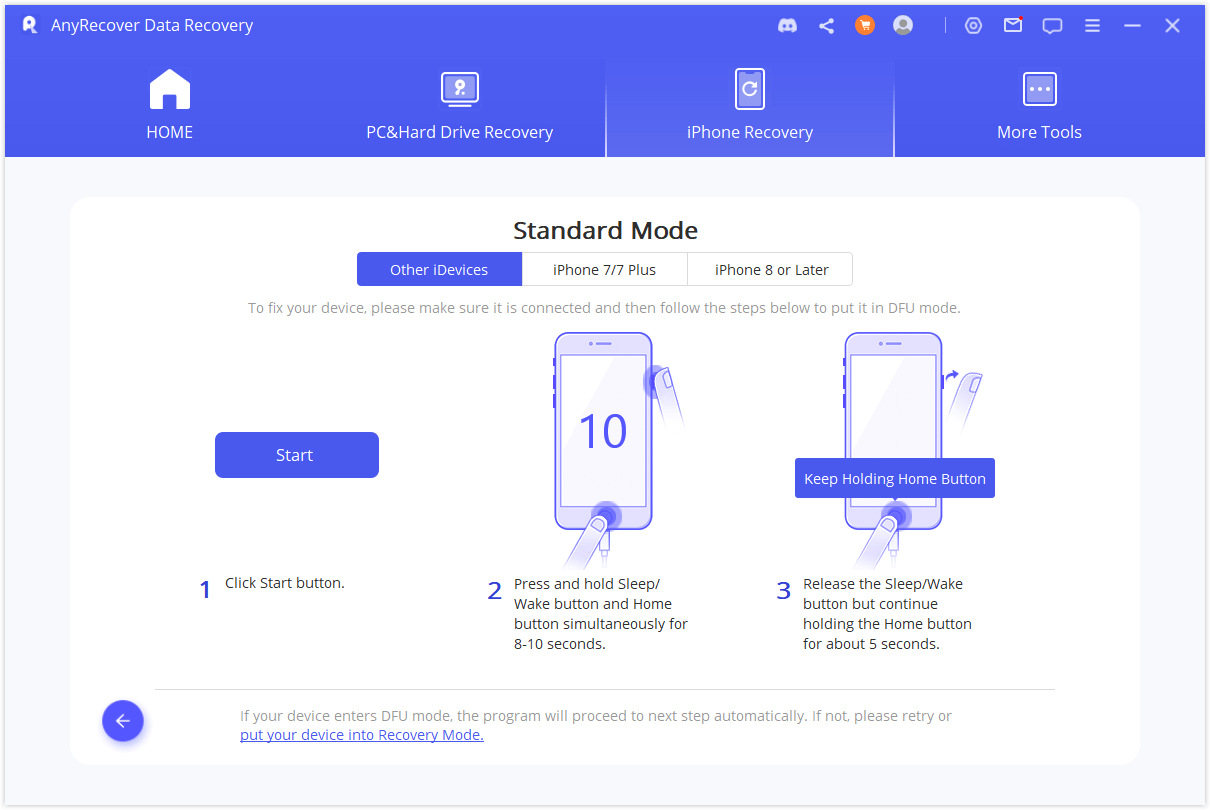
步驟 2:下載韌體
進入DFU模式或恢復模式後,您需要下載更新的韌體。程式將自動偵測您的裝置並為您推薦合適的版本。
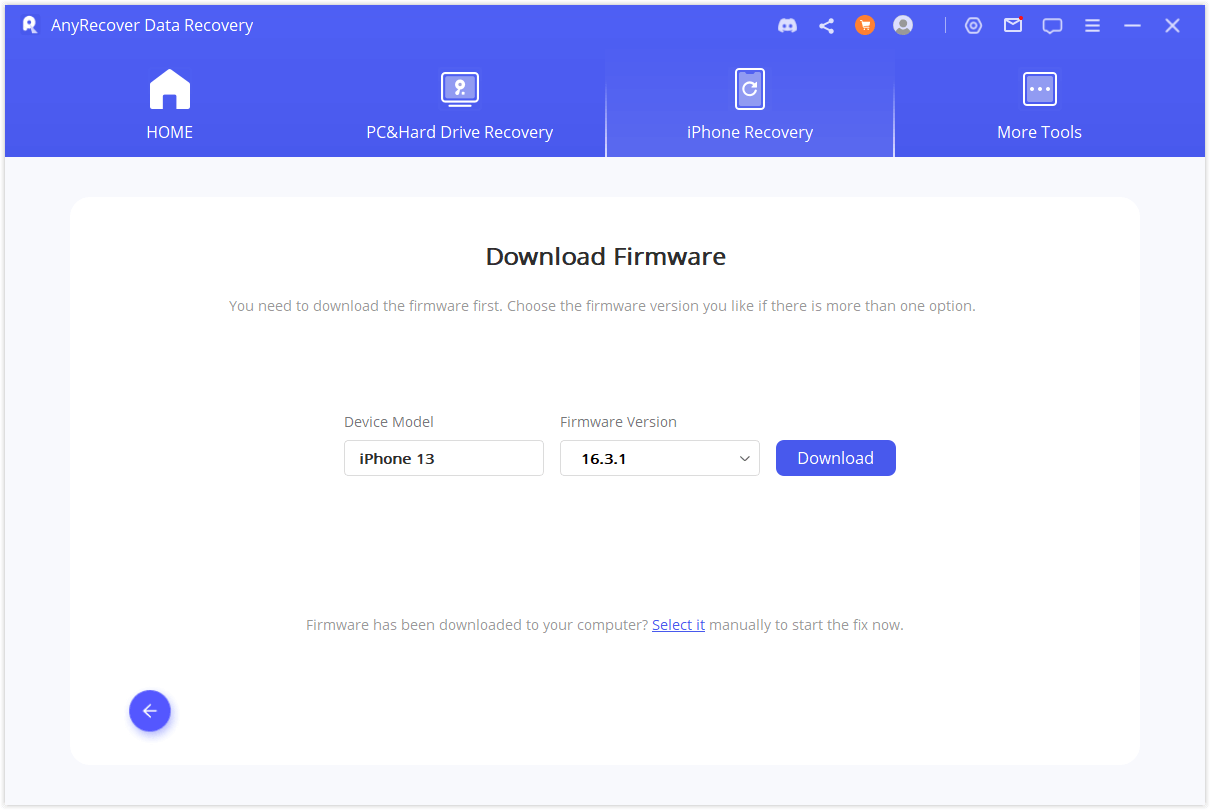
步驟 3:使用韌體修復系統
下載韌體後,按一下開始修復以驗證它。然後 Anyrecover 將開始自動修復您的 iOS。
注意:
如果您的裝置在此步驟中退出 DFU/復原模式,則必須重複步驟 1 並將裝置再次置於 DFU/復原模式。
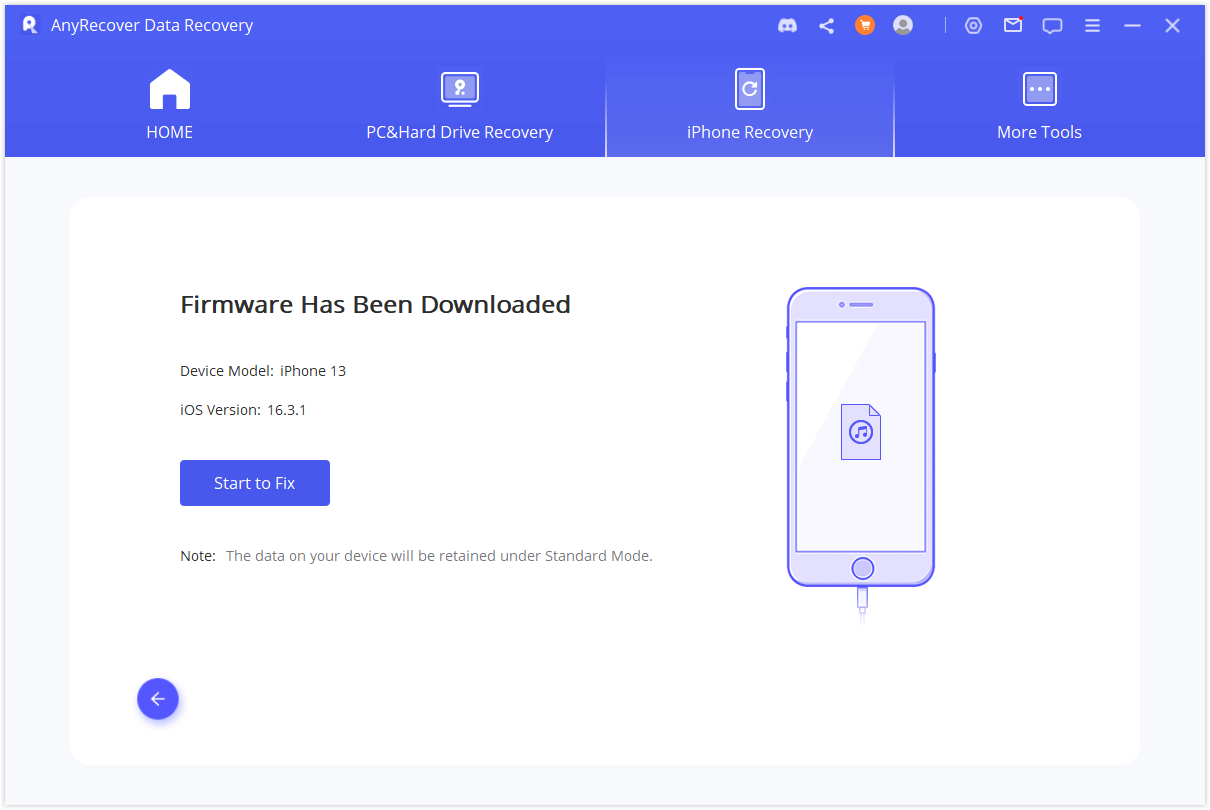
完成此過程可能需要一些時間。請耐心等待。
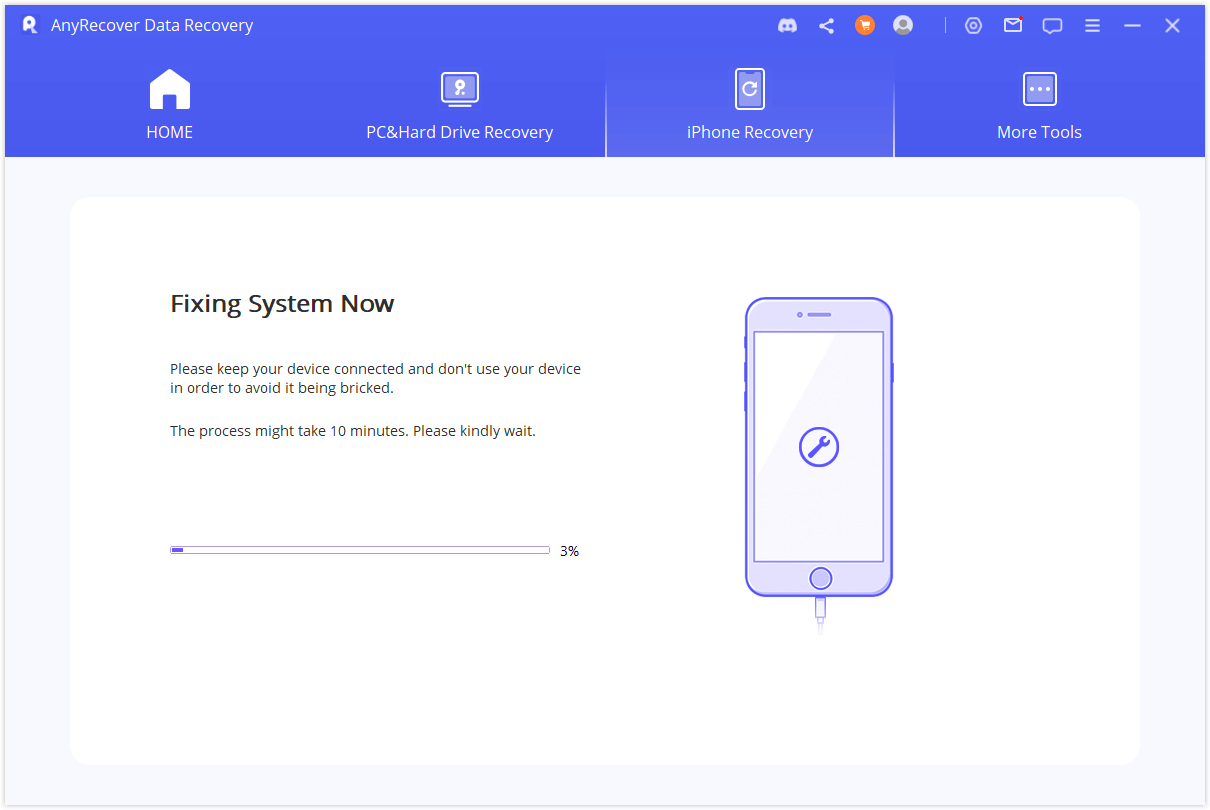
修復過程完成後,請記得檢查您的裝置是否可以啟動。如果設備無法啟動,請重試。
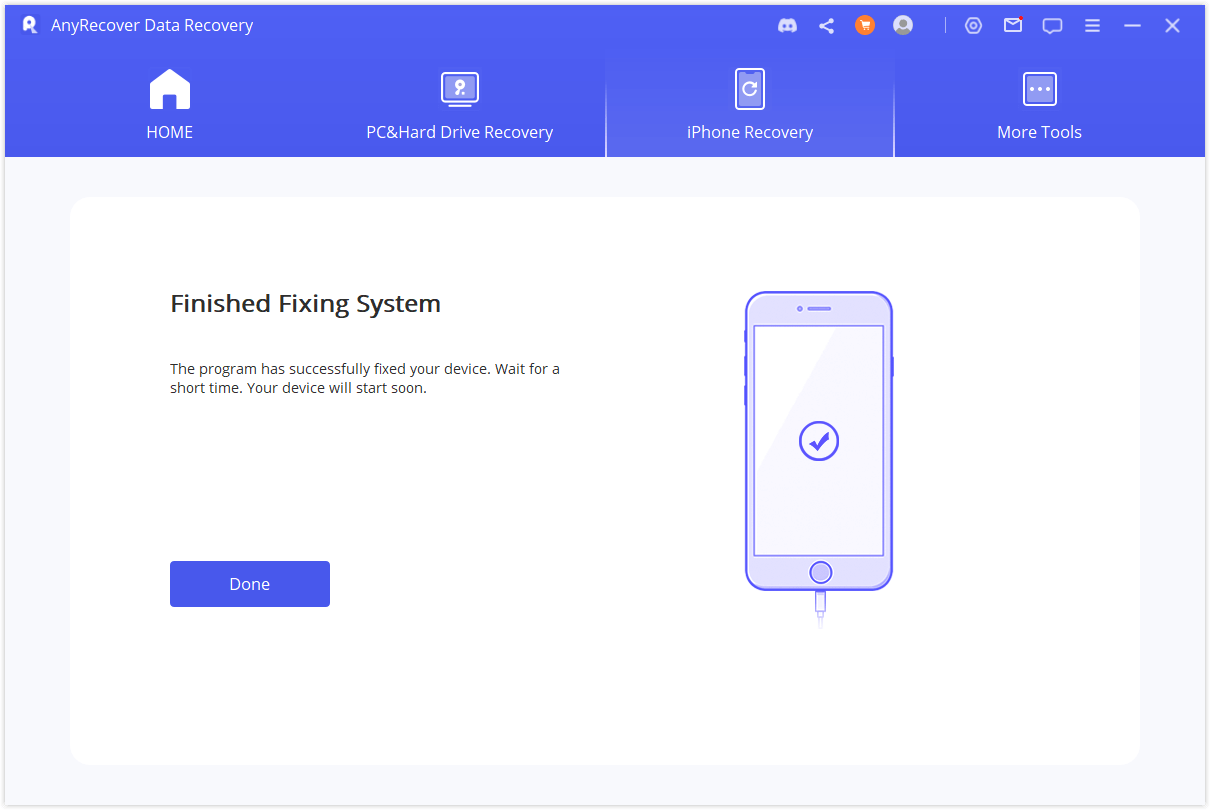
如果修復失敗,您可以在標準模式或進階模式下重試。
進入/退出恢復模式
步驟 1: 將裝置連接到 PC
選擇進入/退出恢復模式並將您的裝置連接到電腦。
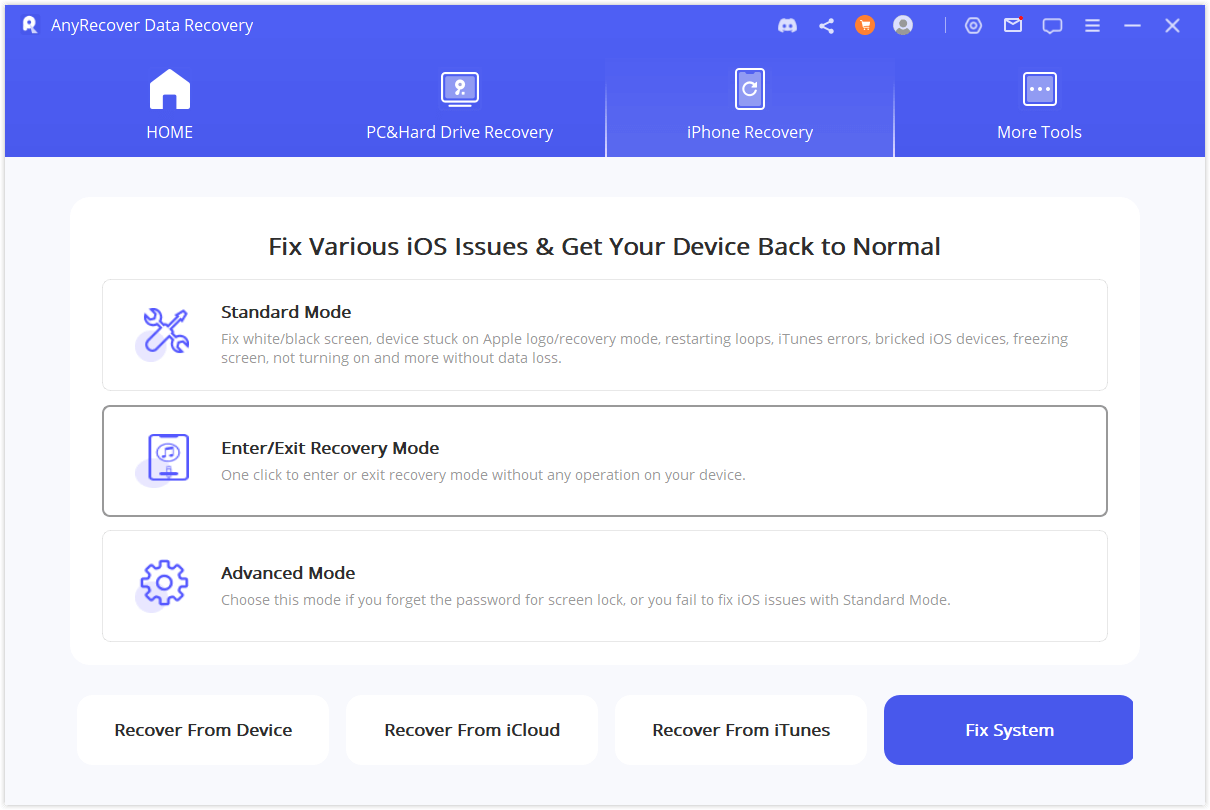
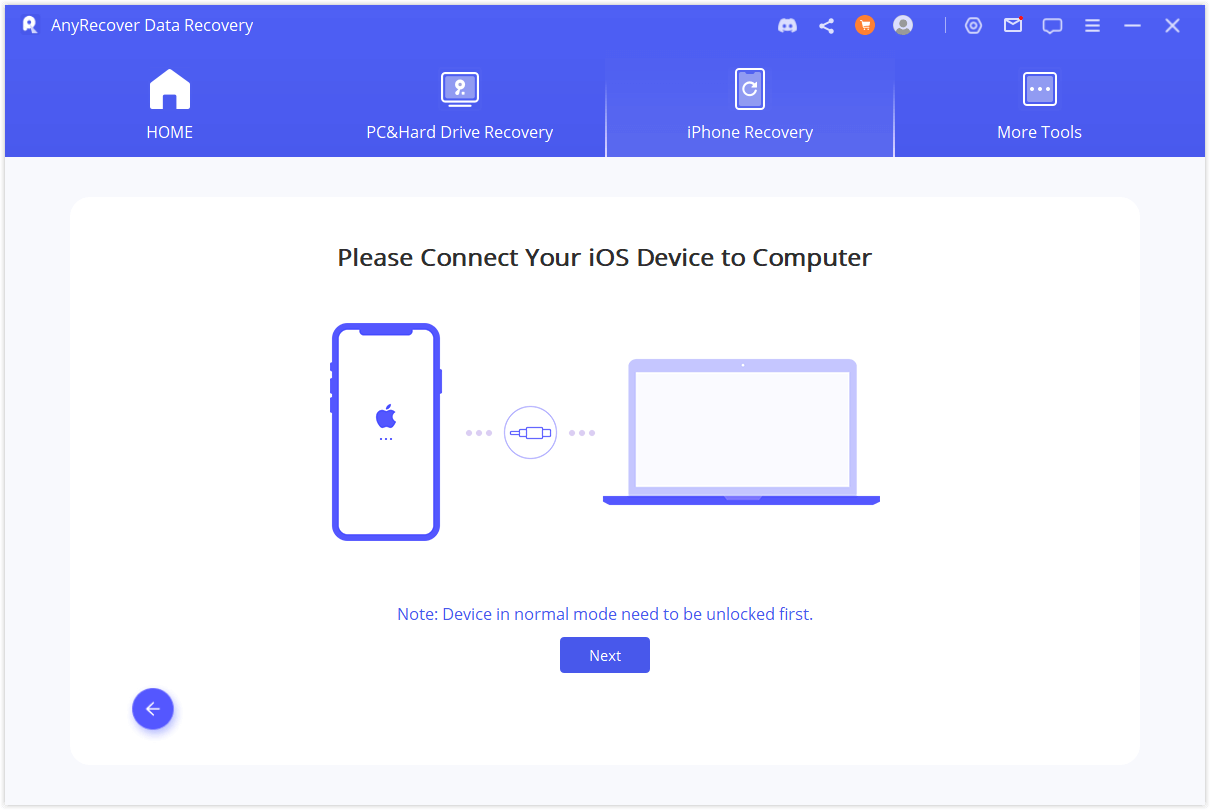
步驟 2:根據您的情況選擇模式
根據您的情況選擇進入恢復模式/退出恢復模式。稍等片刻,設備即可成功啟動。
注意:
如果退出程序結束但您的裝置無法啟動,請重試或使用標準模式退出復原模式。
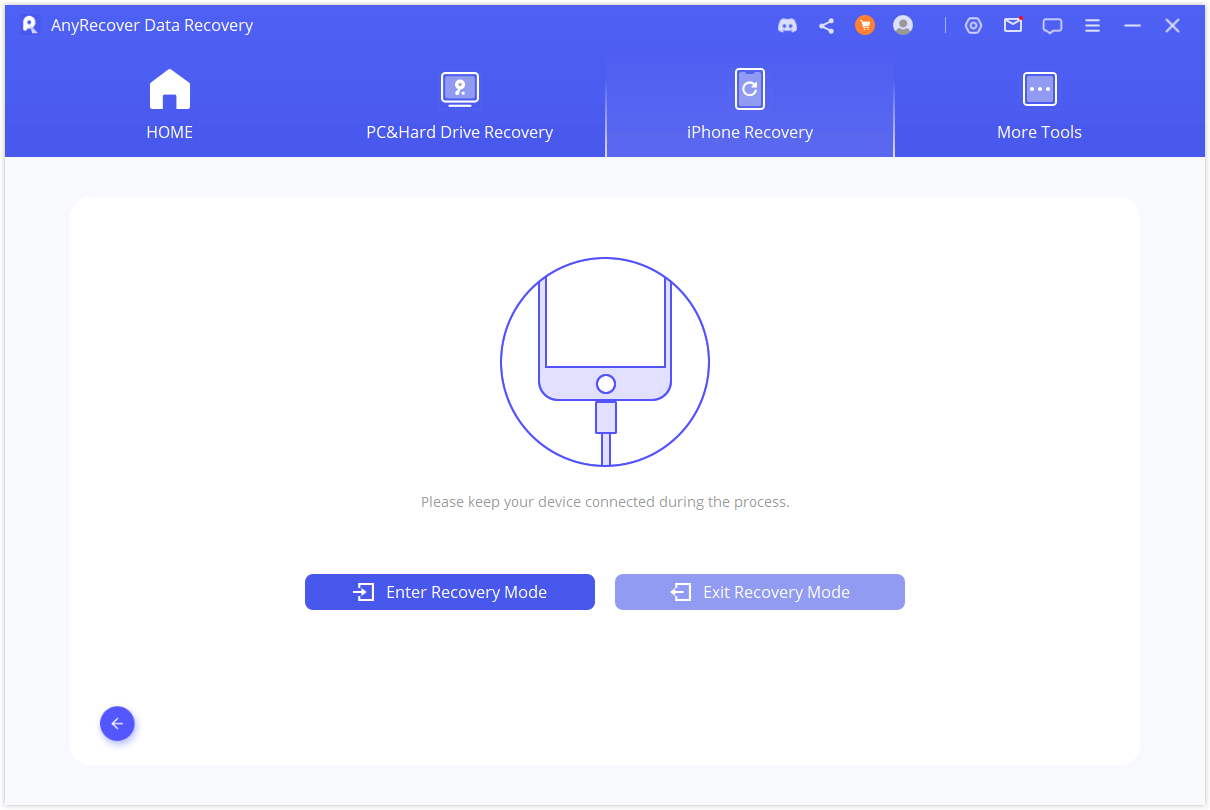
高級模式
在使用此模式之前,您應該知道進階模式將完全重新安裝 iOS,並且裝置上的所有資料都將被刪除。
步驟 1: 將裝置連接到 PC
選擇螢幕上的進階模式並將您的裝置連接到電腦。
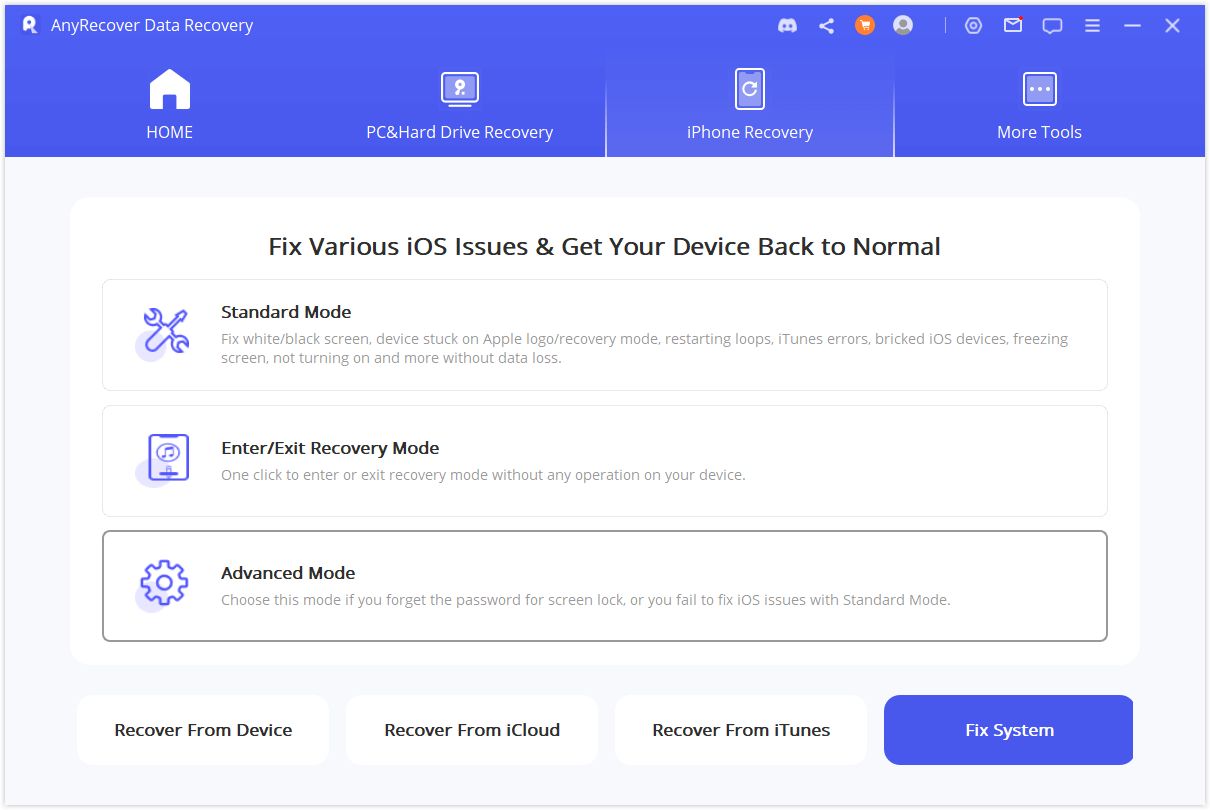
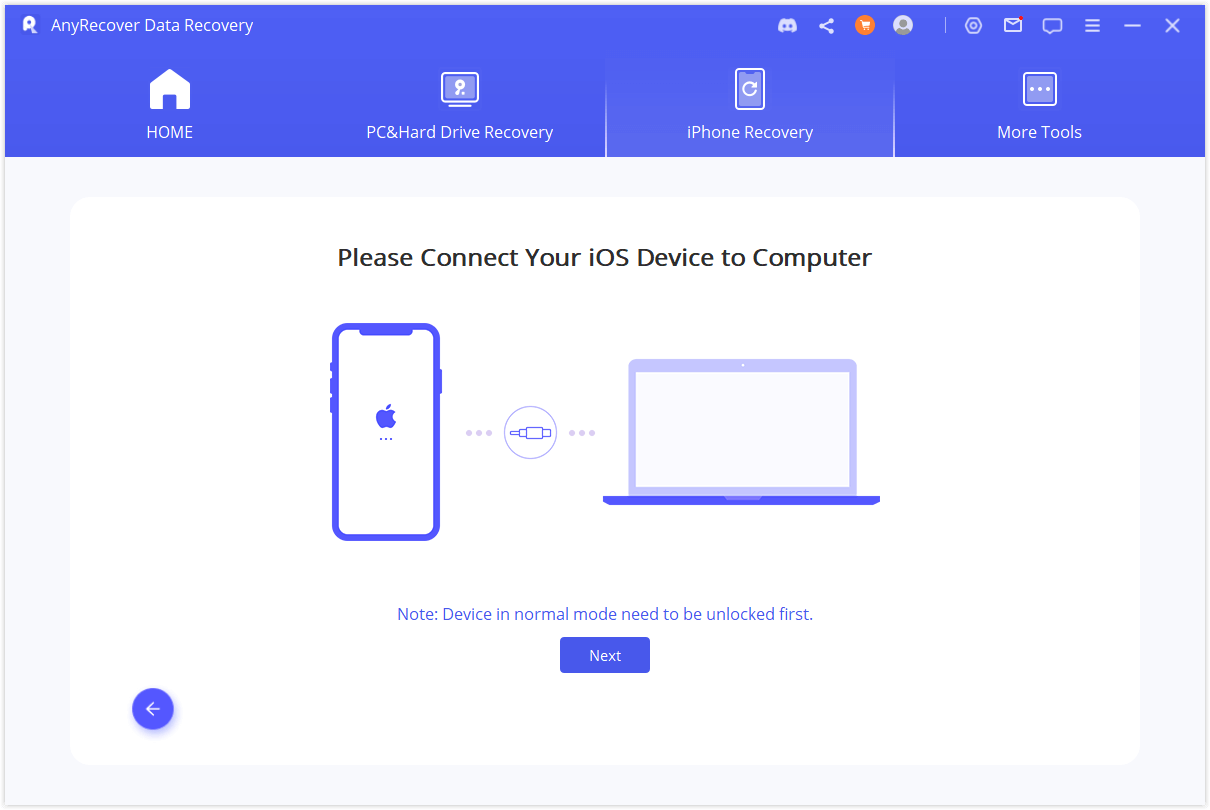
步驟 2:下載韌體
現在您應該透過點擊「下載」按鈕來下載韌體。Anyrecover 將自動偵測您的裝置並為您推薦合適的版本。
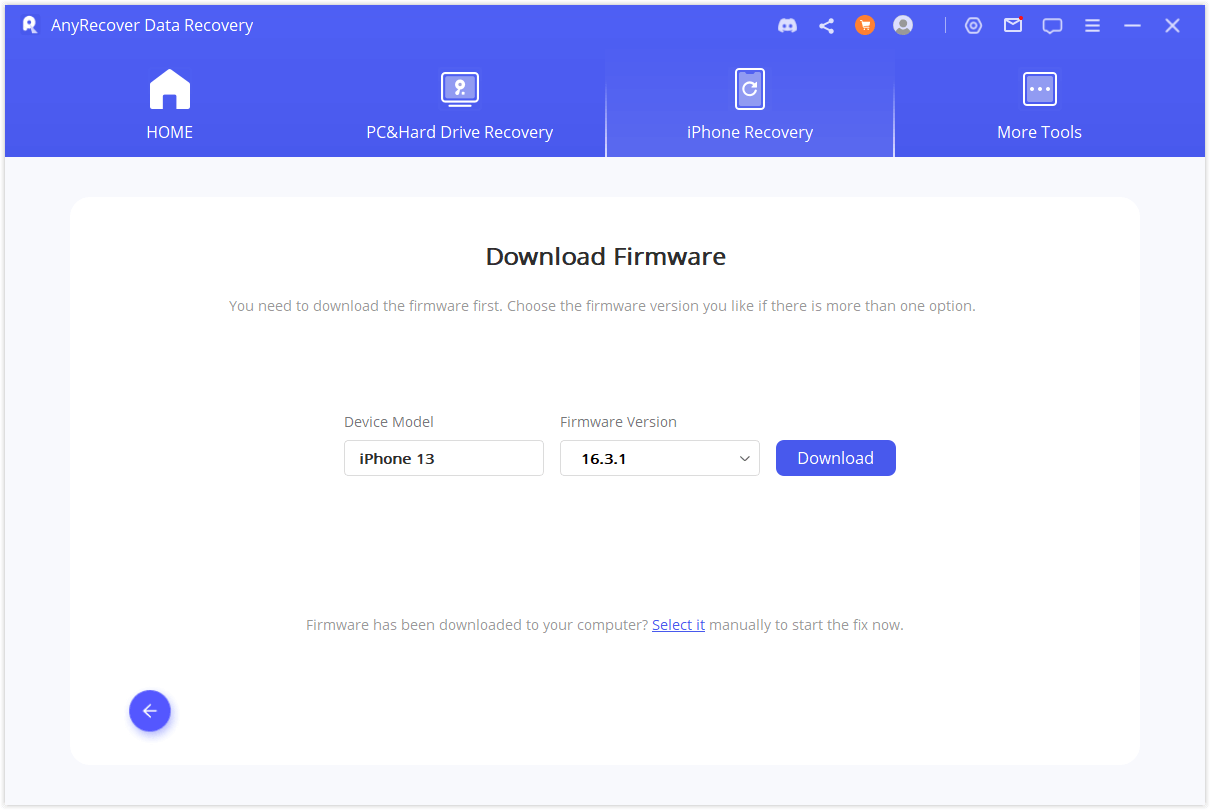
步驟 3:啟動固定係統
下載韌體後,點擊「開始修復」繼續。
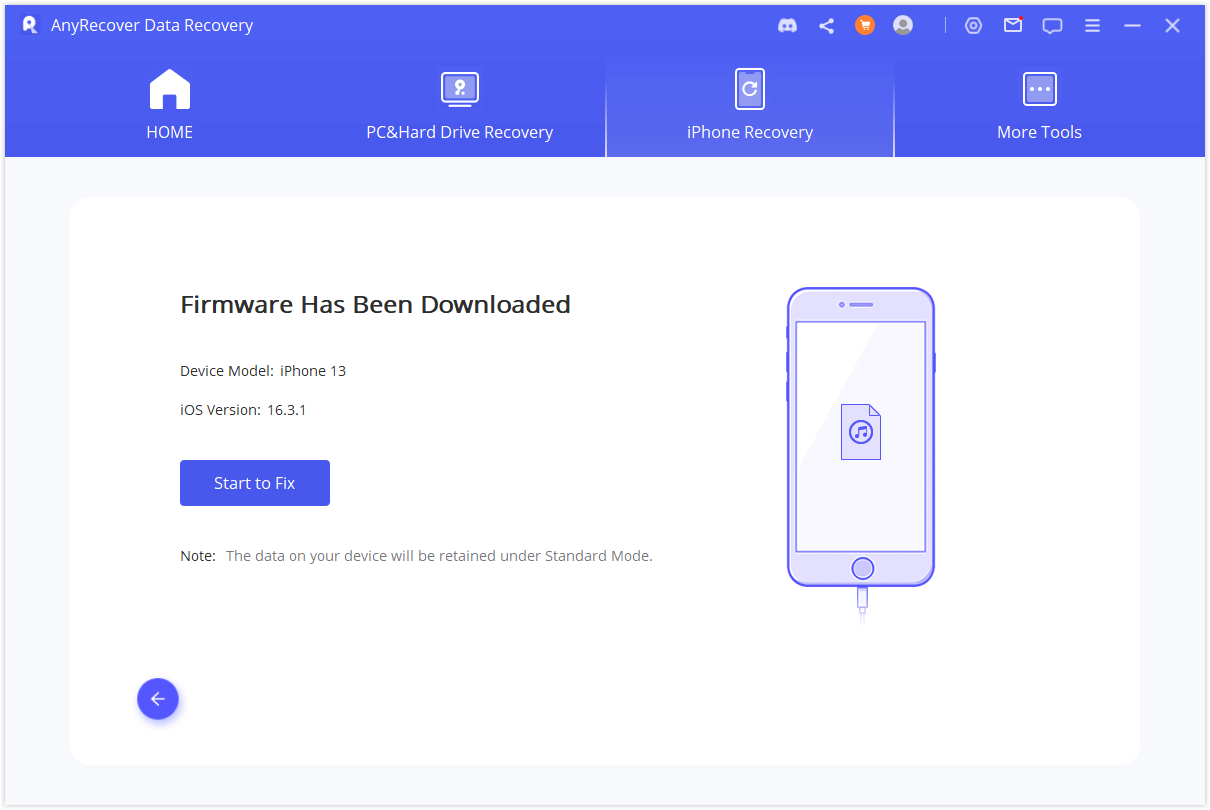
稍等片刻,修復過程就完成了。
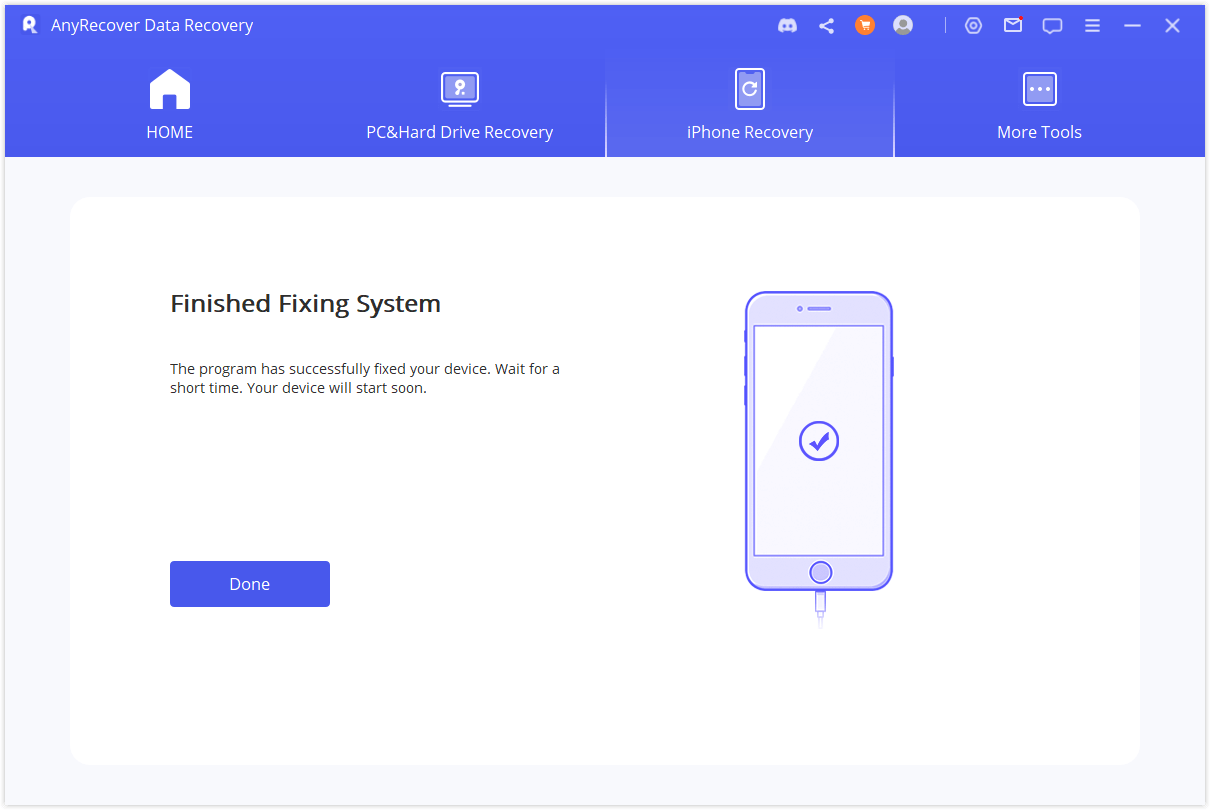
Line资料恢復
您的裝置上是否遺失了 LINE 資料?無需擔心。透過 AnyRecover,您可以透過 4 種方式快速恢復 iOS 和 Android 裝置上遺失的 LINE 資料:從裝置儲存、從 Google Drive、從 iTunes。
啟動AnyRecover後,您可以在主畫面直接選擇並進入「LINE Recovery」
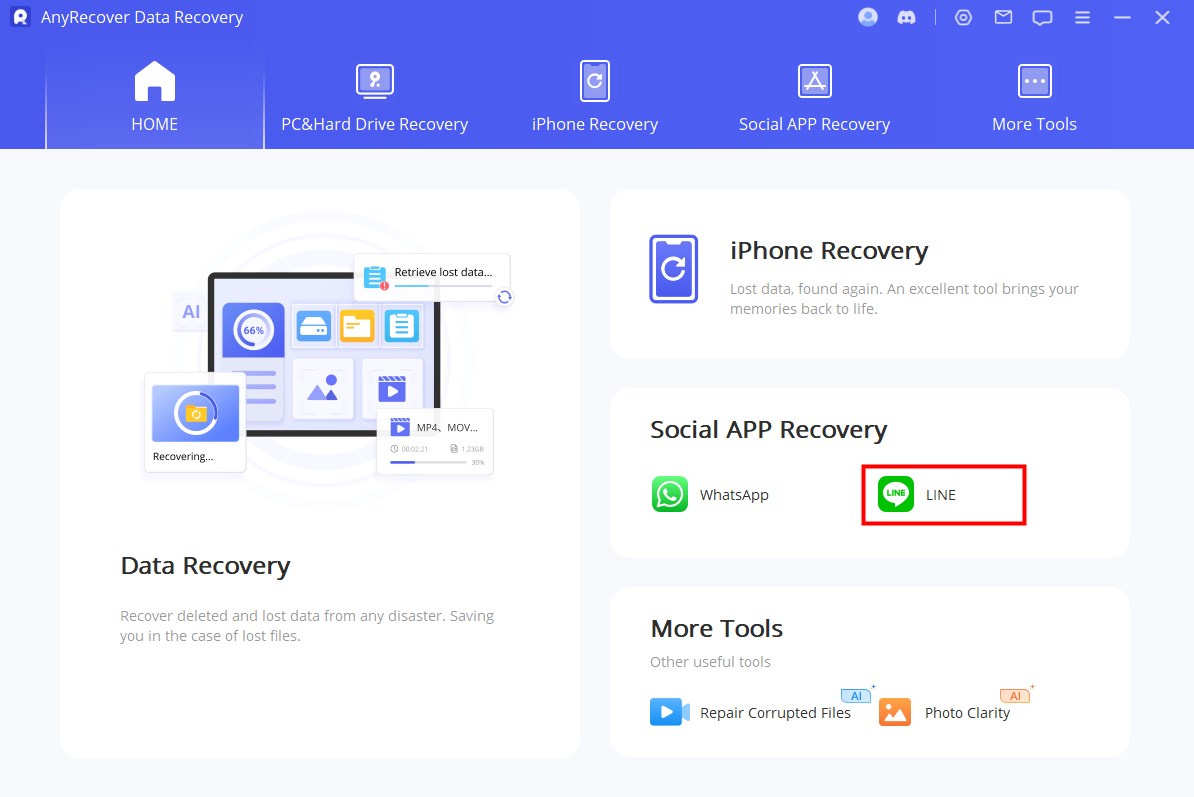
模式 1:從設備儲存恢復
步驟 1: 將設備連接到計算機
在主畫面上選擇從裝置儲存空間還原 LINE 資料。然後使用 USB 線將手機連接到計算機,然後按一下「開始」 。
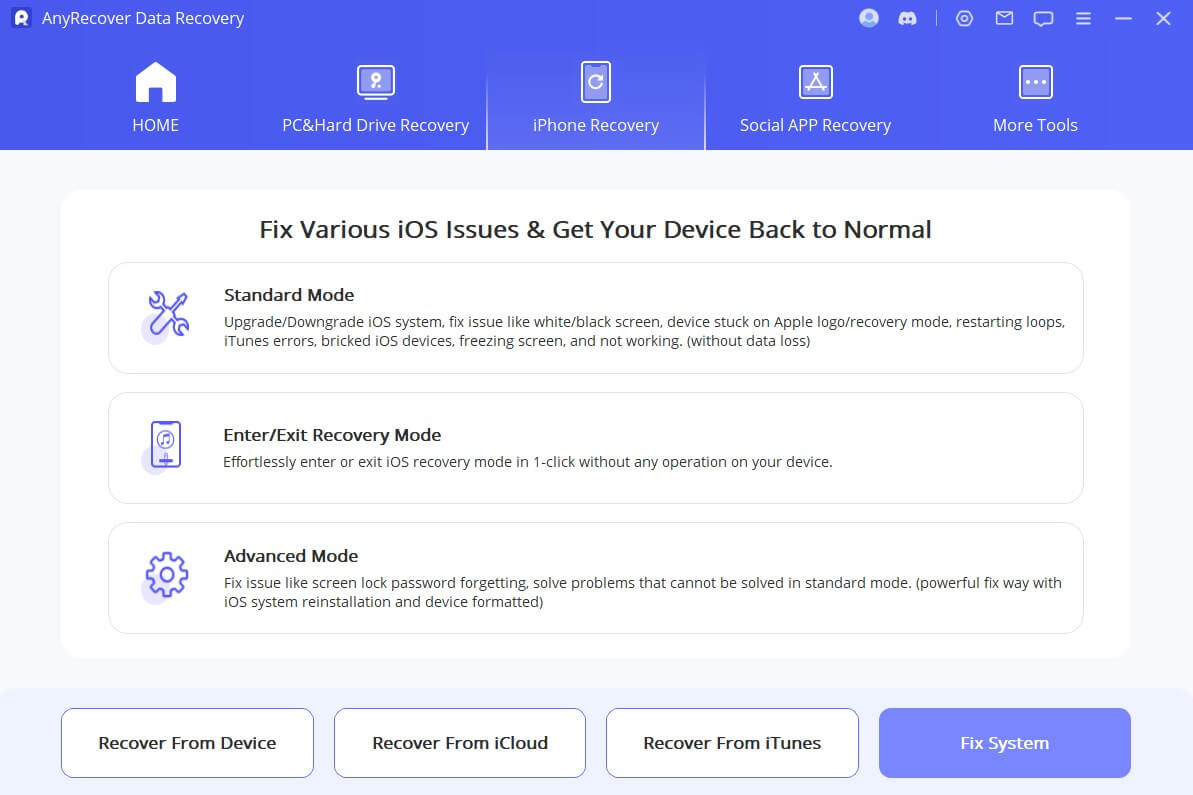
步驟 2:掃描並恢復 LINE 數據
- 對於 iOS:
按一下「開始」開始資料掃描。掃描完成後,瀏覽可恢復的資料。選擇恢復到裝置 或 恢復到 PC 。
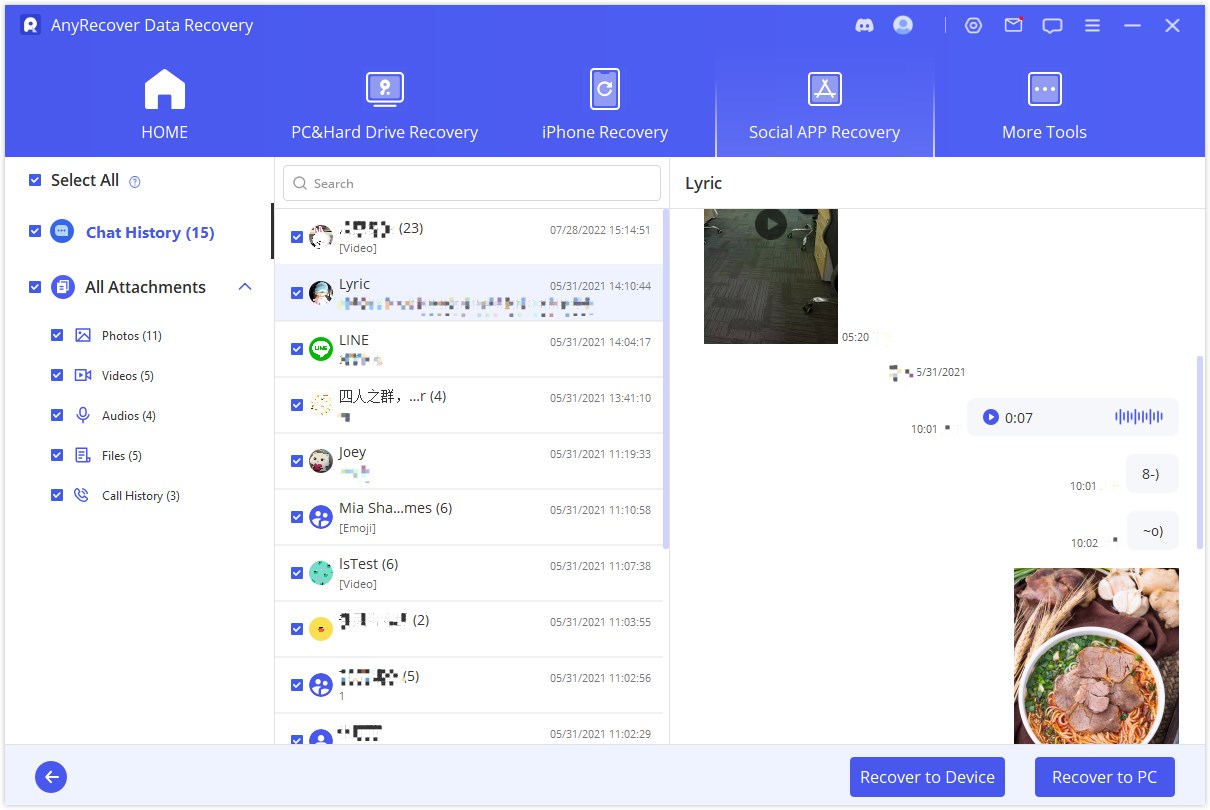
如果您選擇「恢復到 PC」: 請選擇儲存資料的格式和位置。如果您選擇“恢復到裝置”,請確保您登入的是同一個LINE帳戶,並等待恢復成功。
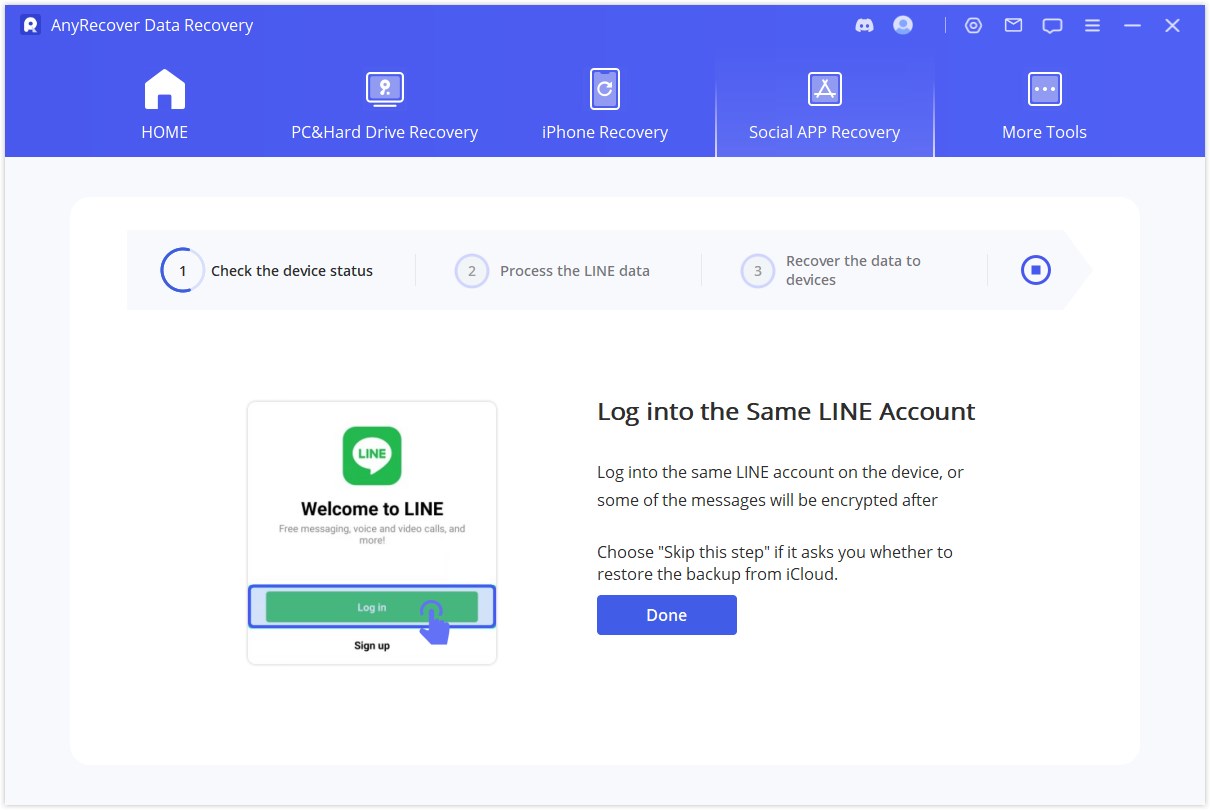
- 對於安卓:
AnyRecover 識別您的手機後,您必須選擇恢復方法。淺恢復速度更快。它將把您的照片、音訊和檔案掃描到 PC。深度恢復將掃描聊天記錄、照片、視訊、音訊、聯絡人和文件,然後將它們恢復到 PC 或您的裝置。
如果您選擇淺恢復: 掃描資料後,您可以看到可以恢復的照片、檔案等,然後按一下「還原到PC」。您可以在此處選擇儲存它們的位置。
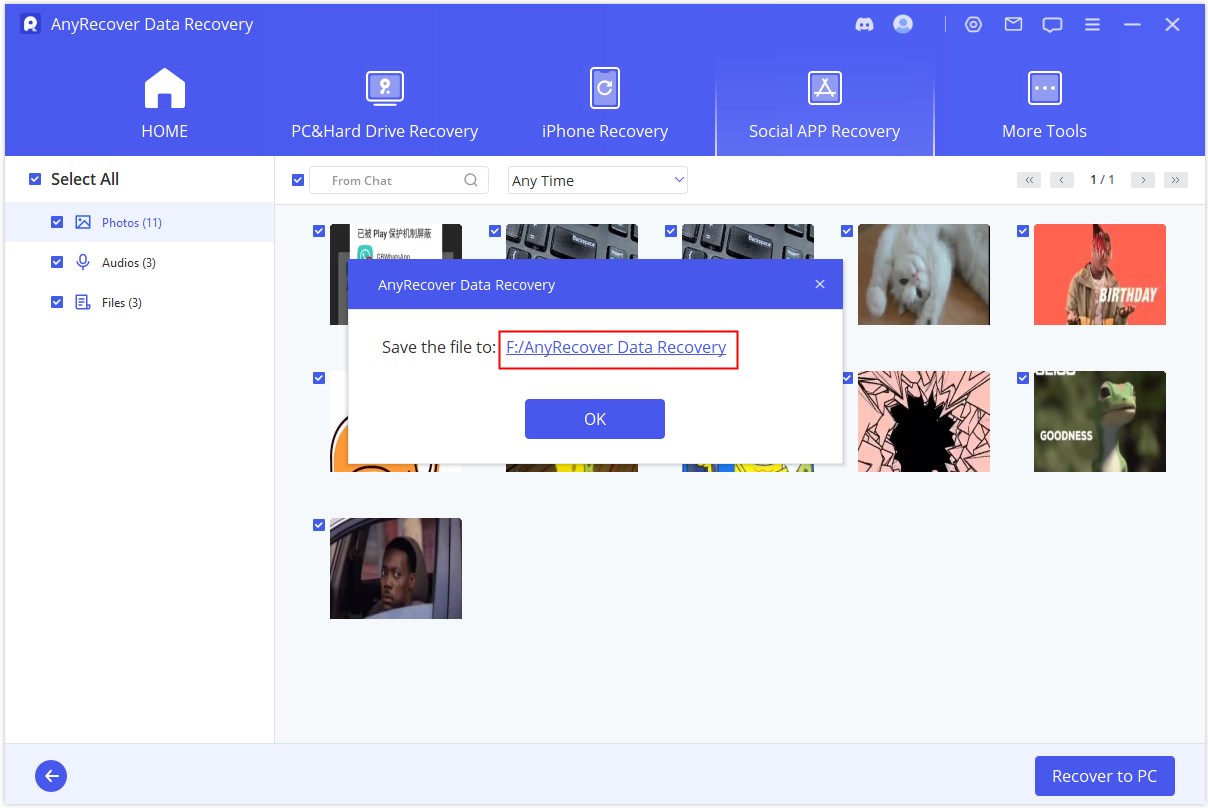
如果您選擇深度恢復: 按照產品介面的說明設定手機並將資料備份到 Google Drive 後,舊版的 LINE 將自動安裝到您的 Android 裝置上(不用擔心,此步驟不會影響您現有的 LINE 資料)。
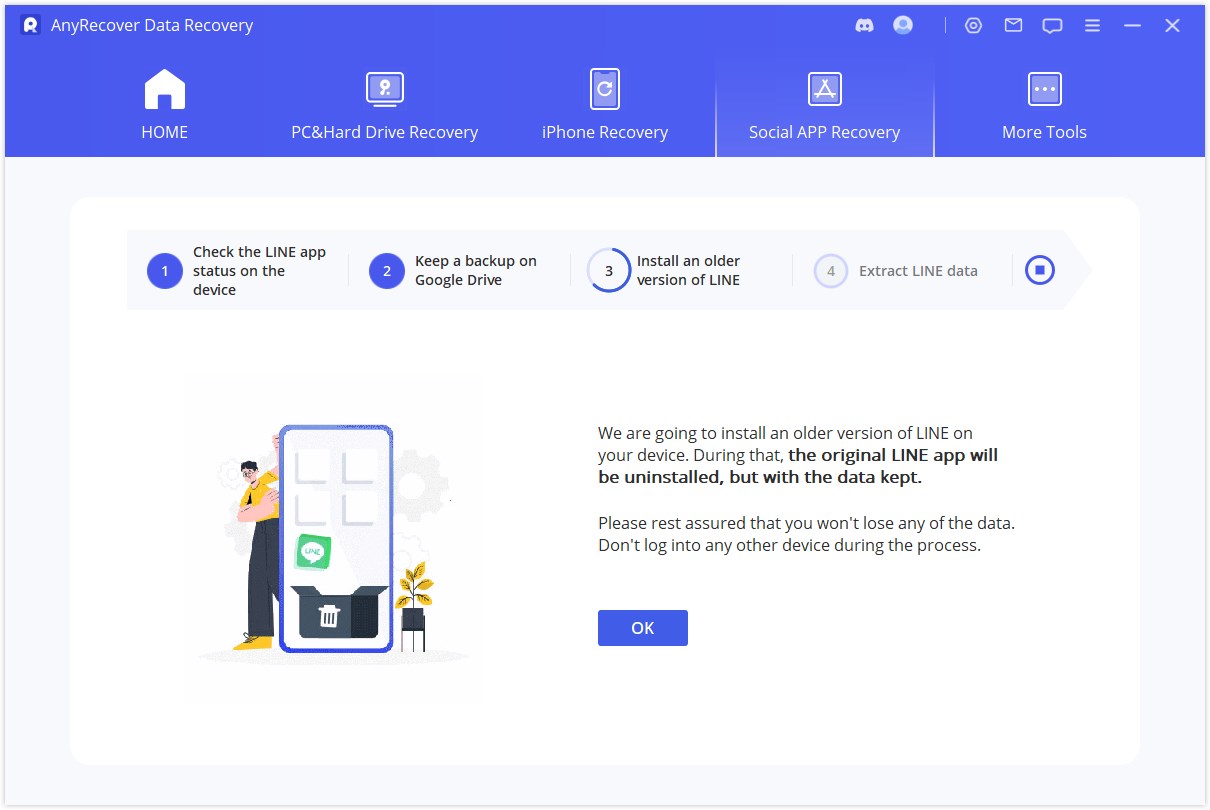
然後將裝置上的 LINE 資料備份到手機的本地儲存中。您可以設定密碼來加密備份,等待AnyRecover檢索您的LINE資料並在那裡輸入相同的備份密碼。
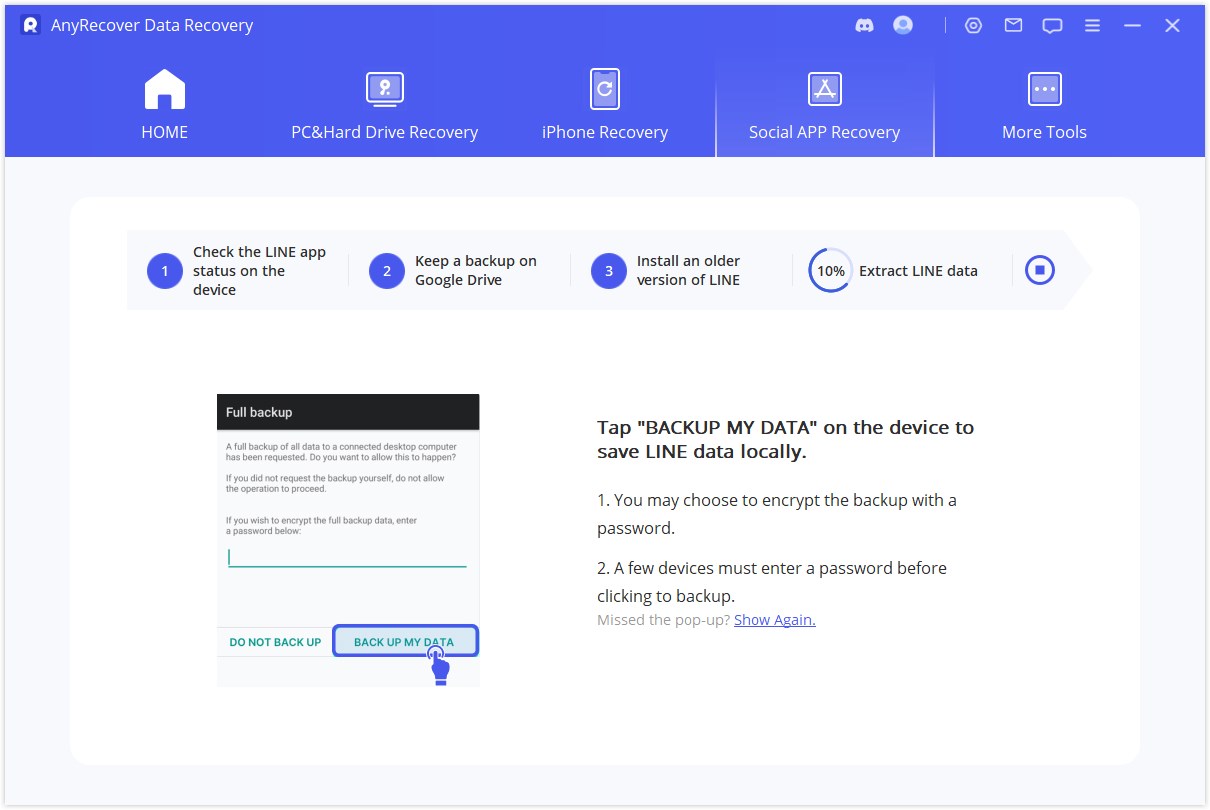
為了成功傳輸所有 LINE 數據,AnyRecover 將自動下載 iTransor Assistant 應用程式。安裝完成後,請按照提示進入“設定” > “應用程式” > “iTransor Assistant”以啟用對儲存裝置的訪問,然後在PC上按一下「完成」。
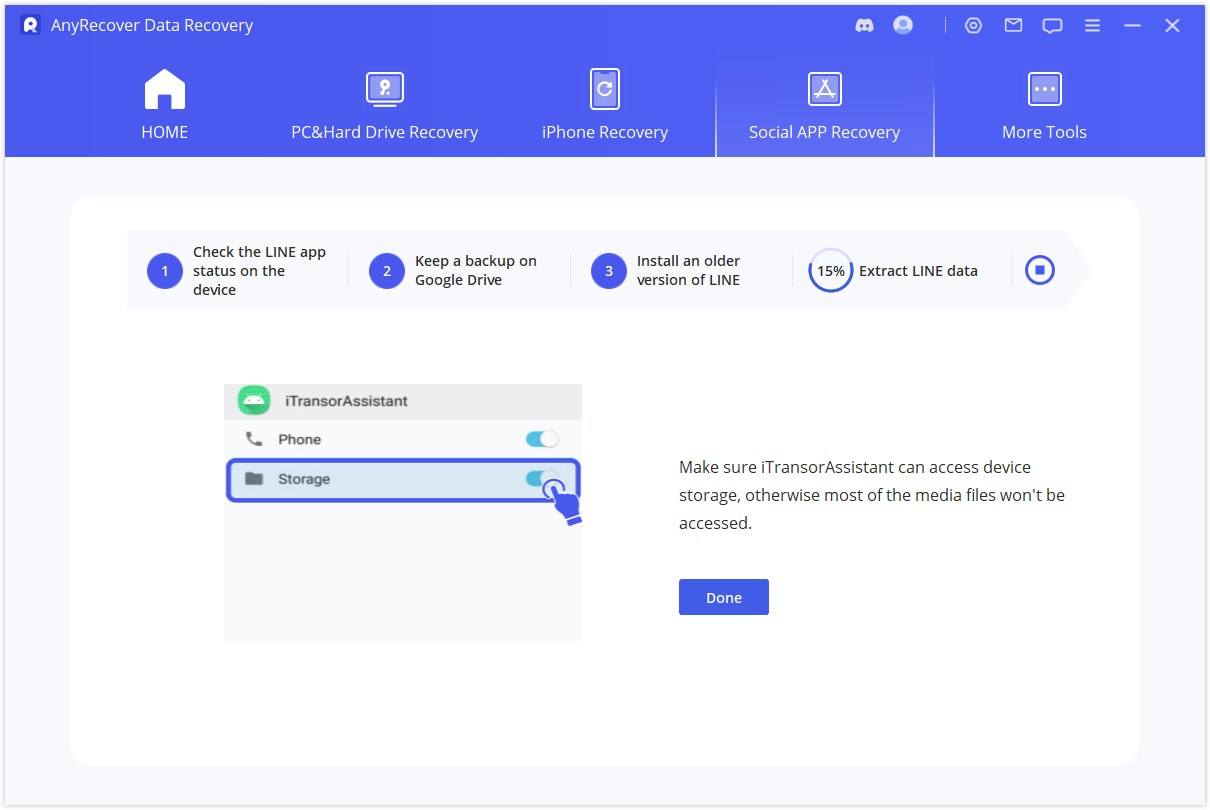
然後,系統將為您重新安裝最新版本的 LINE,您必須等待安裝完成,然後才能在裝置上登入 LINE 上的相同帳戶。
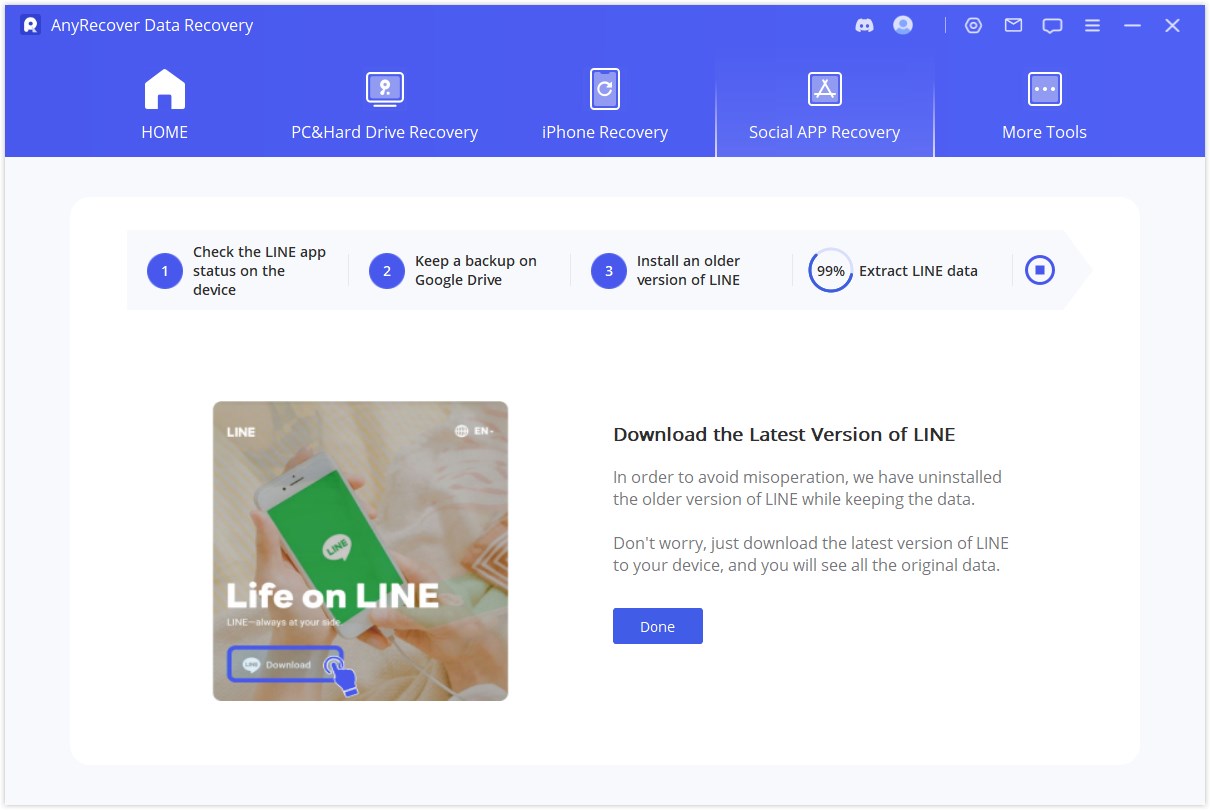
您可以按類型預覽數據,並透過選擇 「恢復到裝置」或「恢復到 PC」來選擇所需的數據。
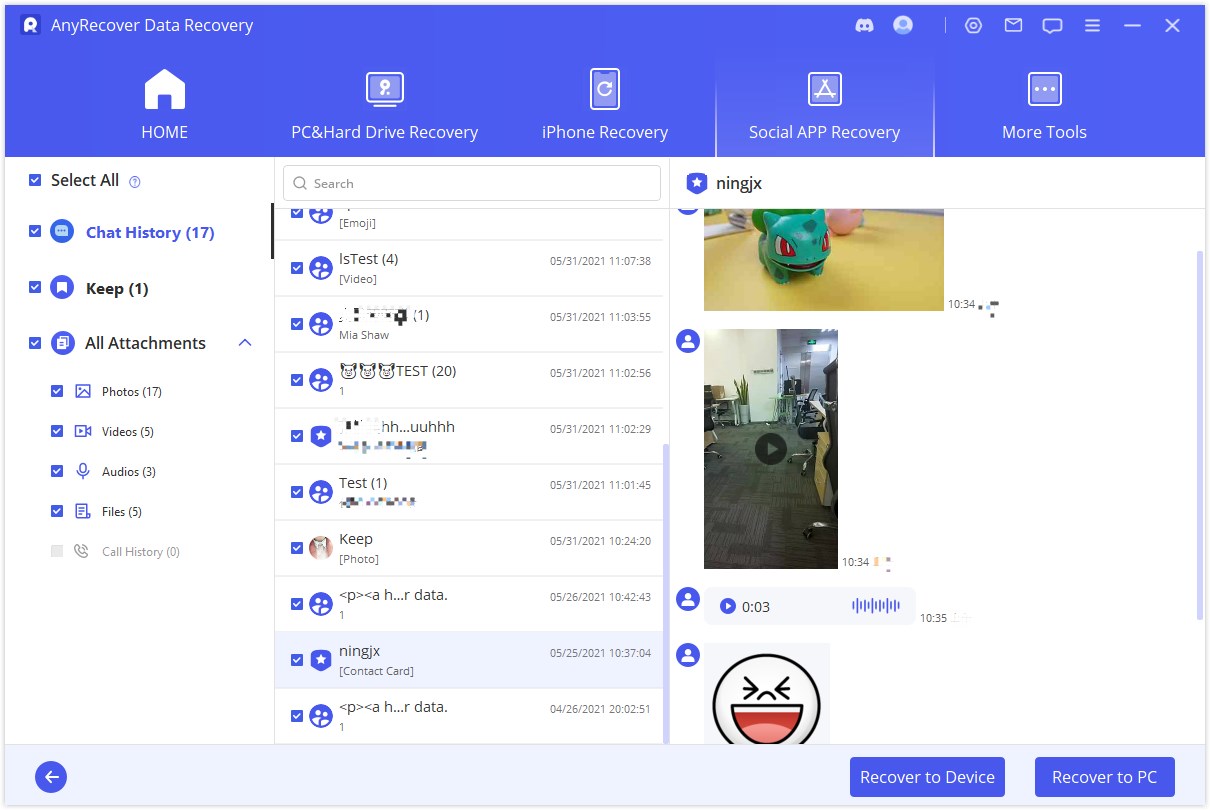
等待恢復過程完成。
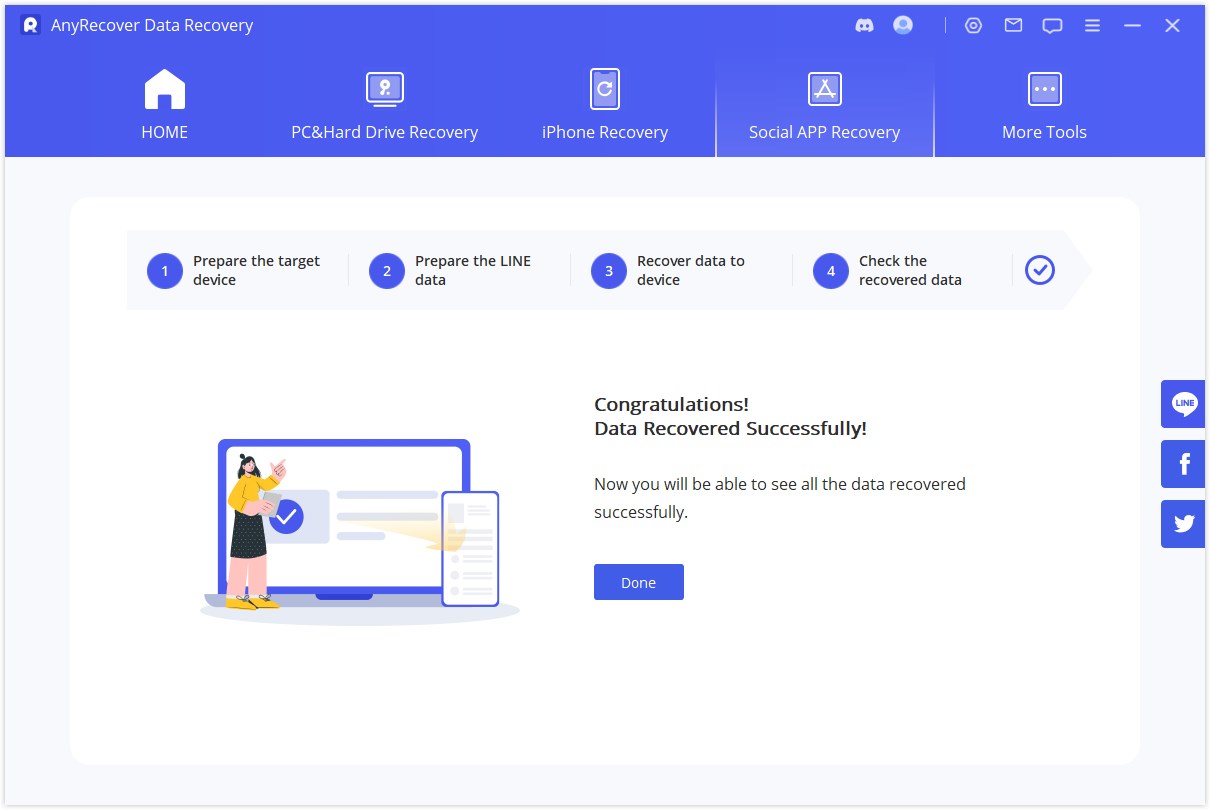
模式 2:從 Google 雲端硬碟備份恢復
步驟 1:登入 Google Drive 和 LINE 帳戶
啟動 AnyRecover 並選擇從 Google Drive恢復 LINE 資料。登入您的 Google 雲端硬碟帳戶。
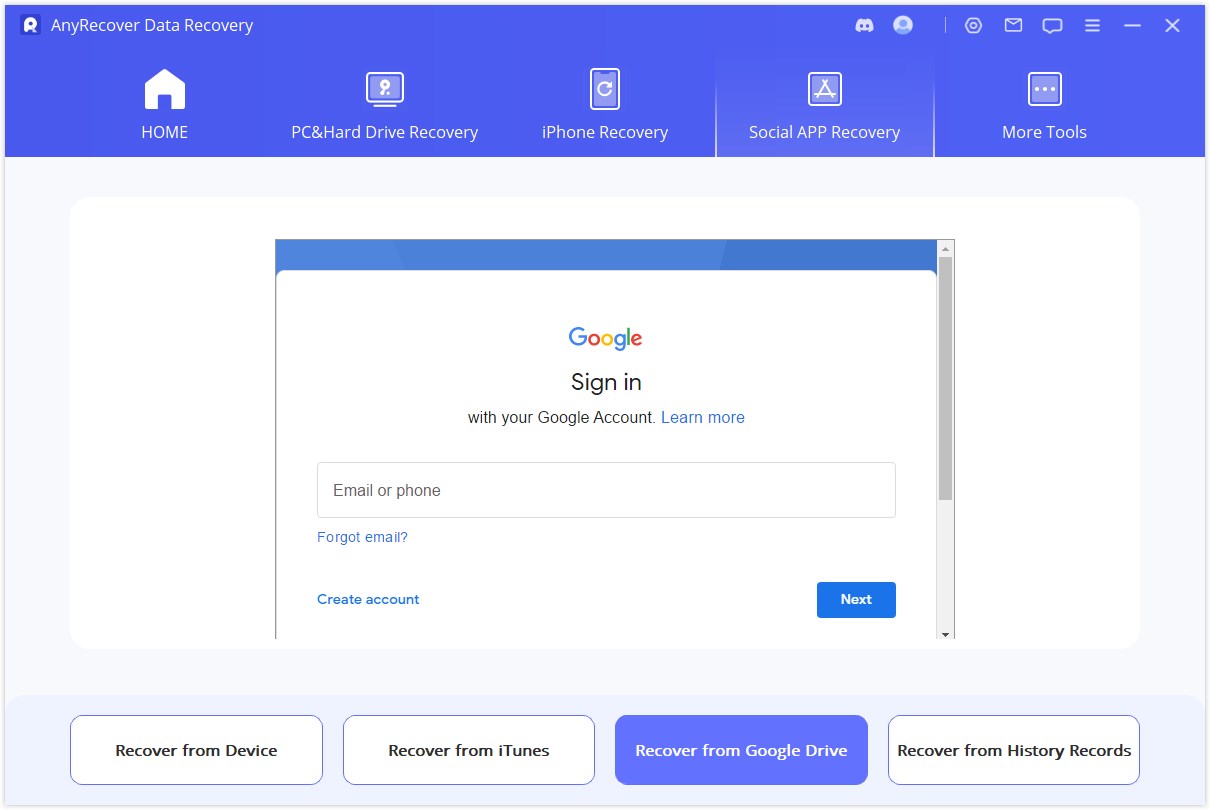
注意:
為了成功存取 Google 雲端硬碟中的 LINE 數據,需要您的帳戶授權。因此,請停用您帳戶的兩步驟驗證。
接下來,登入您的 LINE 帳戶。打開手機上的LINE應用程序,選擇掃描二維碼或手動輸入您的LINE帳戶。
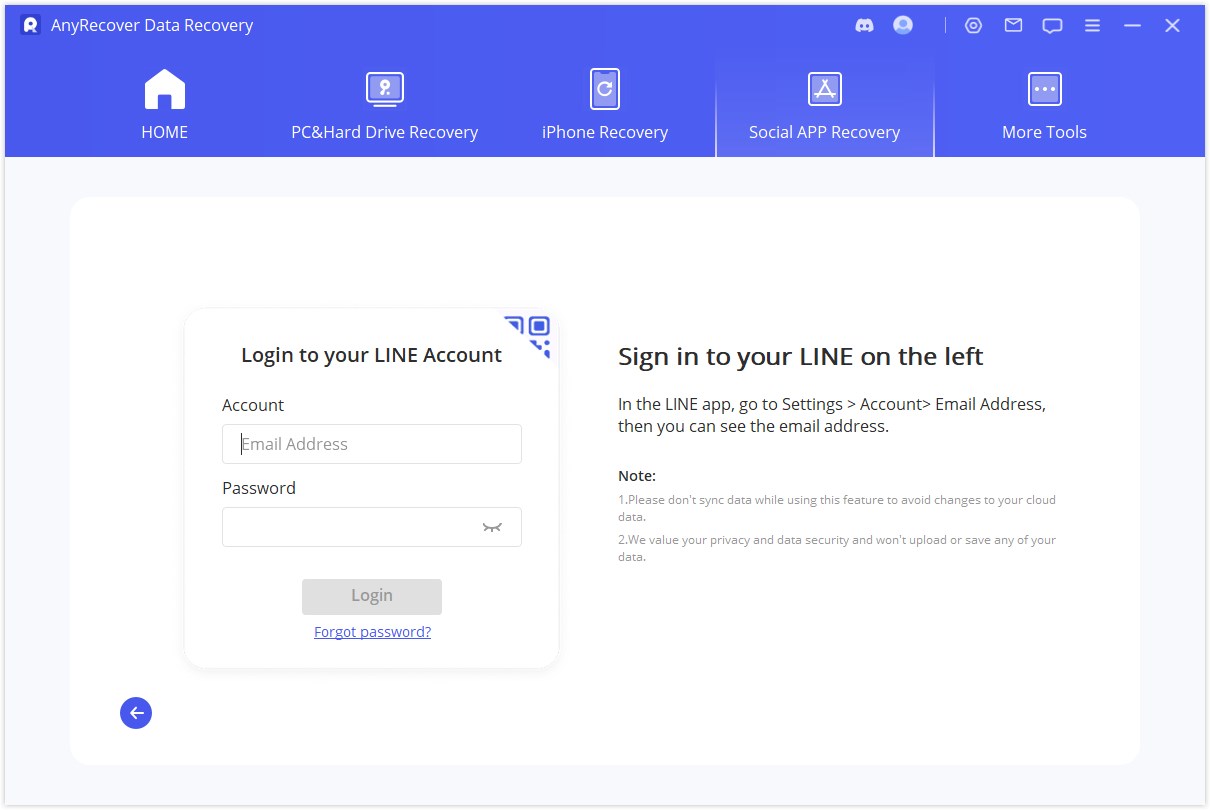
在手機上的AnyRecover中輸入授權碼。
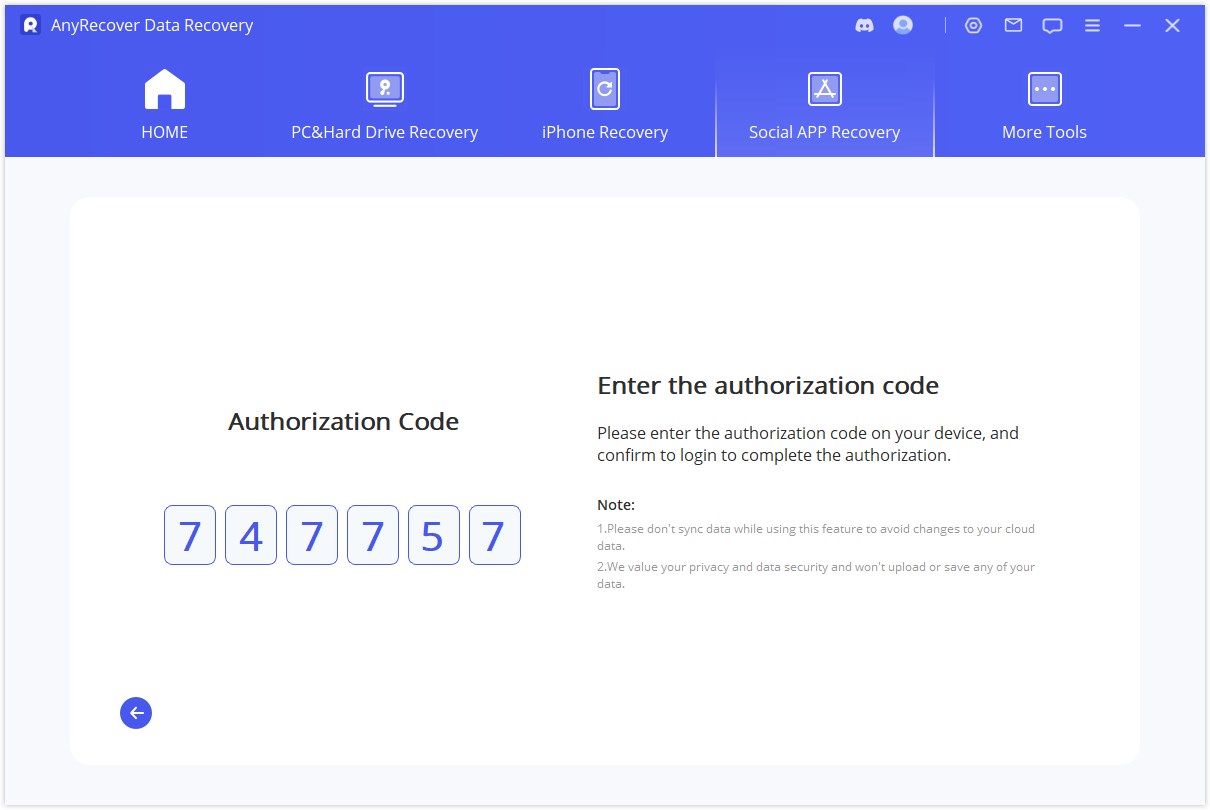
一旦您的帳戶獲得授權,LINE 資料就會自動從您的 Google 雲端硬碟下載到您的電腦。此過程需要多長時間取決於資料的大小和網路傳輸的速度。
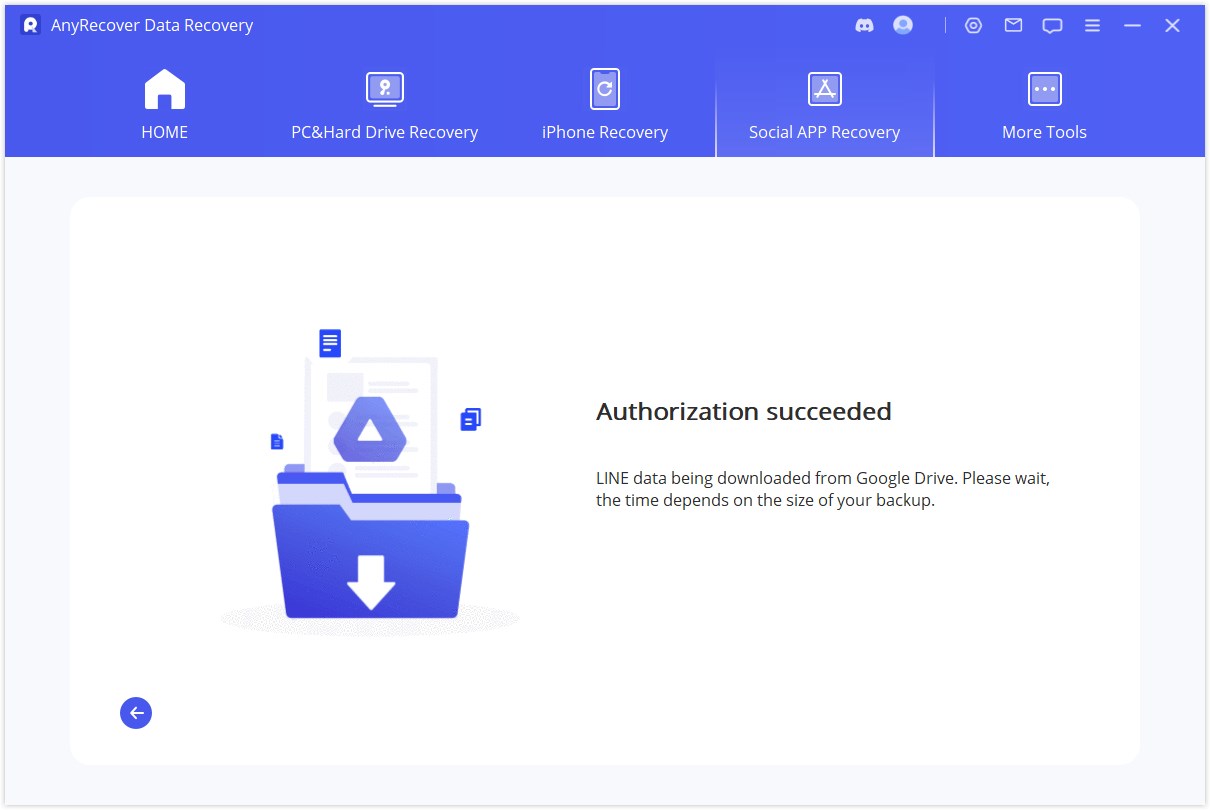
步驟 2: 預覽並恢復 LINE 數據
使用傳輸線將您剛剛授權 LINE 的 Android 裝置連接到您的計算機,然後按一下「下一步」。然後等待AnyRecover分析數據。
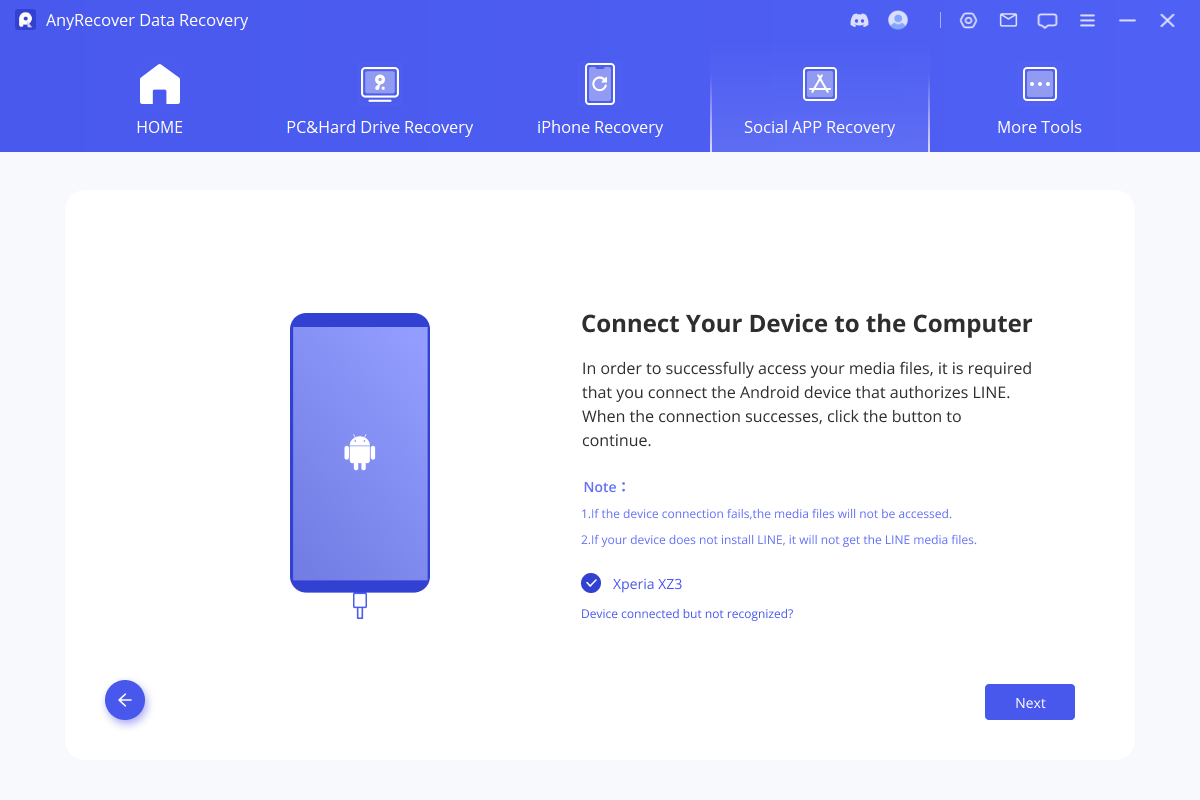
您可以預覽所有可恢復的數據,然後選擇您需要的 LINE 數據並將其還原到您的裝置或電腦。
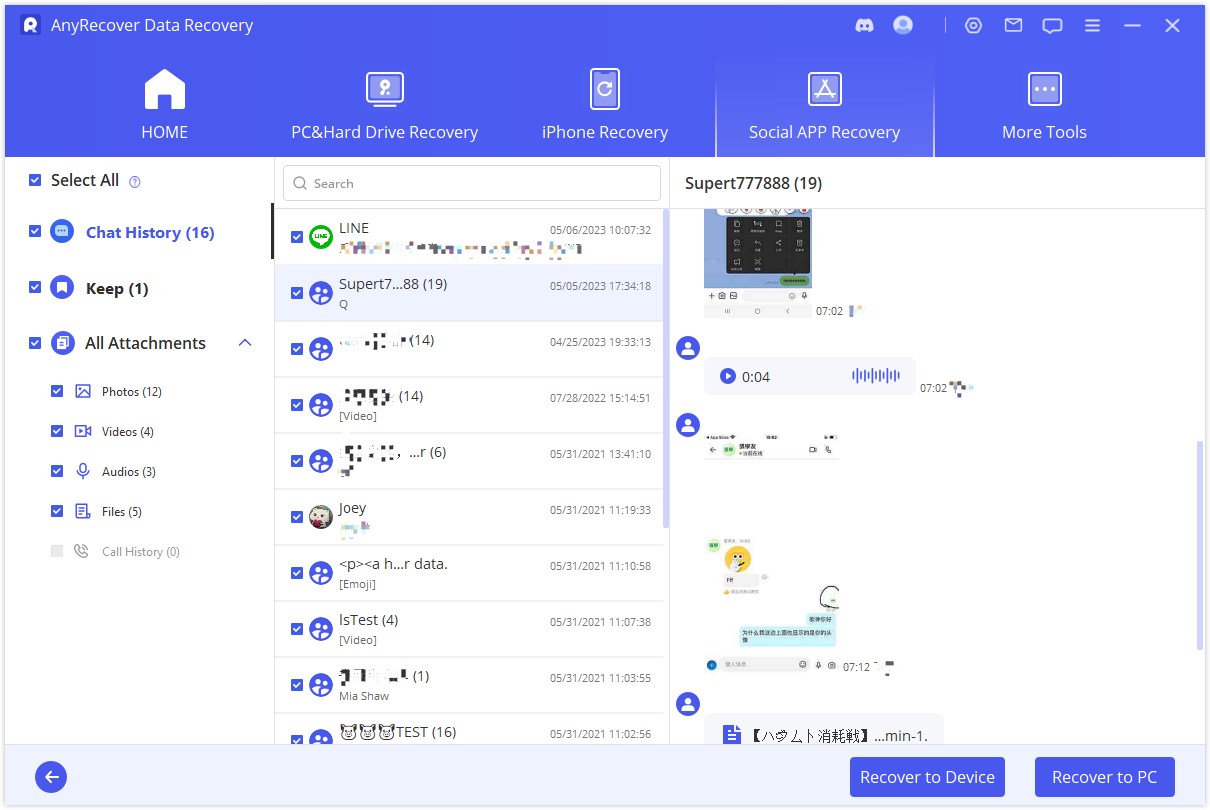
如果您選擇恢復到 PC: 按一下「還原至 PC」按鈕,選擇要儲存的檔案格式和位置,然後按一下「確定」將 LINE 資料從 Google Drive 備份匯出到您的電腦。
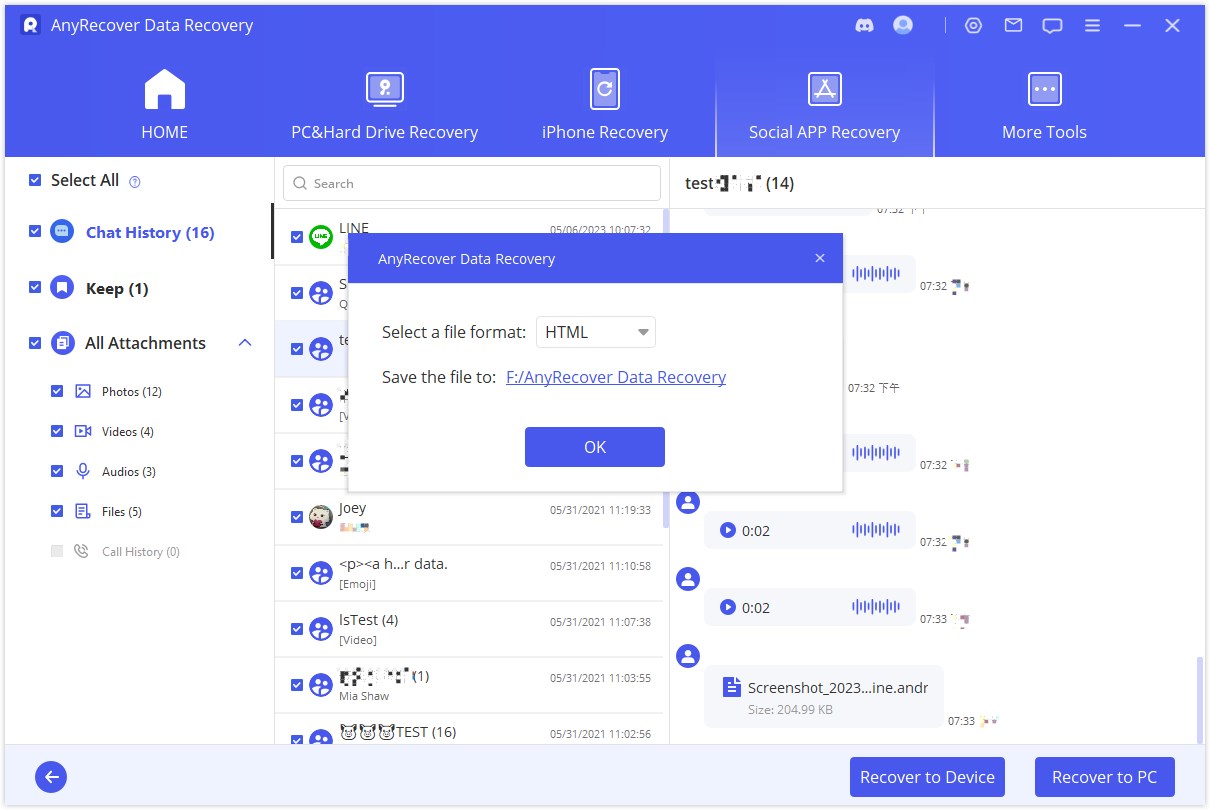
如果您選擇恢復到裝置: 按一下「恢復到設備」按鈕,連接到您要在 iPhone 或 Android 上恢復 LINE 資料的目標設備,然後按一下「開始」。AnyRecover 會自動將 LINE 備份資料從 Google Drive 還原到您的手機。
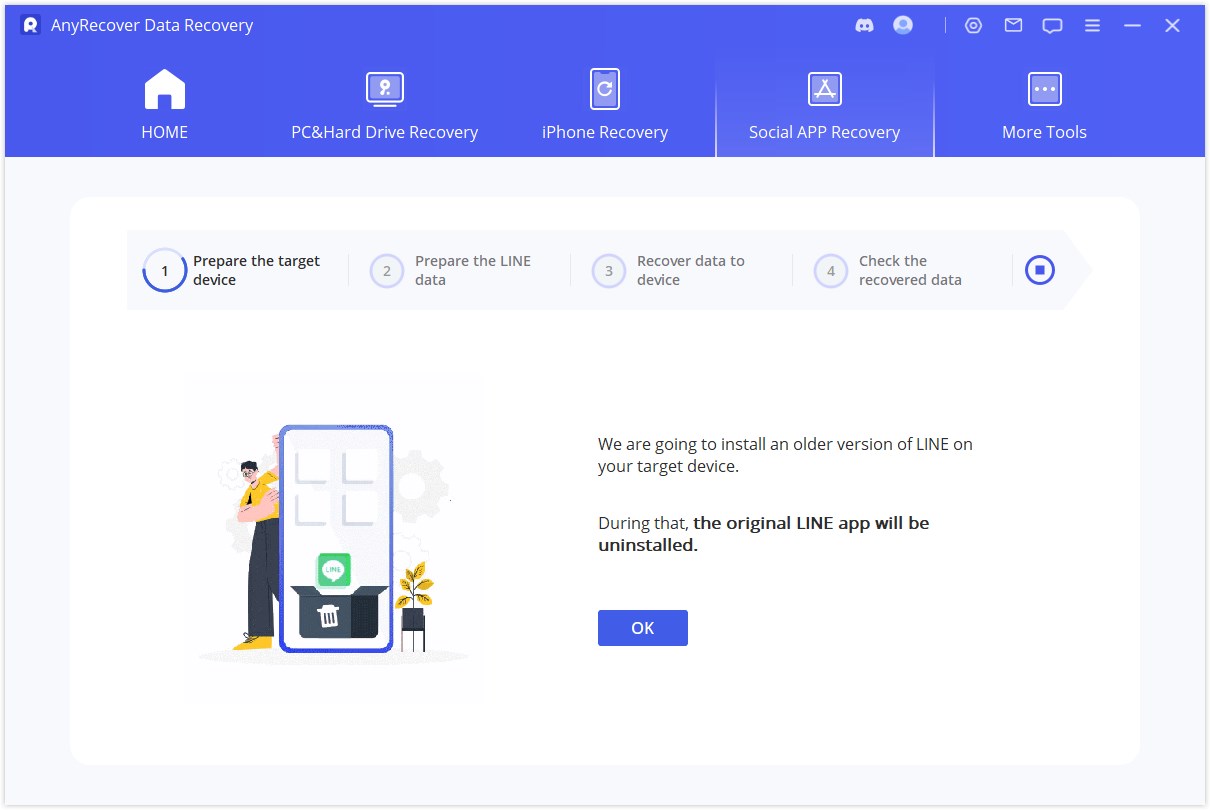
注意:
如果還原的目標裝置是 Android,您將需要按照說明安裝舊版本的 LINE。
模式 3:從 iTunes 備份恢復
步驟 1: 載入和分析數據
當您進入從 iTunes 還原 LINE 資料時,程式將掃描並載入您的 iTunes 備份資料。可以看到每個備份的資訊。選擇一個備份,然後按一下「下一步」分析備份檔案。AnyRecover 將分析您選擇的備份。完成後,您可以預覽資料。
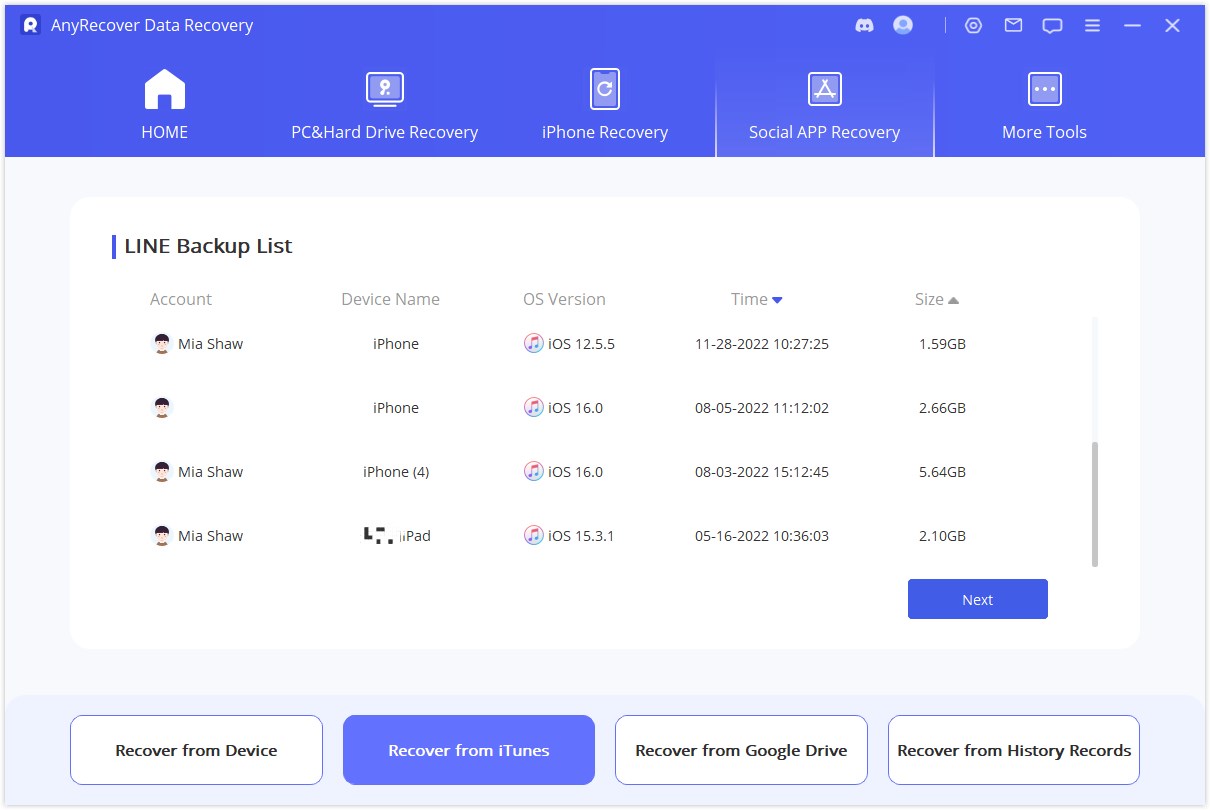
步驟 2: 預覽和恢復數據
如果您選擇恢復到 PC: 直接點選「還原到PC」並選擇儲存LINE備份檔案的格式和位置。
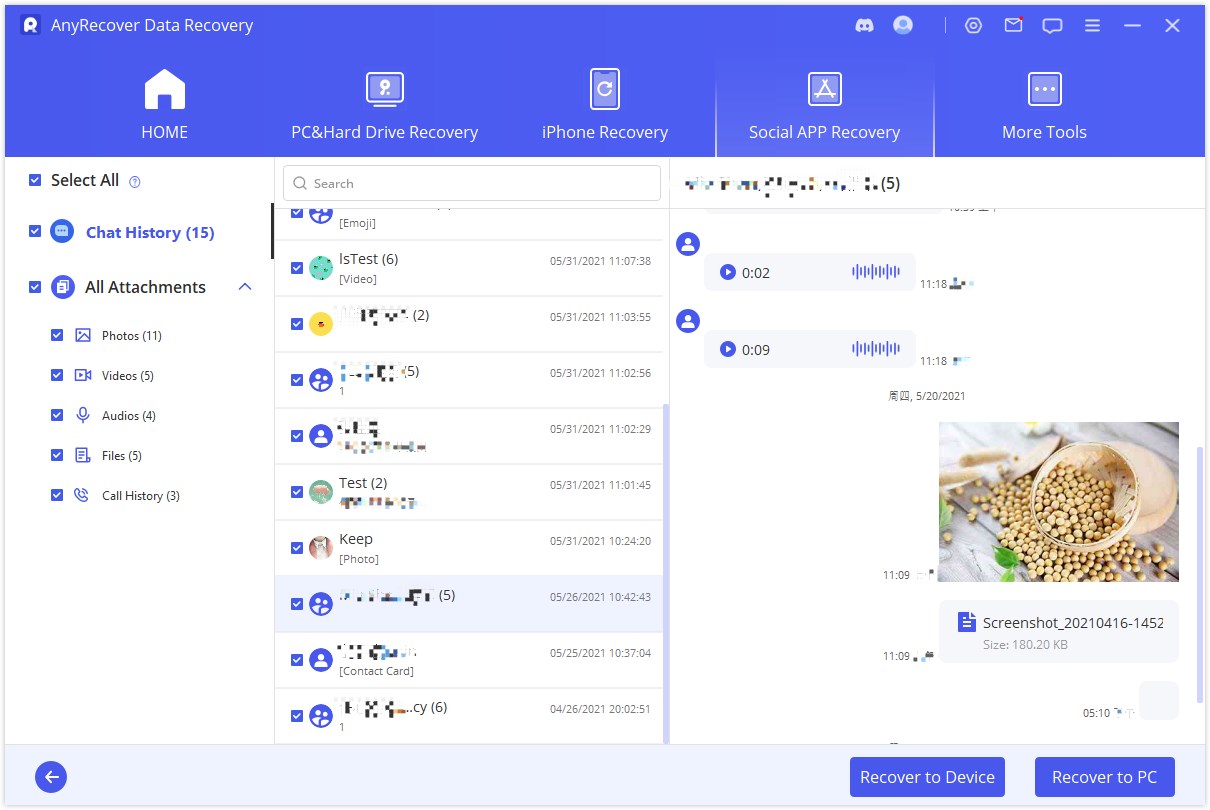
如果您選擇恢復到裝置: 對於 iOS:成功連線後,按一下「開始」,復原將開始。
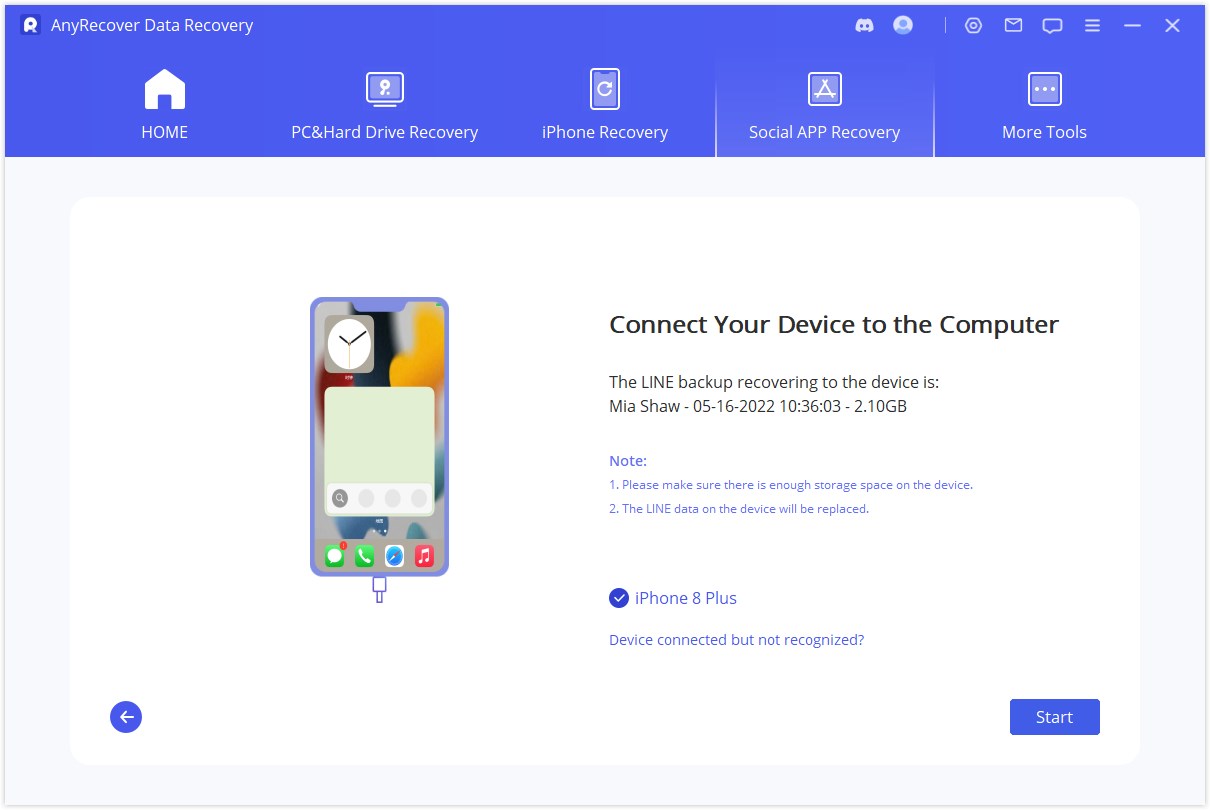
進度條完成後,您將看到以下螢幕,表明您已成功將 iTunes 備份中的 LINE 資料還原到 iPhone。
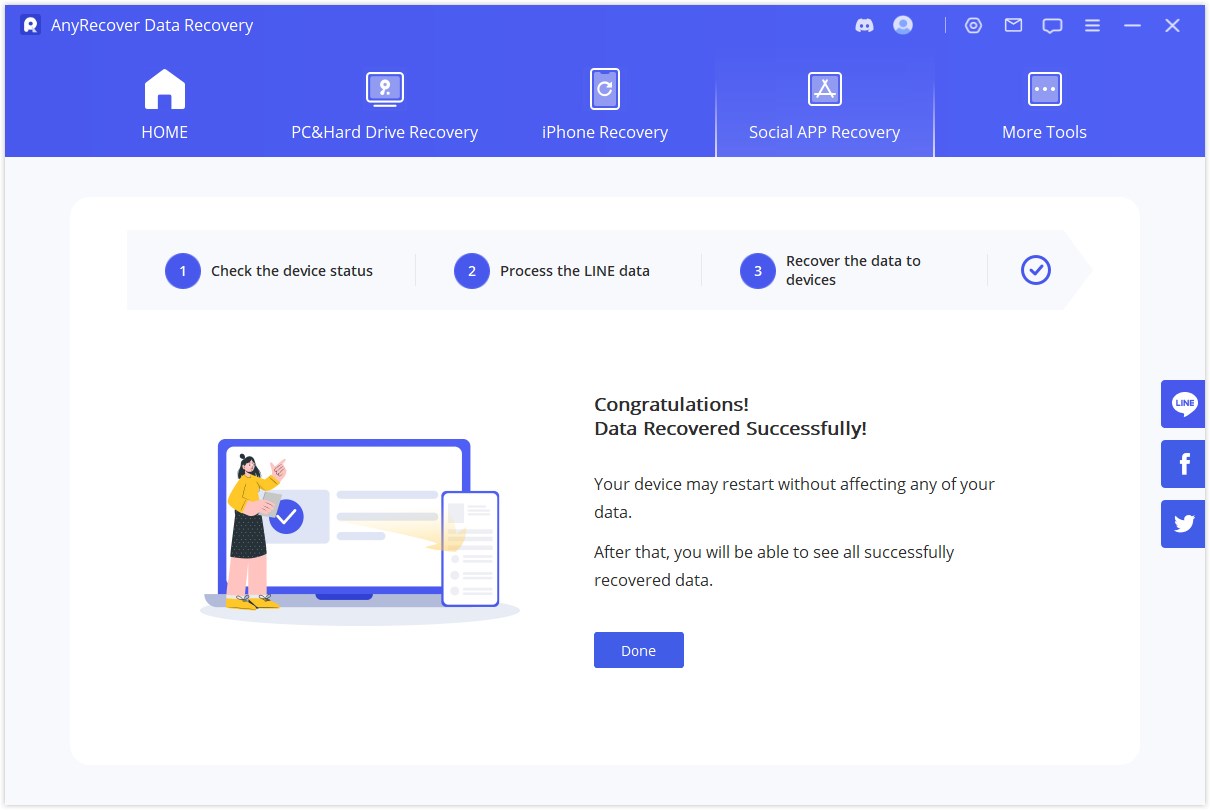
對於 Android: 連接 Android 裝置後,按一下「開始」即可自動下載並安裝舊版的 LINE。然後您的手機將重新啟動。這不會影響您的資料。
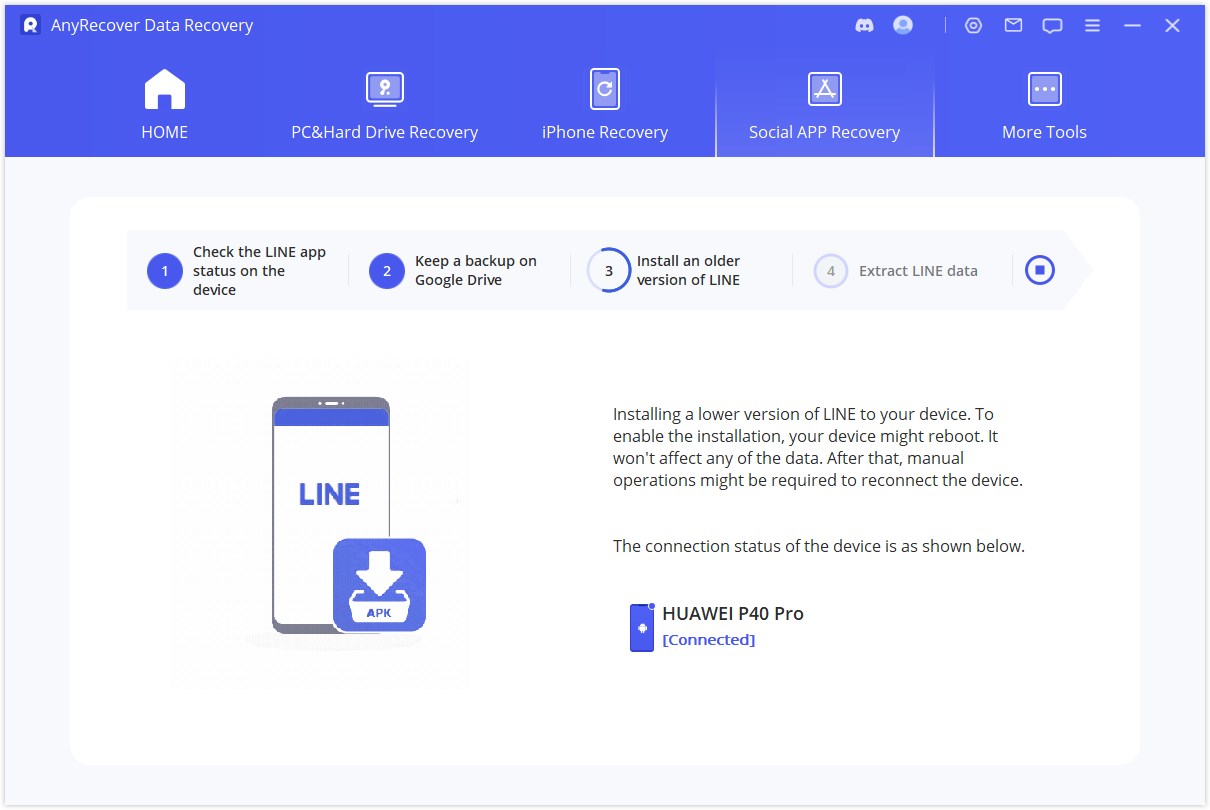
在 Android 裝置上輸入備份加密的密碼,然後點擊“恢復我的資料”,在電腦上輸入相同的密碼,然後按一下“完成” 。
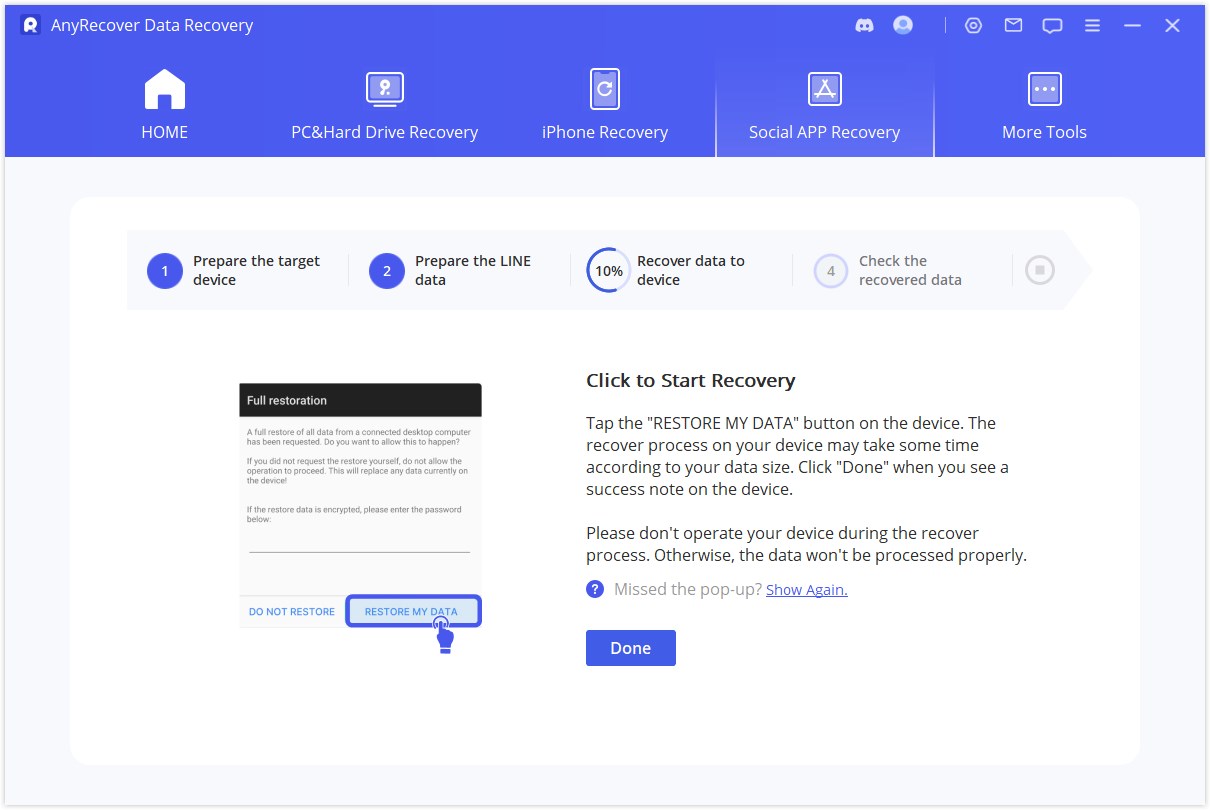
等待 AnyRecover 安裝最新版本的 LINE,然後登入相同 LINE 帳戶,將 iTunes 中備份的 LINE 資料還原到 Android 手機。
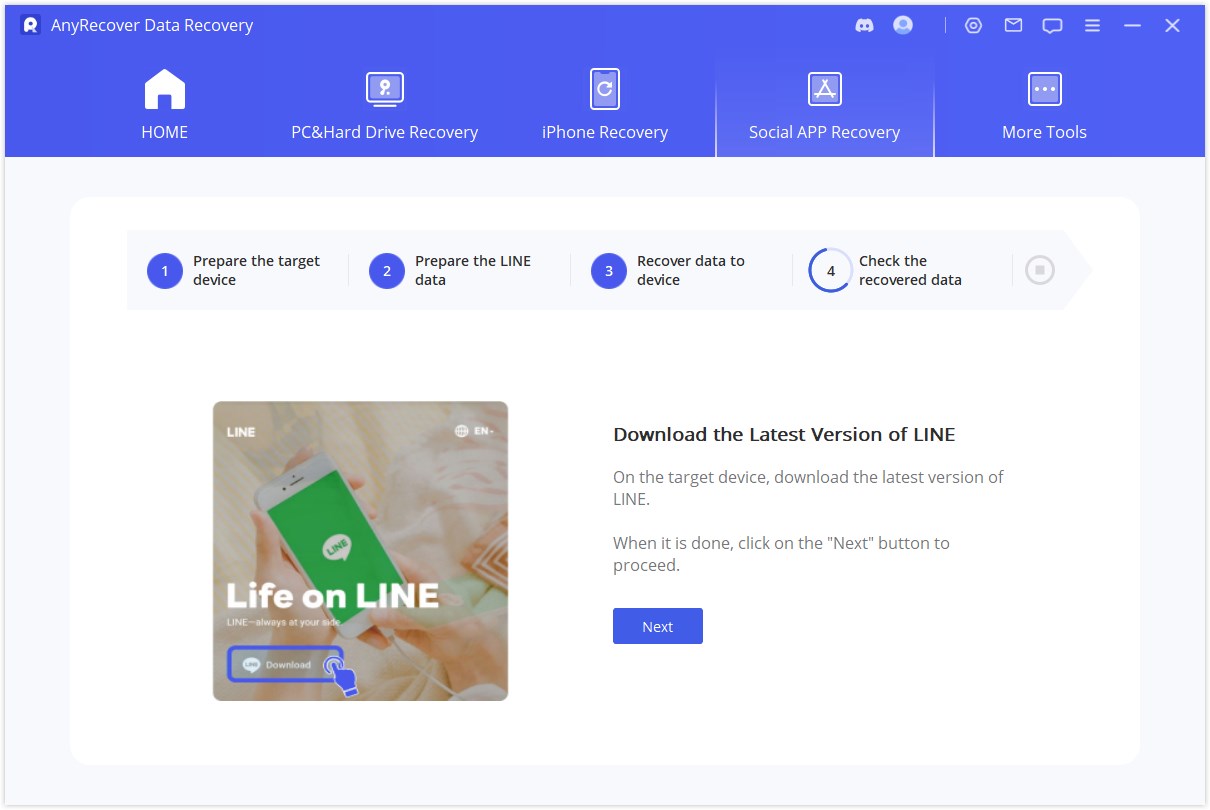
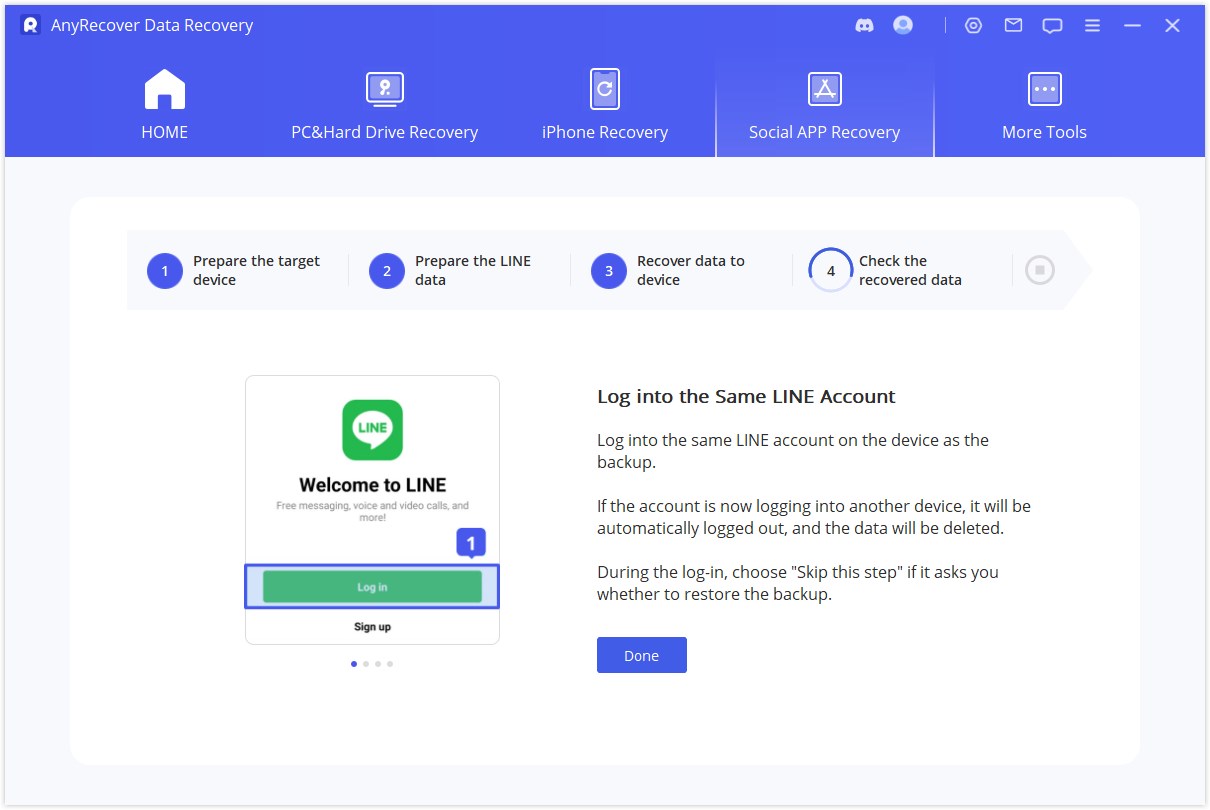
模式4:從歷史記錄中恢復
步驟 1: 載入並選擇備份資料庫
程式自動載入歷史記錄。選擇您要恢復的,然後按一下「下一步」繼續。
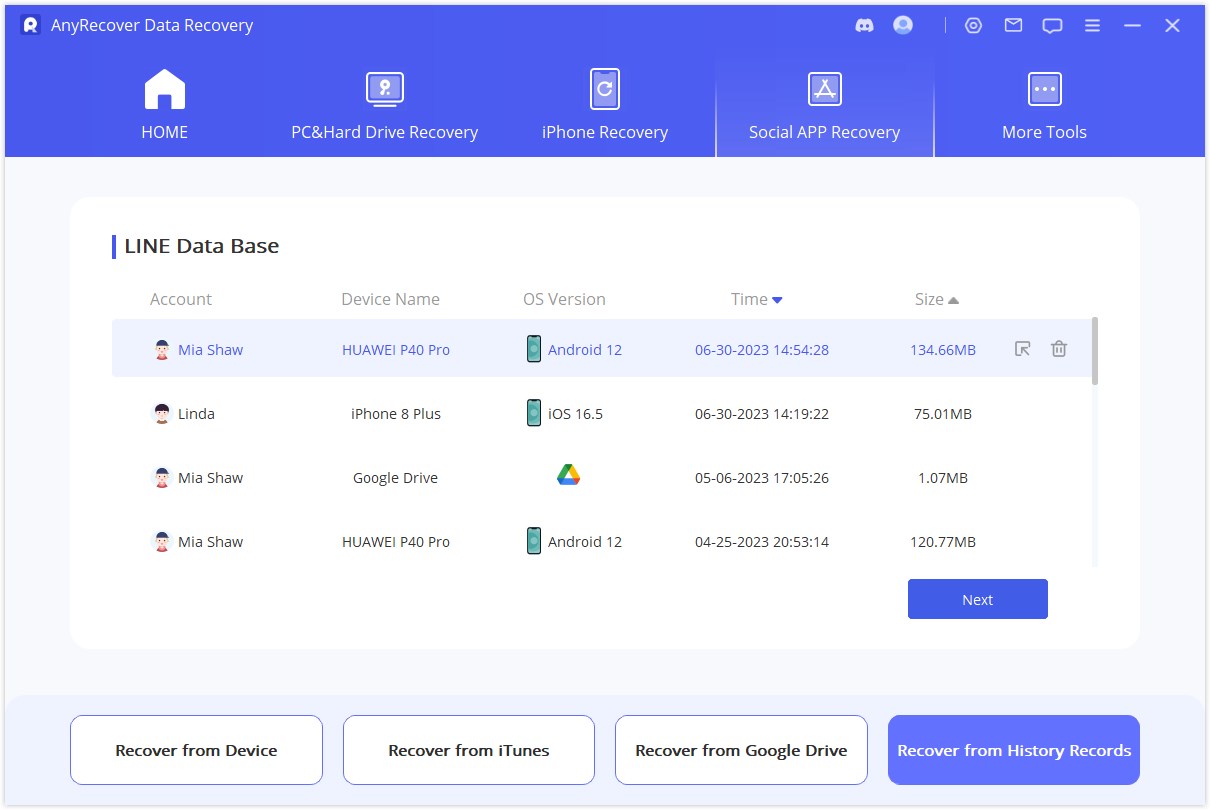
步驟 2: 預覽 LINE 資料
您可以預覽備份檔案,然後選擇要恢復的 LINE 資料並按一下「還原到裝置」 或「還原到 PC」 。
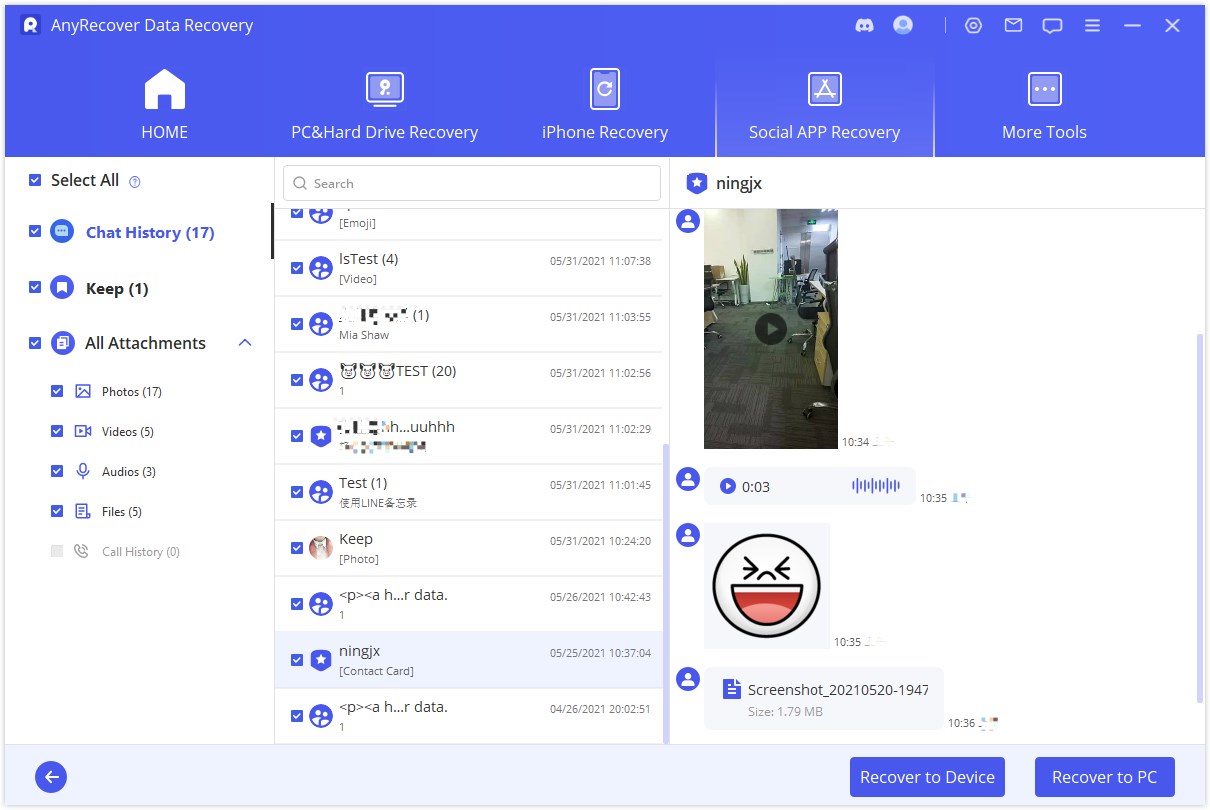
步驟 3: 恢復 LINE 數據
如果您選擇 恢復到 PC : 選擇要儲存復原資料的檔案格式和路徑,然後按一下「確定」 。
如果您選擇 恢復到裝置: 選擇備份檔案後,請按照螢幕上的指示將裝置連接到 PC,然後按一下 「開始」。
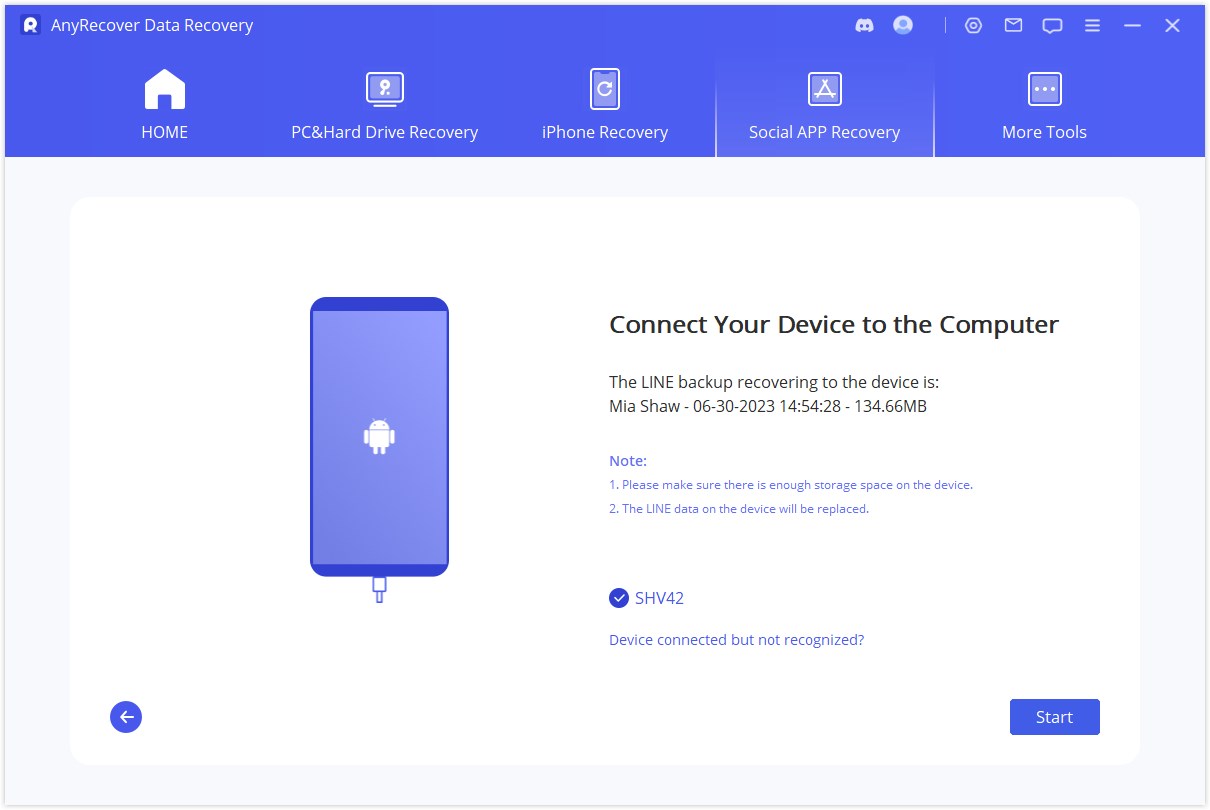
在要還原 LINE 的裝置上使用相同 LINE 帳戶登錄,然後按一下「完成」 。恢復將自動開始。
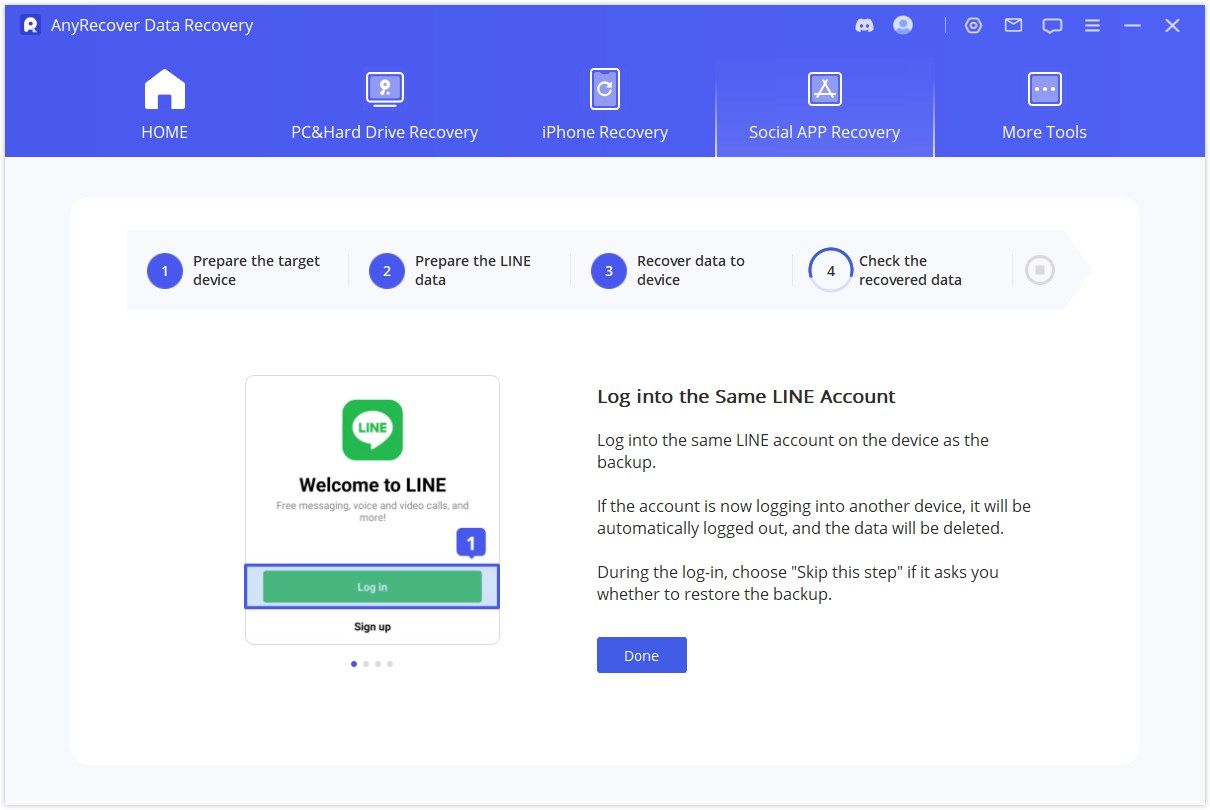
注意:
一旦您在符合條件的裝置上登入 LINE,該裝置上的所有 LINE 資料都將被刪除。
要將 LINE 資料還原到 Android 設備,您需要安裝舊版本的 LINE。只需按照螢幕上的指示操作即可。這不會影響任何現有資料。
WhatsApp 恢復
要開始 Whatsapp 資料恢復,有四種模式可供選擇:
1. 從設備儲存恢復
2. 從 Google 雲端硬碟恢復
3. 從 iTunes 恢復
4. 從歷史記錄中恢復
您需要根據自己的情況選擇一種模式。以下步驟將向您展示如何復原 WhatsApp 資料。
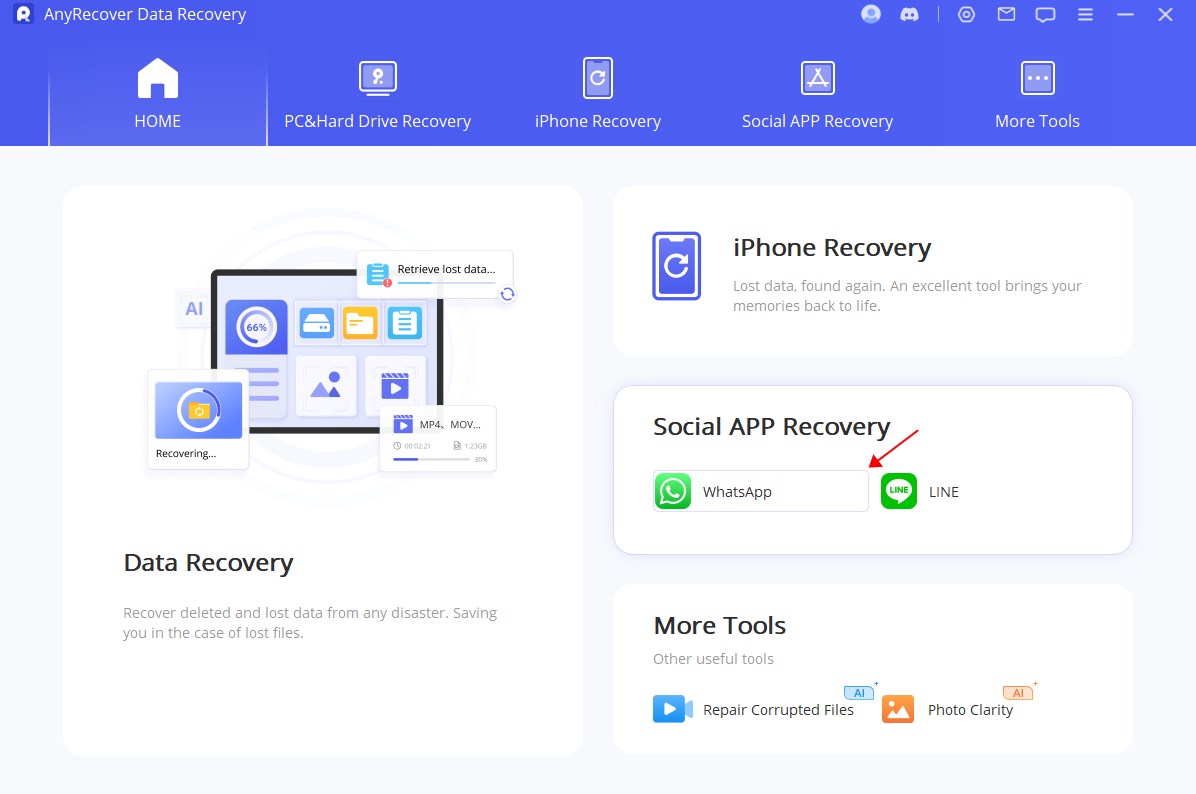
模式 1:從裝置儲存恢復 WhatsApp 資料
選擇「從裝置儲存恢復WhatsApp資料」模式,您可以找到所有本機資料並還原最近的資料記錄。
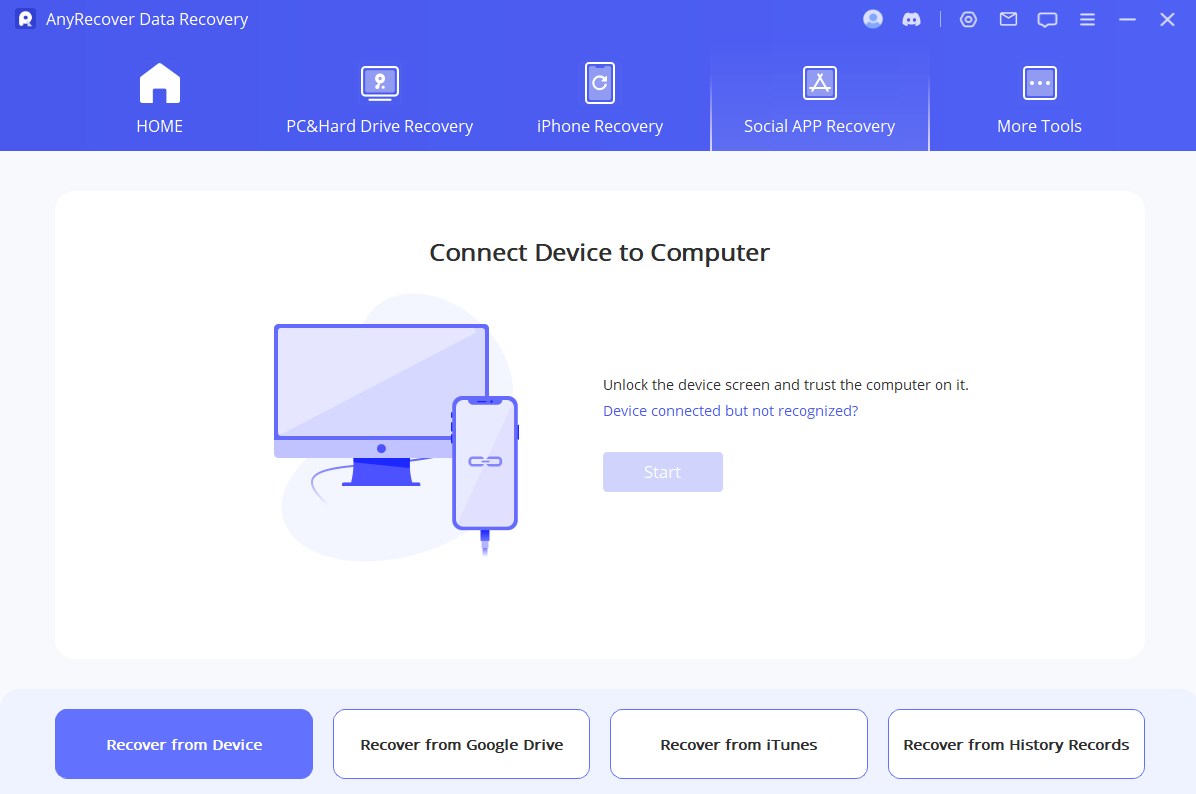
步驟 1: 將設備連接到電腦
透過 USB 連接線將您的裝置連接到電腦。當彈出視窗提示時,請允許 Android 裝置上的「USB 偵錯」或在 iPhone/iPad 上點擊「信任這台電腦」。在按一下「開始」按鈕之前,您可以選擇儲存裝置資料的位置。
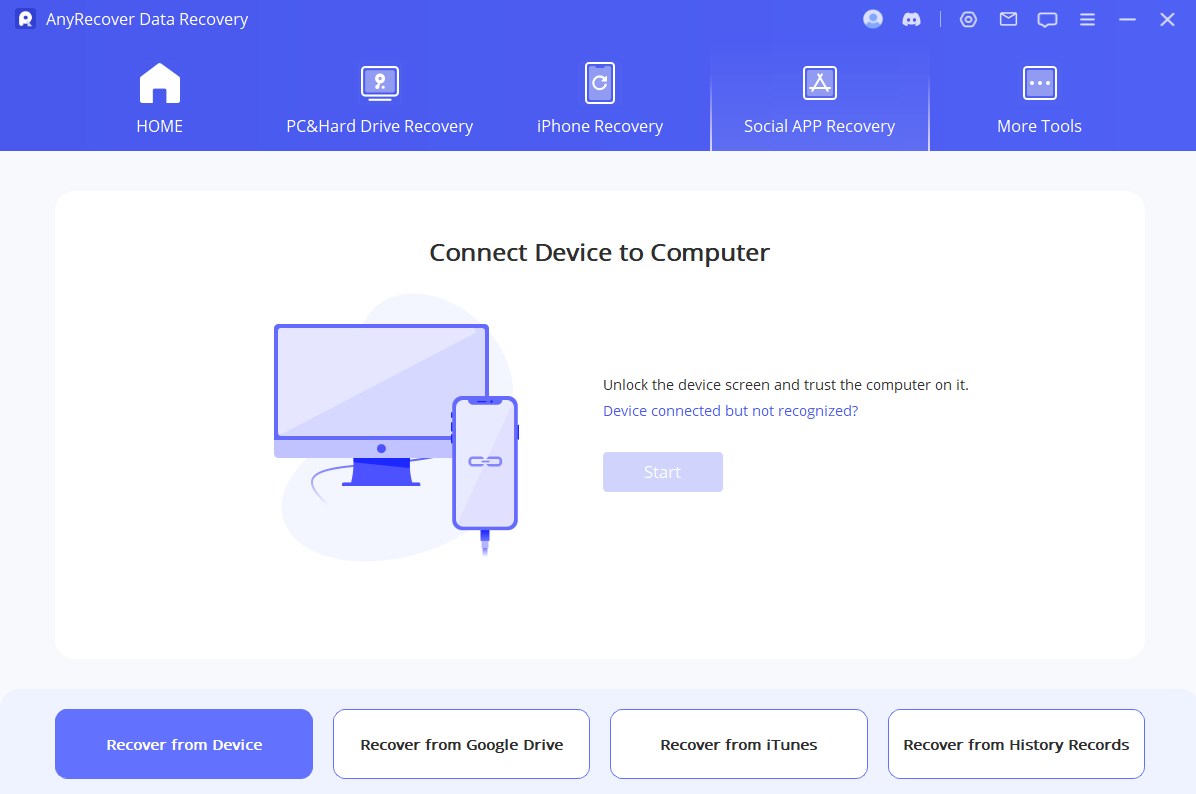
步驟 2: 掃描設備數據
然後我們繼續掃描過程。以下步驟會根據您的裝置型號(iOS 或 Android 裝置)而有所不同。
根據您的作業系統,您可以選擇:
適用於安卓設備
AnyRecover開始掃描並獲取您的設備資料,這些資料將儲存到歷史記錄中,以便您有一天可以檢索這些資料,即使您的設備完全重置。掃描完成後,點選「下一步」繼續。
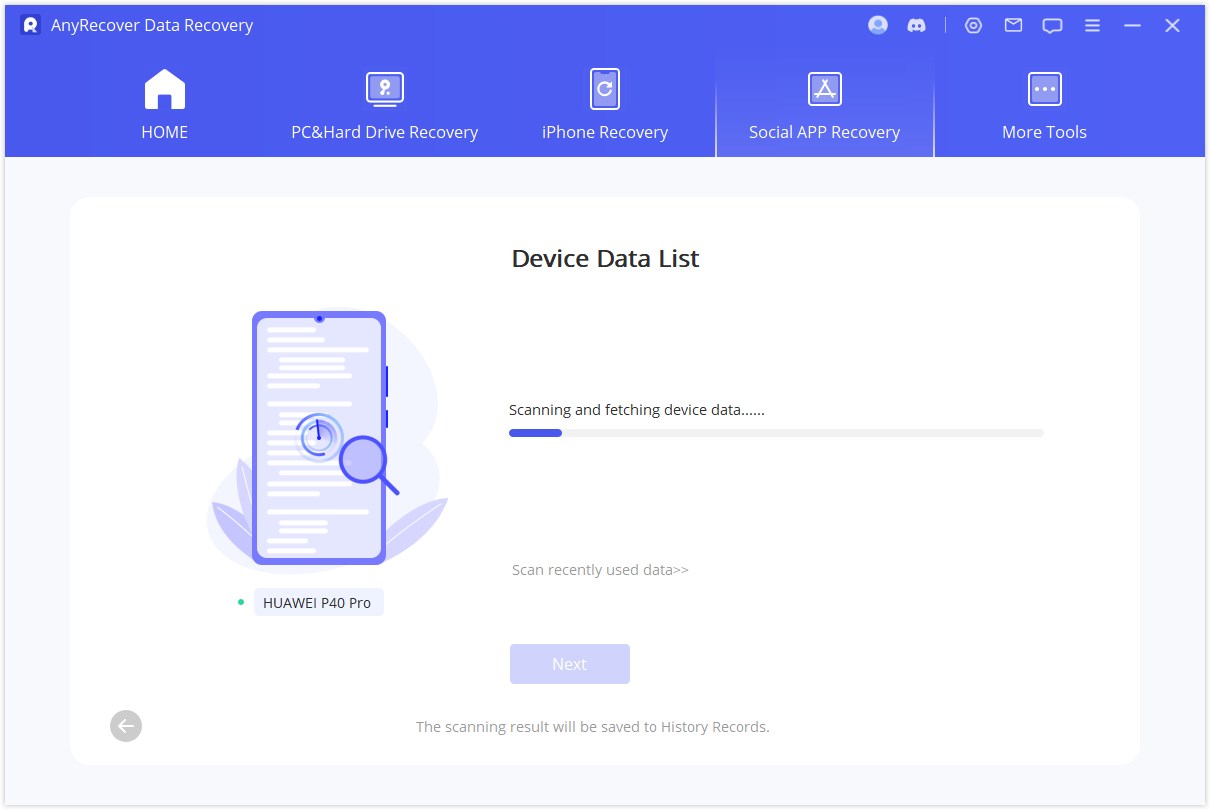
要分析資料庫,AnyRecover 需要您授予權限。首先,AnyRecover將載入文件,為資料分析準備環境。
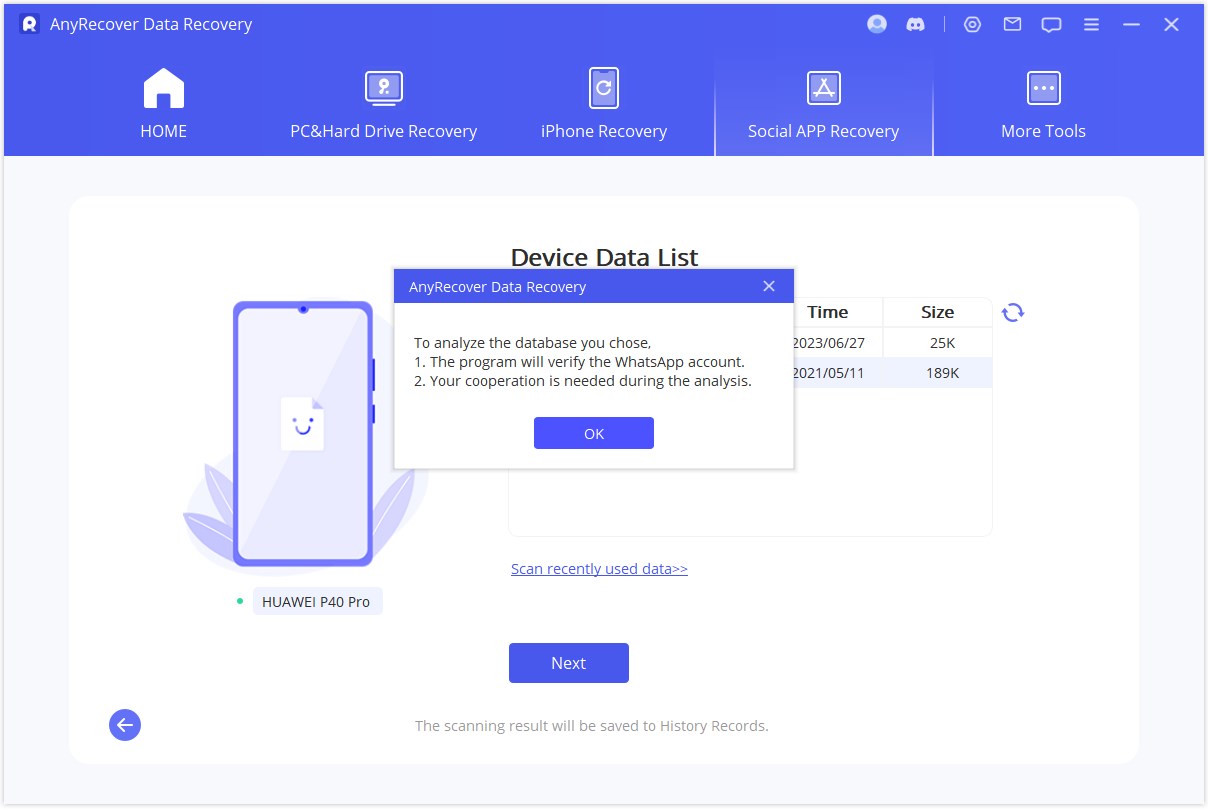
然後您需要輸入您選擇的 WhatsApp 資料庫的國家代碼和電話號碼。WhatsApp 將發送簡訊來驗證您的電話號碼。
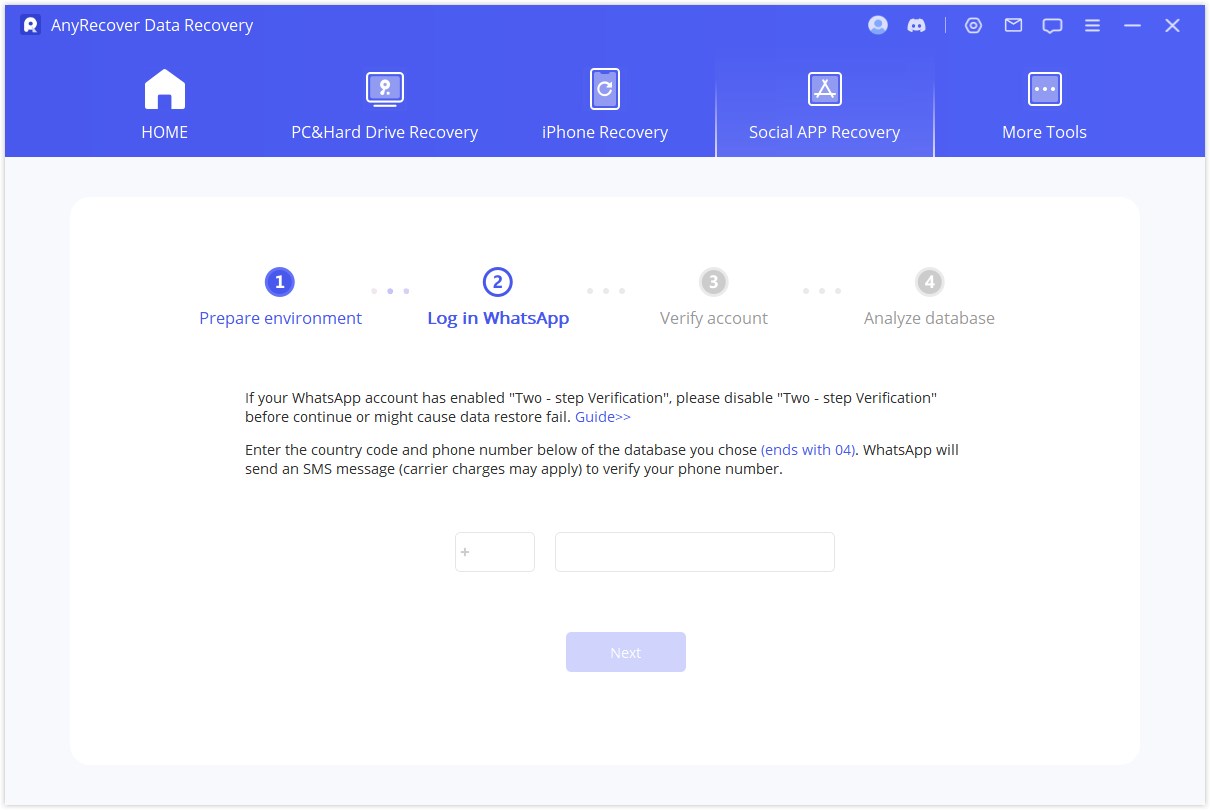
當驗證過程完成時,AnyRecover將計算相關金鑰來分析資料庫。
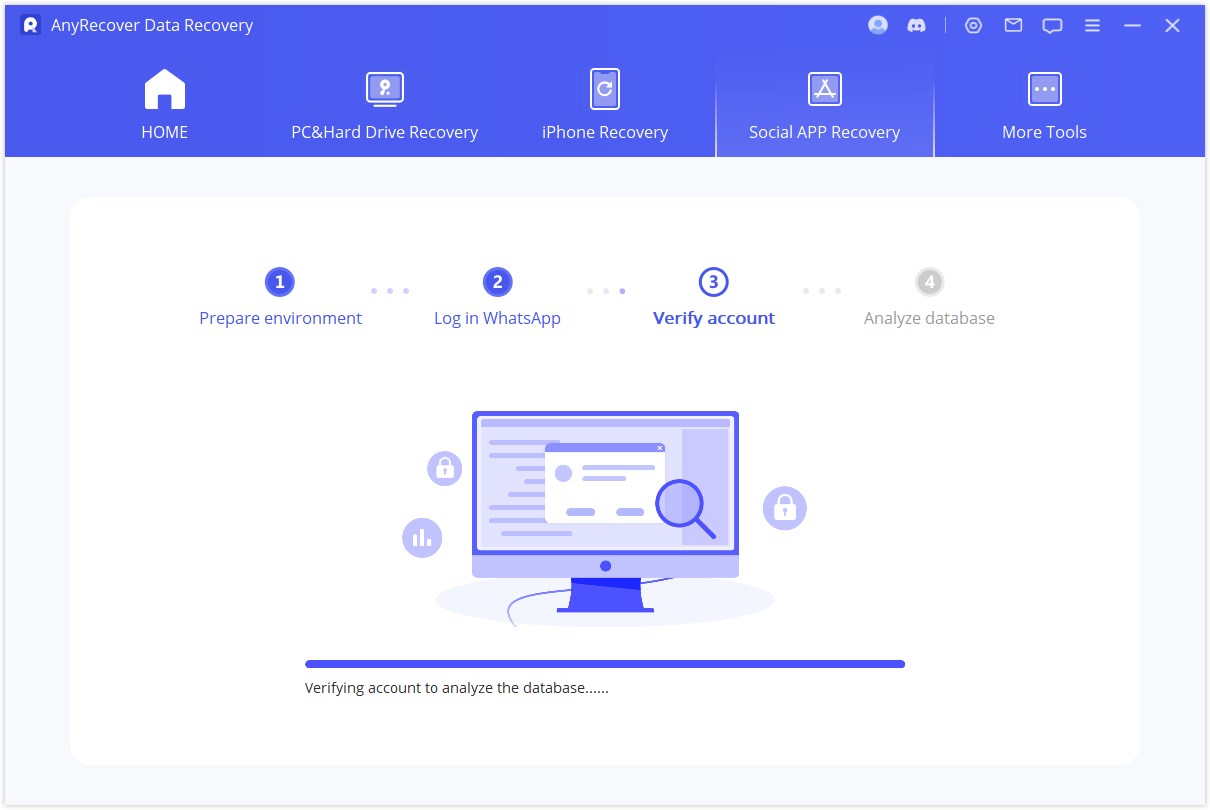
最後,程式將分析您選擇的資料庫。之後,您可以直接前往預覽和恢復資料。
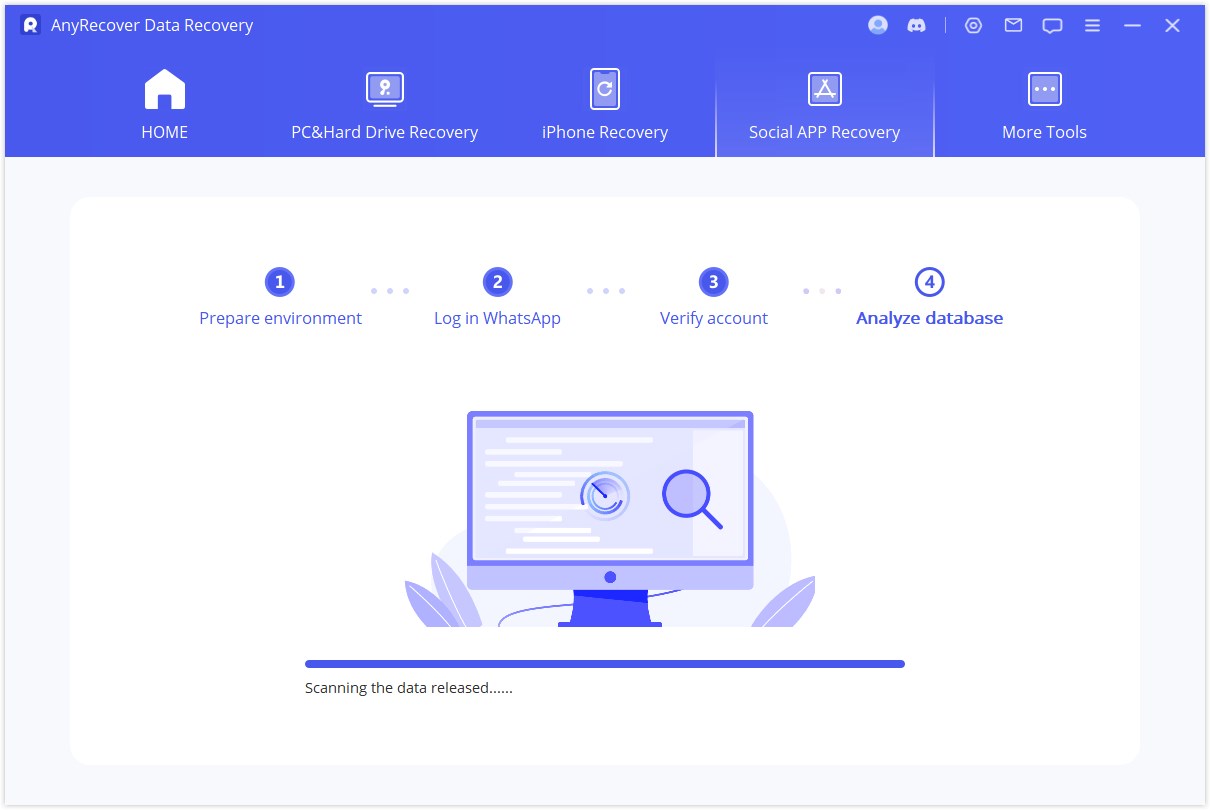
適用於 iOS 裝置
選擇您要復原資料的 WhatsApp 類型。然後點選「確定」繼續。
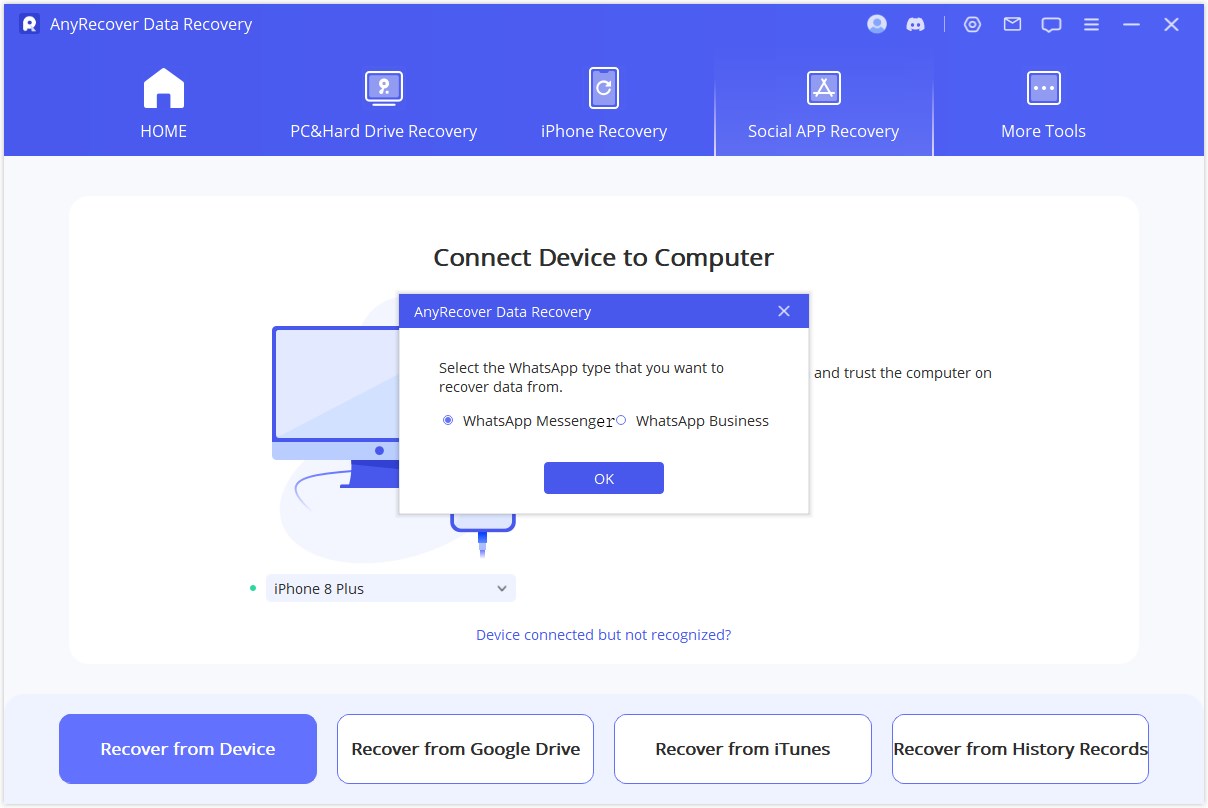
AnyRecover 開始存取您的裝置資料。該資訊將由程式隨後進行分析。
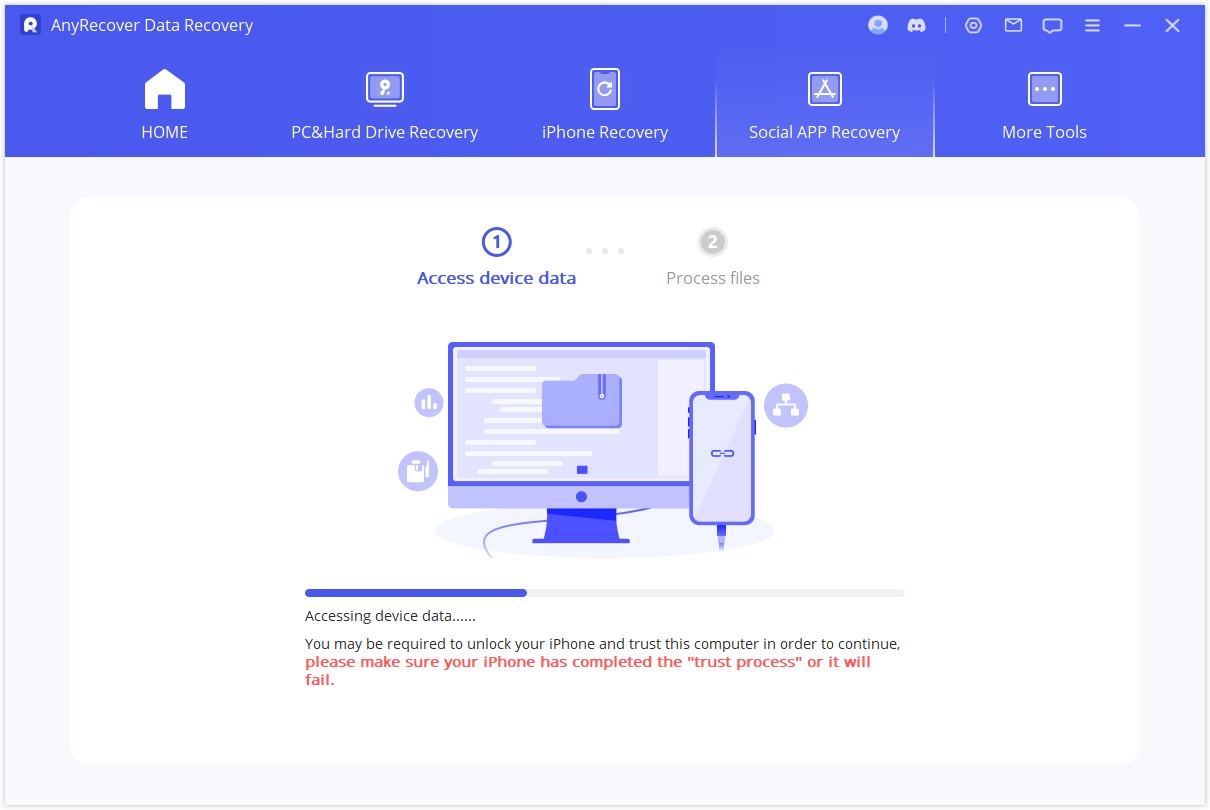
步驟 3: 預覽和恢復資料
所有可恢復的資料將如下圖所示顯示。您可以選擇將這些資料恢復到手機或電腦上。
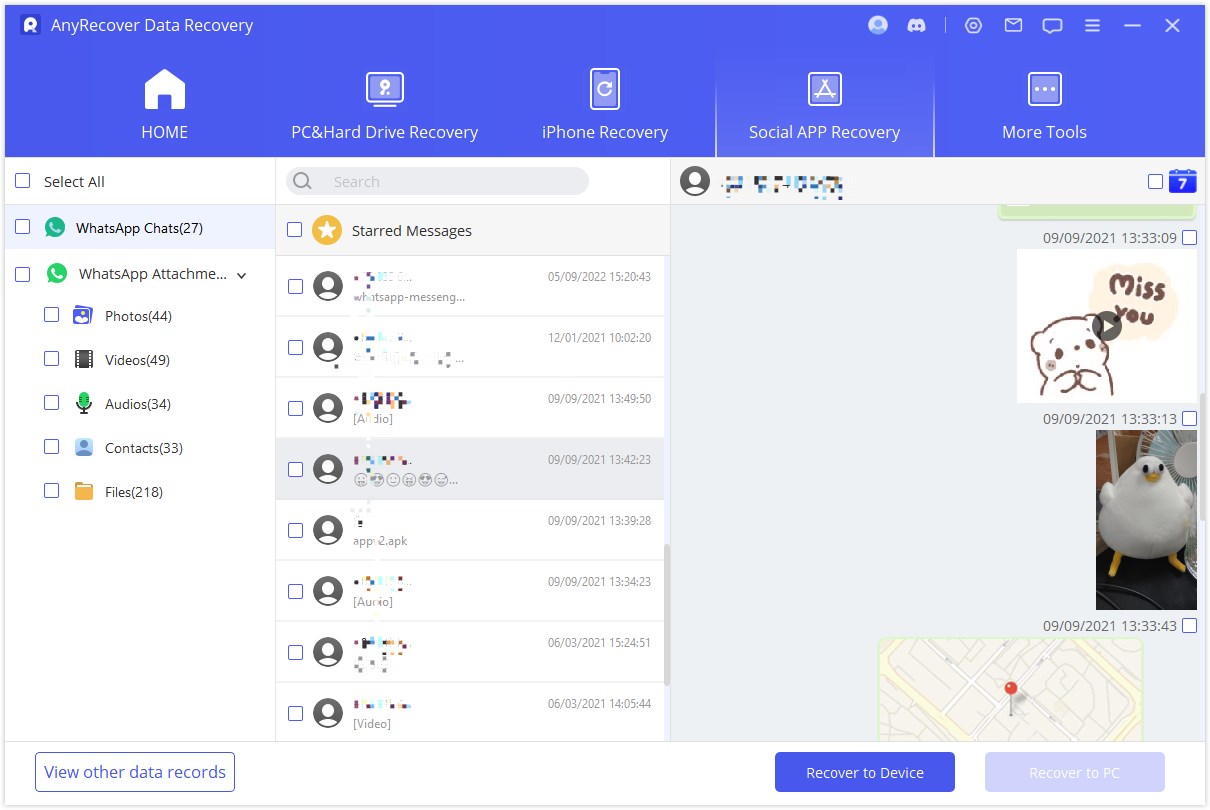
如果按一下「還原為PC」選項,則需要選擇檔案格式以及儲存位置。點擊“確定”,然後 AnyRecover 會將檔案匯出到您選擇的位置。匯出時間取決於檔案大小和網路速度。
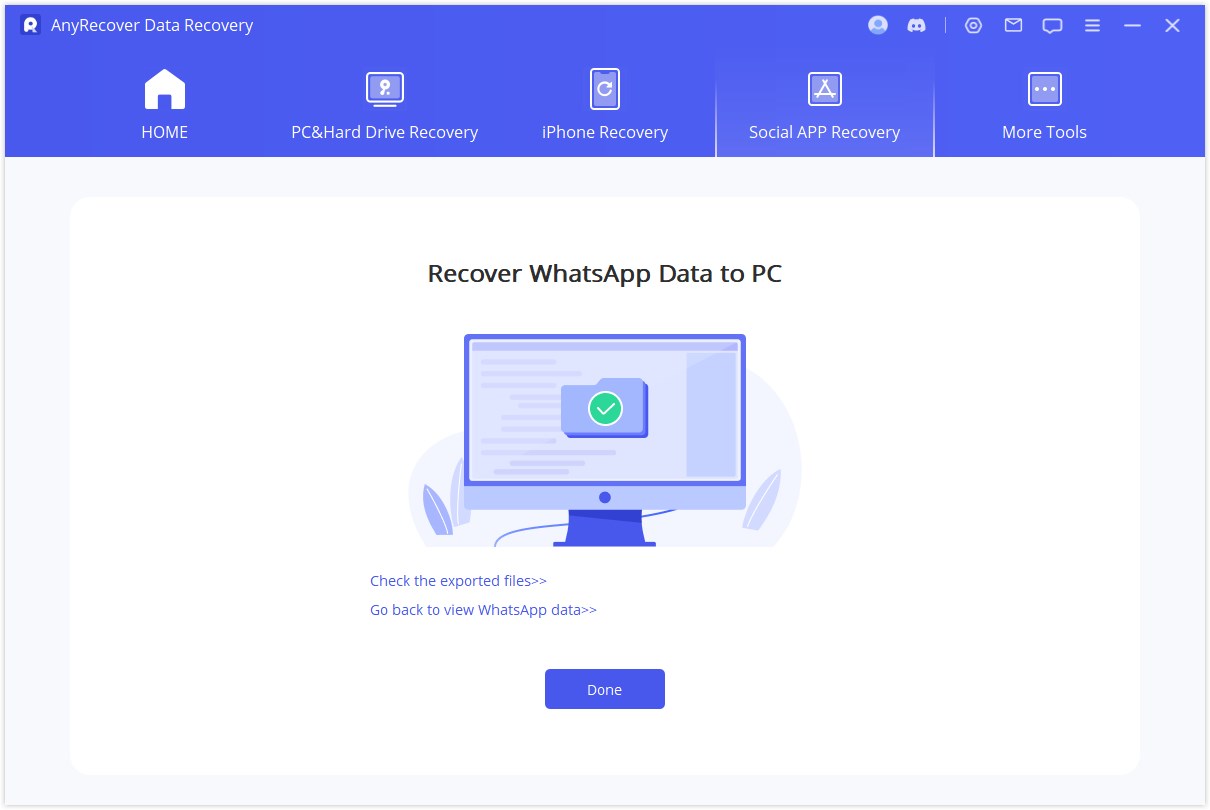
如果您選擇“恢復到裝置” ,您需要確保您的 iOS/Android 裝置被電腦識別。點擊“開始”繼續。
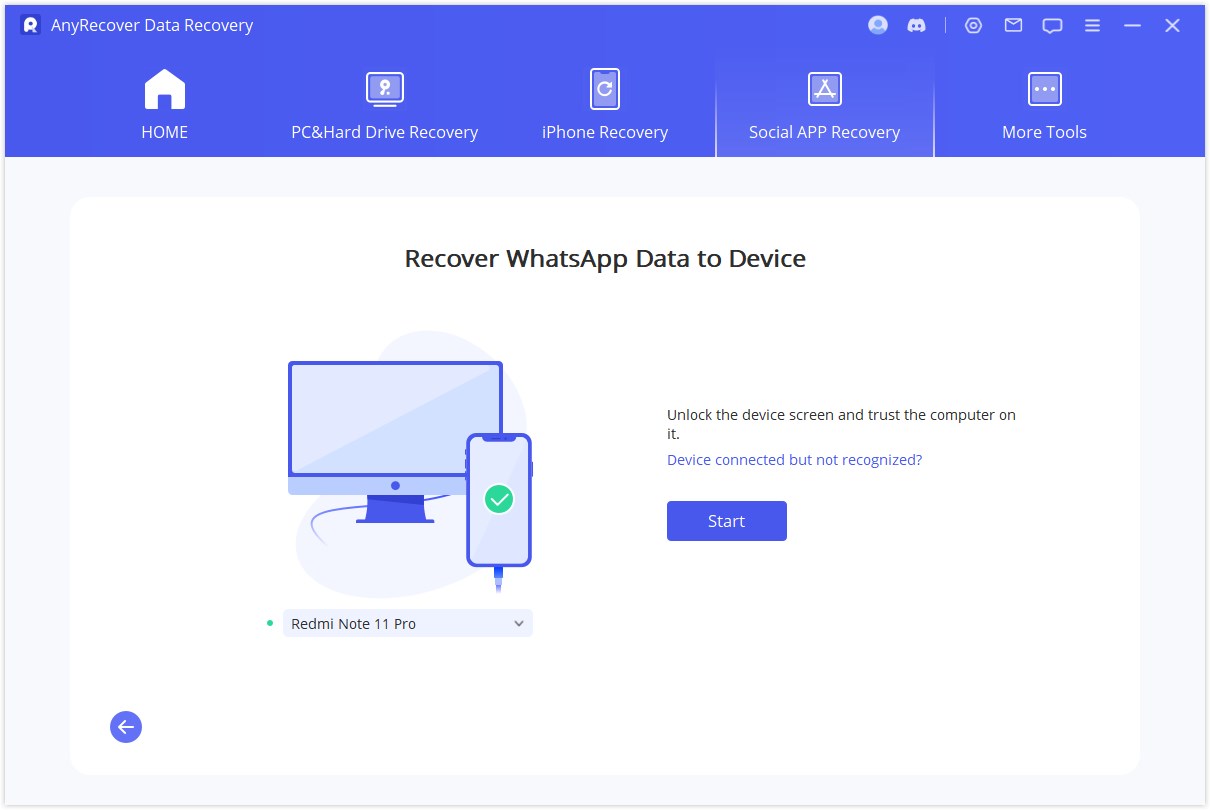
適用於安卓設備
為了將資料還原到您的設備,AnyRecover 將在您的裝置上安裝舊版的 WhatsApp。
注意:
恢復後目標裝置上的 WhatsApp 資料將會被刪除。因此,如有必要,請先備份 WhatsApp。
舊版 WhatsApp 的安裝開始。如果發生意外故障,您應該解鎖設備並按照說明進行操作。
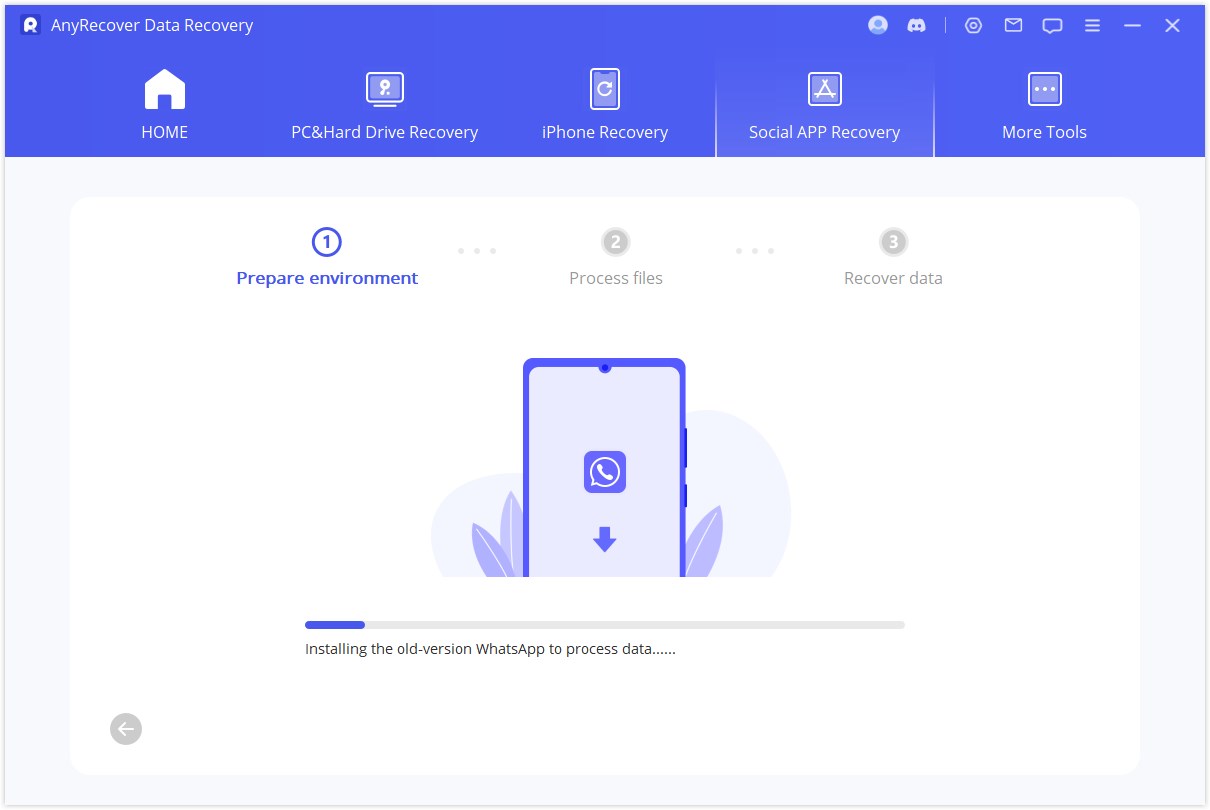
AnyRecover 將處理這些檔案。
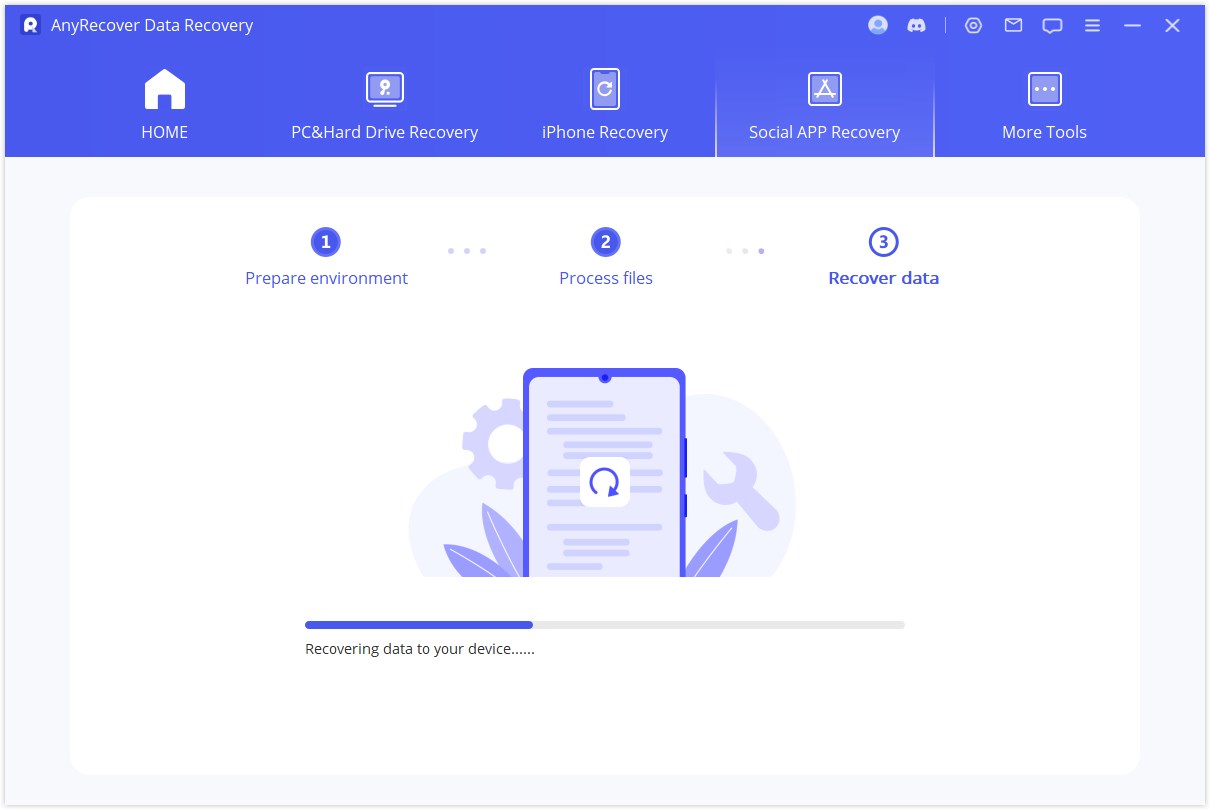
很快,您的資料將被恢復。登入您的 WhatsApp 帳戶,您將看到恢復的資料。登入後,進行本機備份並將WhatsApp更新至最新官方版本。
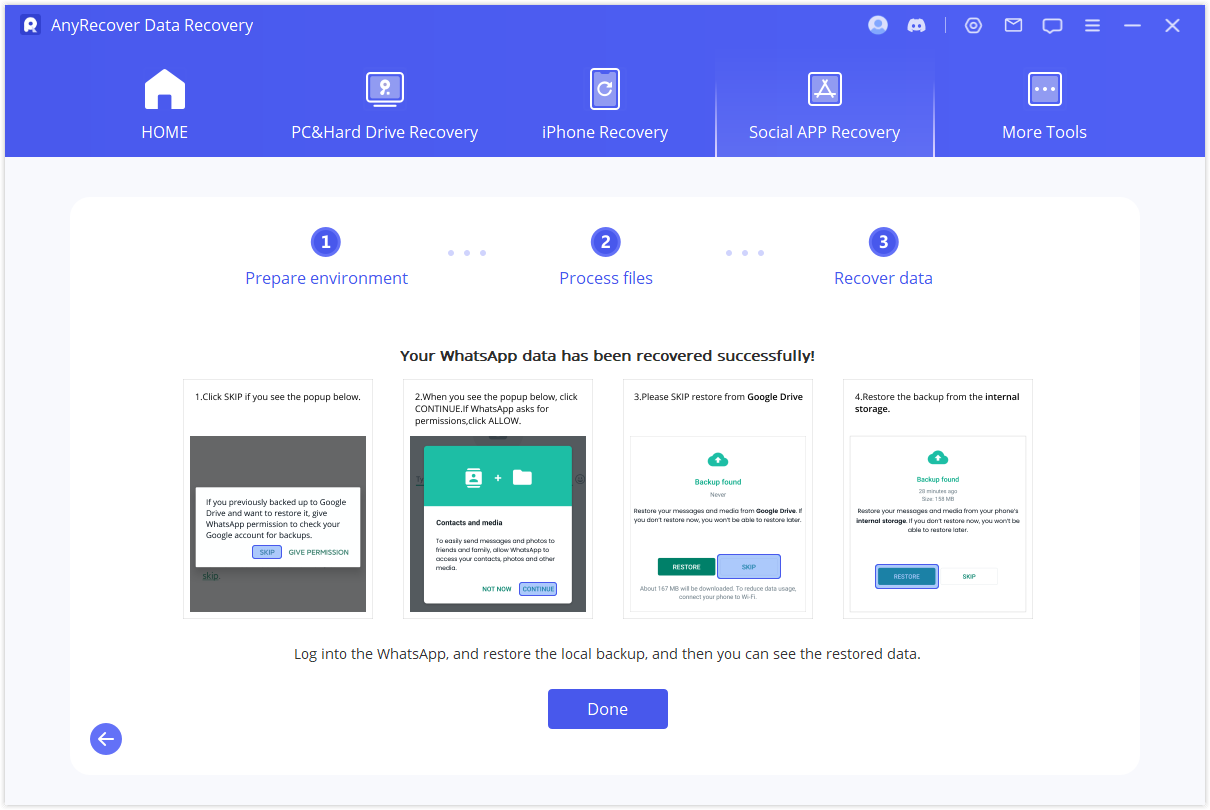
適用於 iOS 裝置
注意*: 恢復過程完成後,目標裝置上的 WhatsApp 資料將被刪除。因此,請先備份您的資料。
首先,必須關閉「尋找我的 iPhone」。然後點選「確定」繼續。
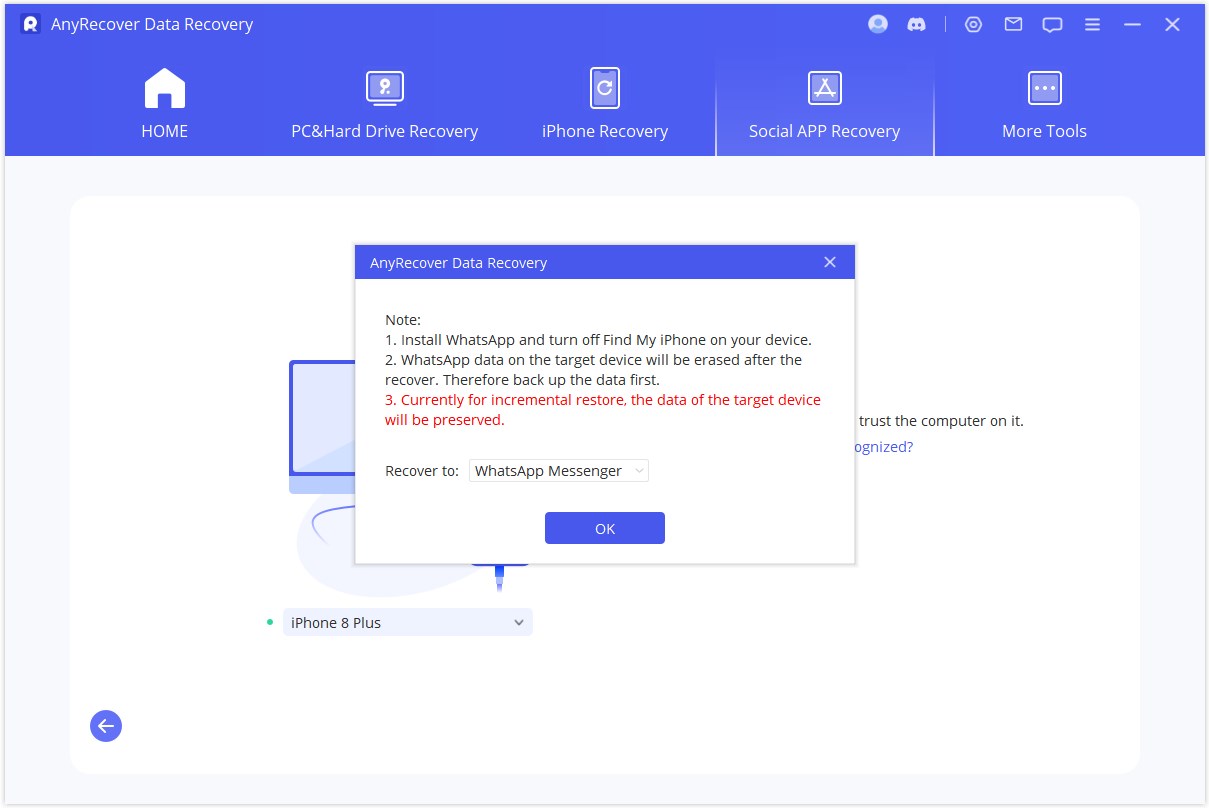
按照說明關閉 iPhone 的「尋找我的 iPhone」功能。
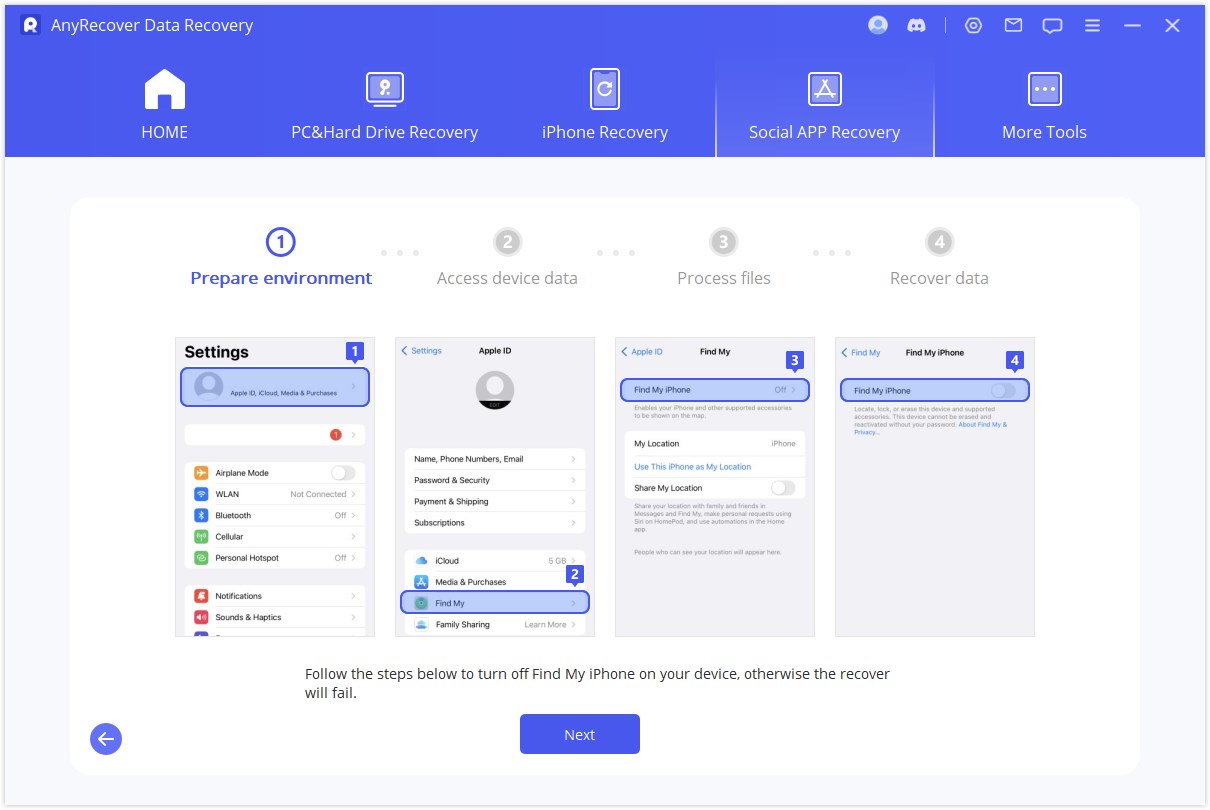
然後前往 App Store 下載 WhatsApp 應用程式。
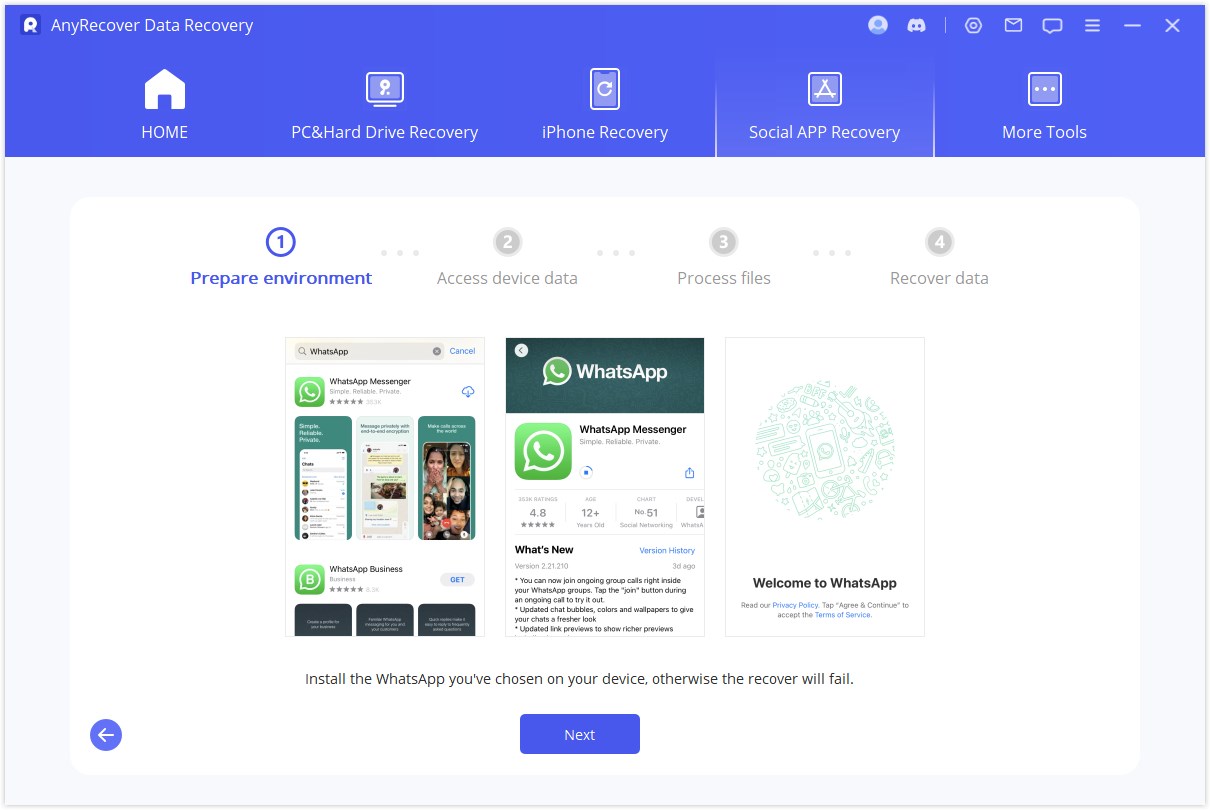
AnyRecover 將開始處理檔案。很快,您的裝置將重新啟動,您的資料將被恢復。
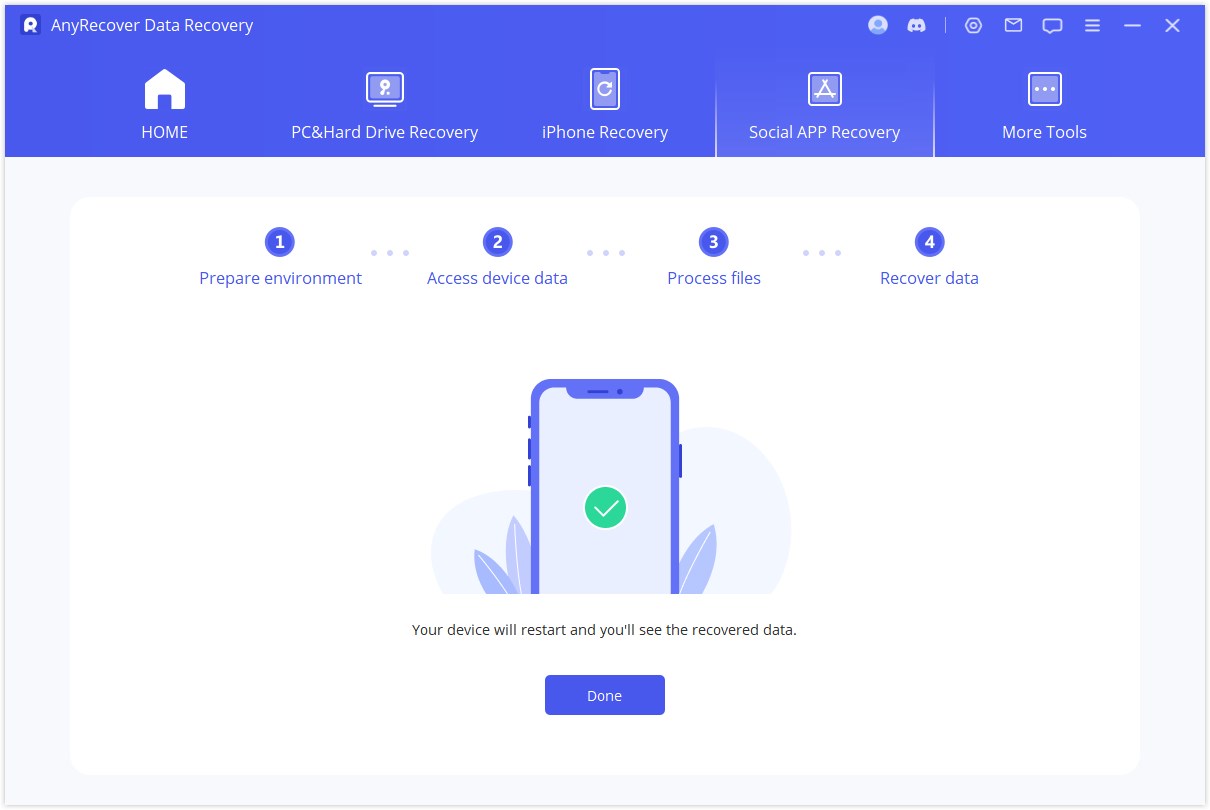
模式 2:從 Google Drive 恢復 WhatsApp 資料
步驟 1:登入 Google Drive 並存取資料
選擇“從 Google 雲端硬碟恢復 WhatsApp 資料” ,然後登入您的 Google 帳戶。
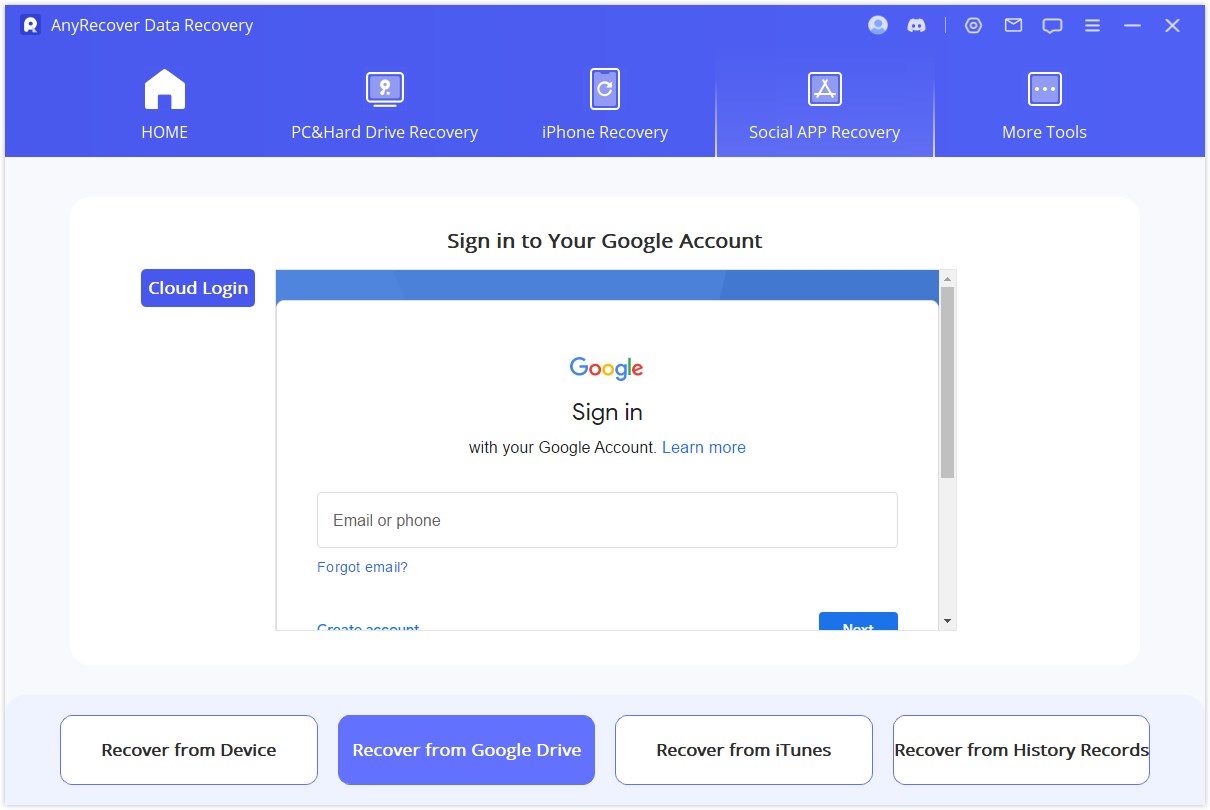
授權您的 Google 帳戶,以便該程式可以存取您的 Google 雲端硬碟資料。授權前請確保您的兩步驟驗證已關閉。
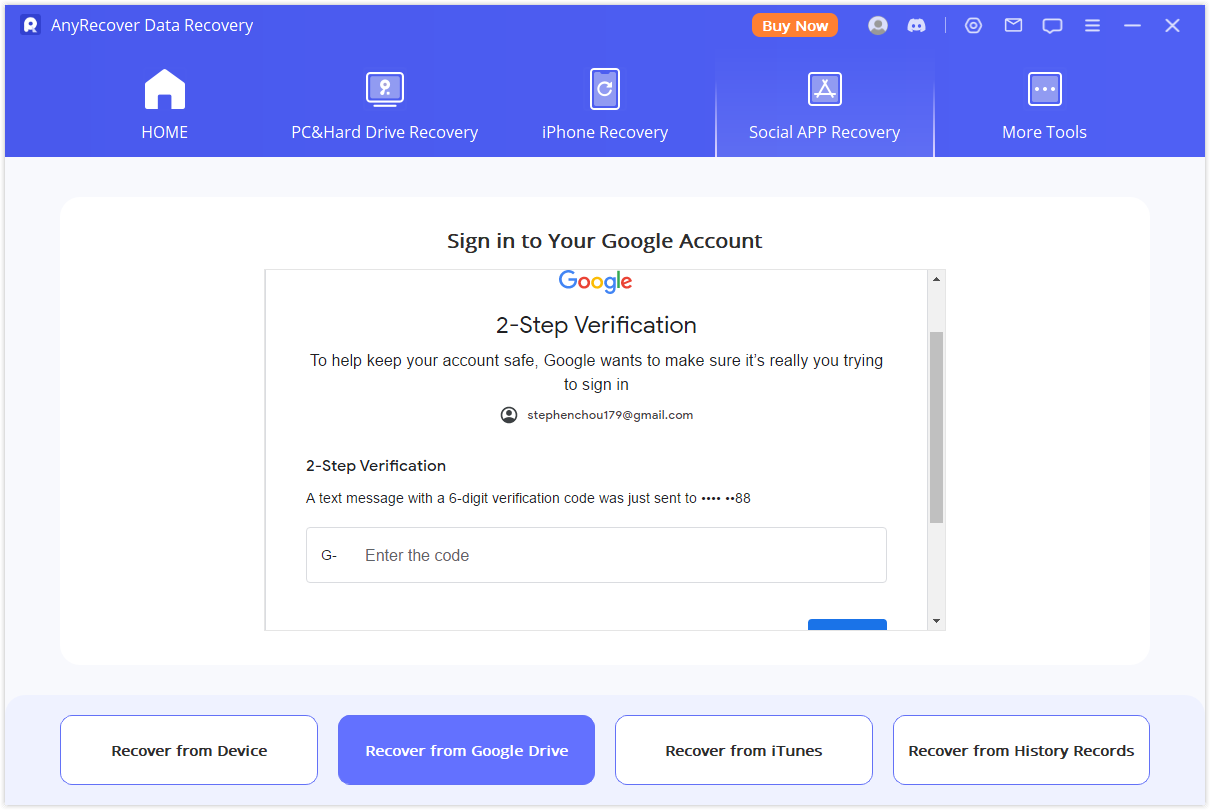
接下來,AnyRecover 將載入您的 Google 雲端硬碟資料。您可以將該文件下載到您的電腦上。根據數據的大小和您的網路速度,該過程相當快。
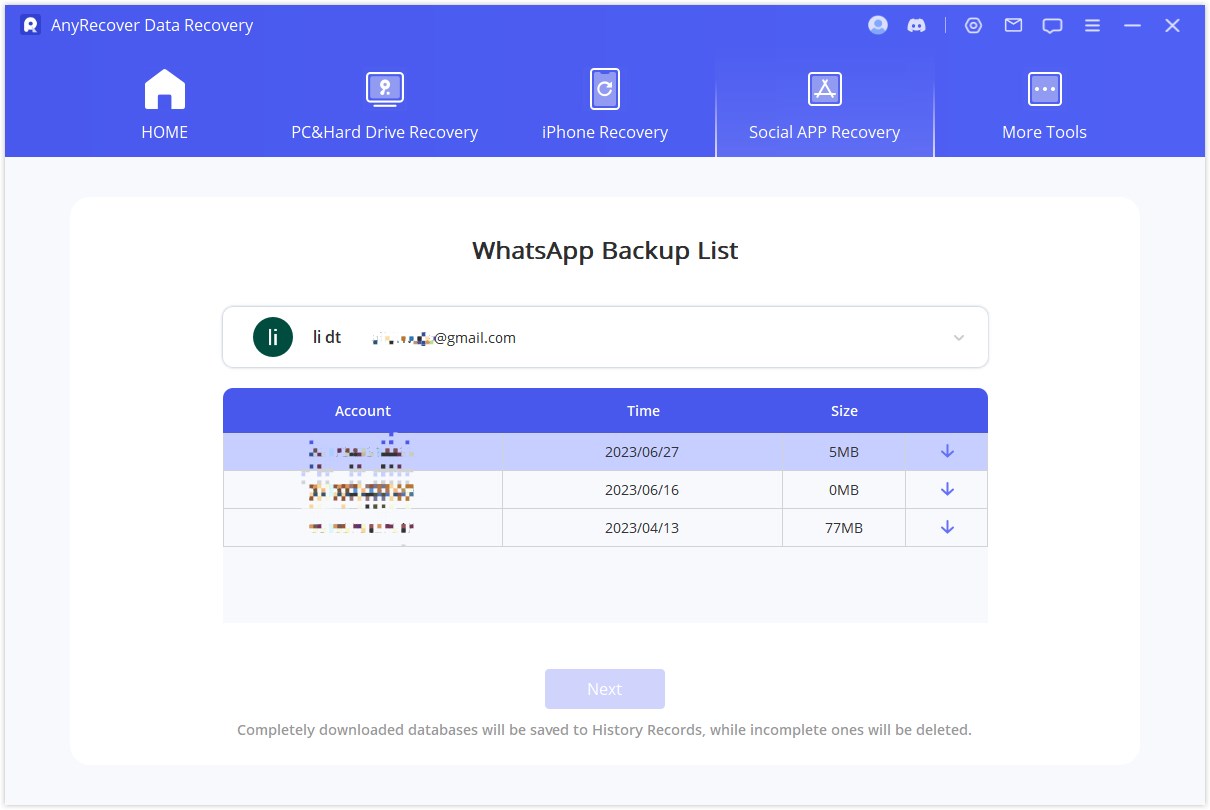
步驟 2: 掃描 Google 雲端硬碟檔案
要分析資料庫,AnyRecover 需要您授予權限。首先,AnyRecover將載入文件,為資料分析準備環境。
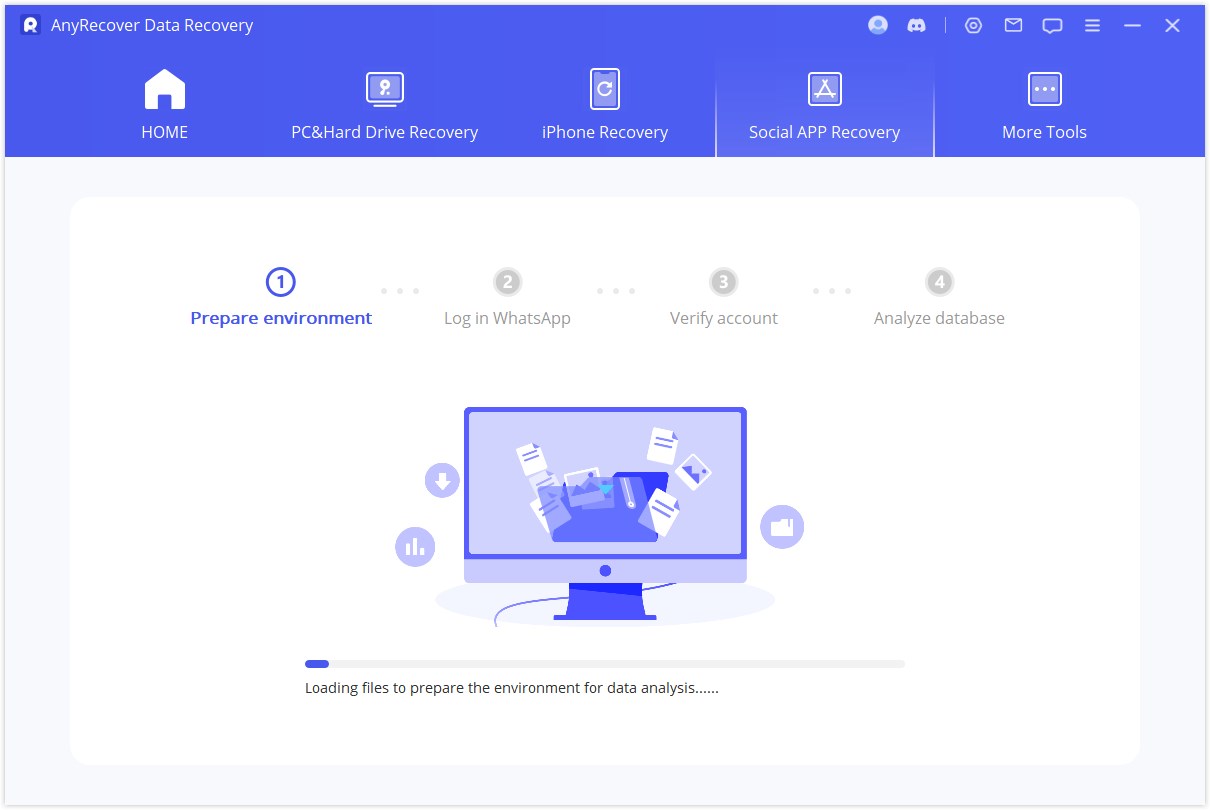
然後您需要輸入您選擇的資料庫的國家代碼和電話號碼。WhatsApp 將發送簡訊來驗證您的電話號碼。
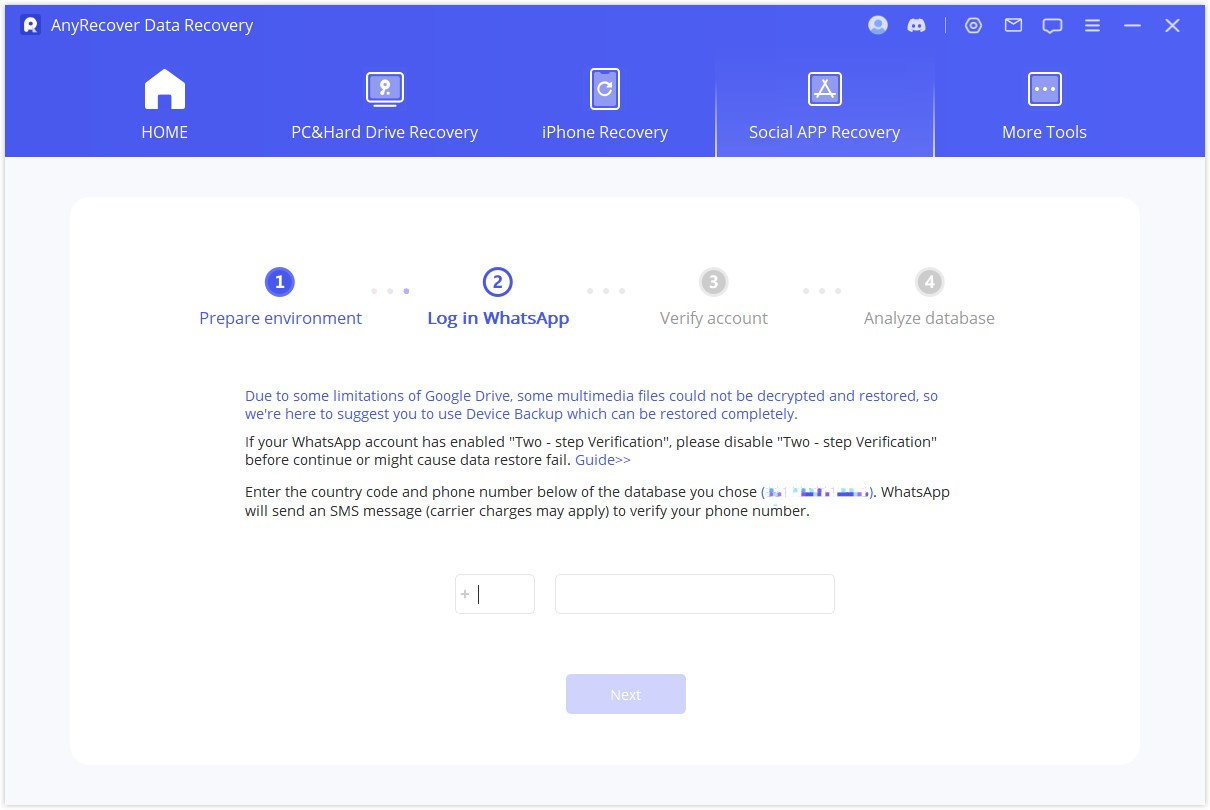
驗證您的資訊後,AnyRecover將計算相關金鑰來分析資料庫。
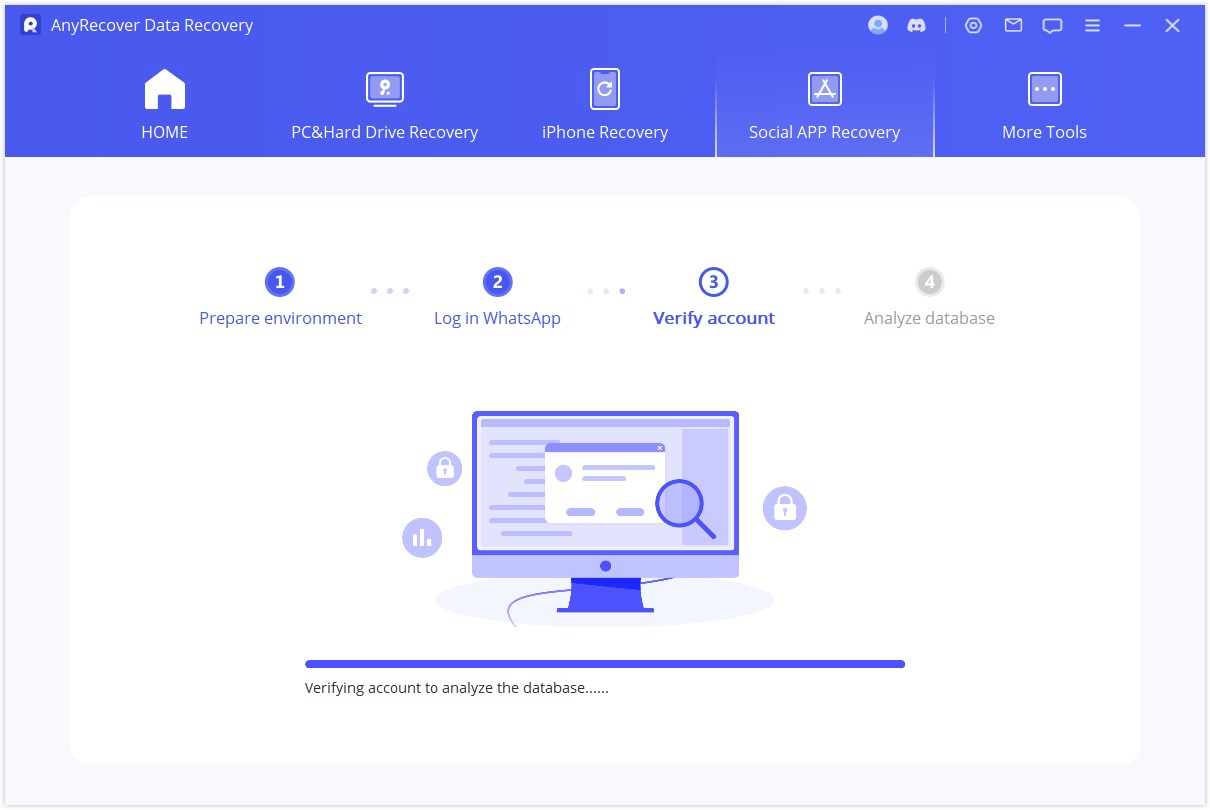
最後,程式將分析您選擇的資料庫。
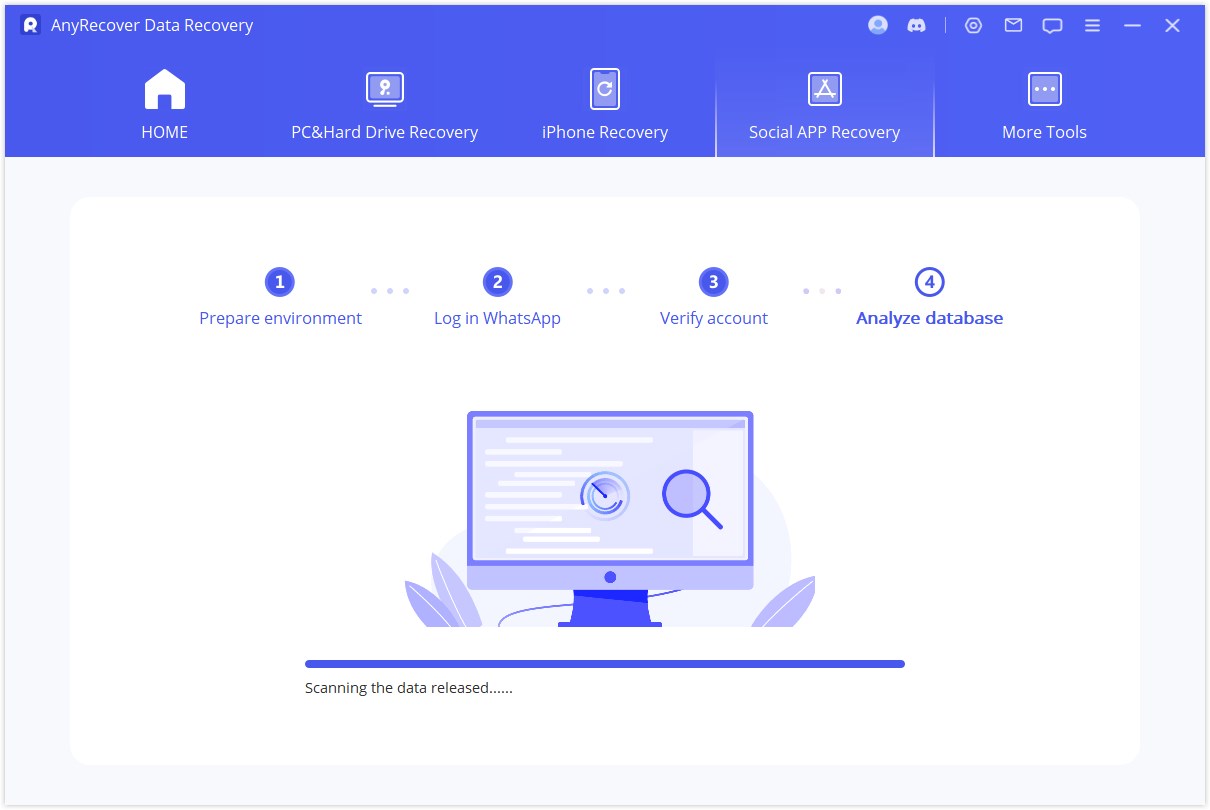
步驟 3: 預覽和恢復資料
所有可恢復的資料將如下圖所示。您可以選擇將這些資料恢復到手機或電腦上。
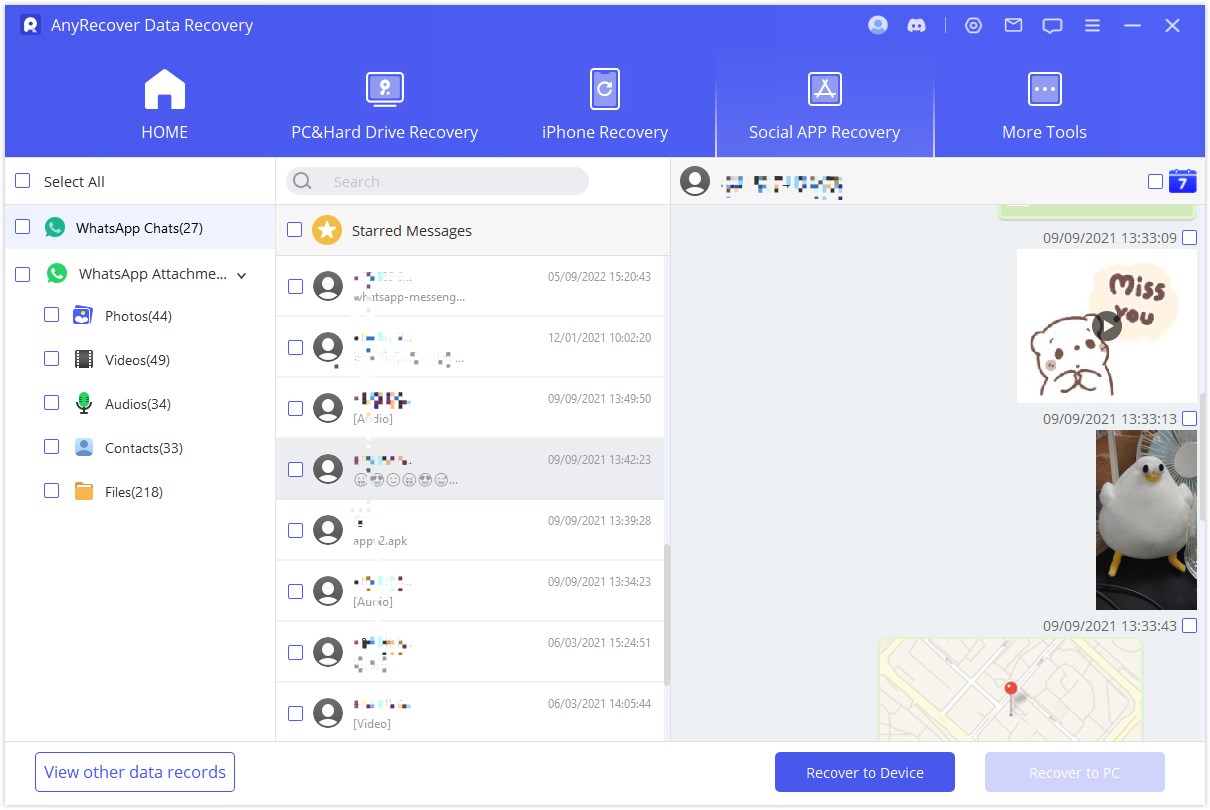
恢復到電腦
什麼時候應該選擇「恢復到PC」?: 如果您的電腦崩潰或無法以理想的方式啟動,那麼您可以選擇此模式。 您需要選擇文件格式以及儲存位置。點擊“確定” ,然後 AnyRecover 會將文件匯出到您選擇的位置。匯出時間取決於檔案大小和網路速度。
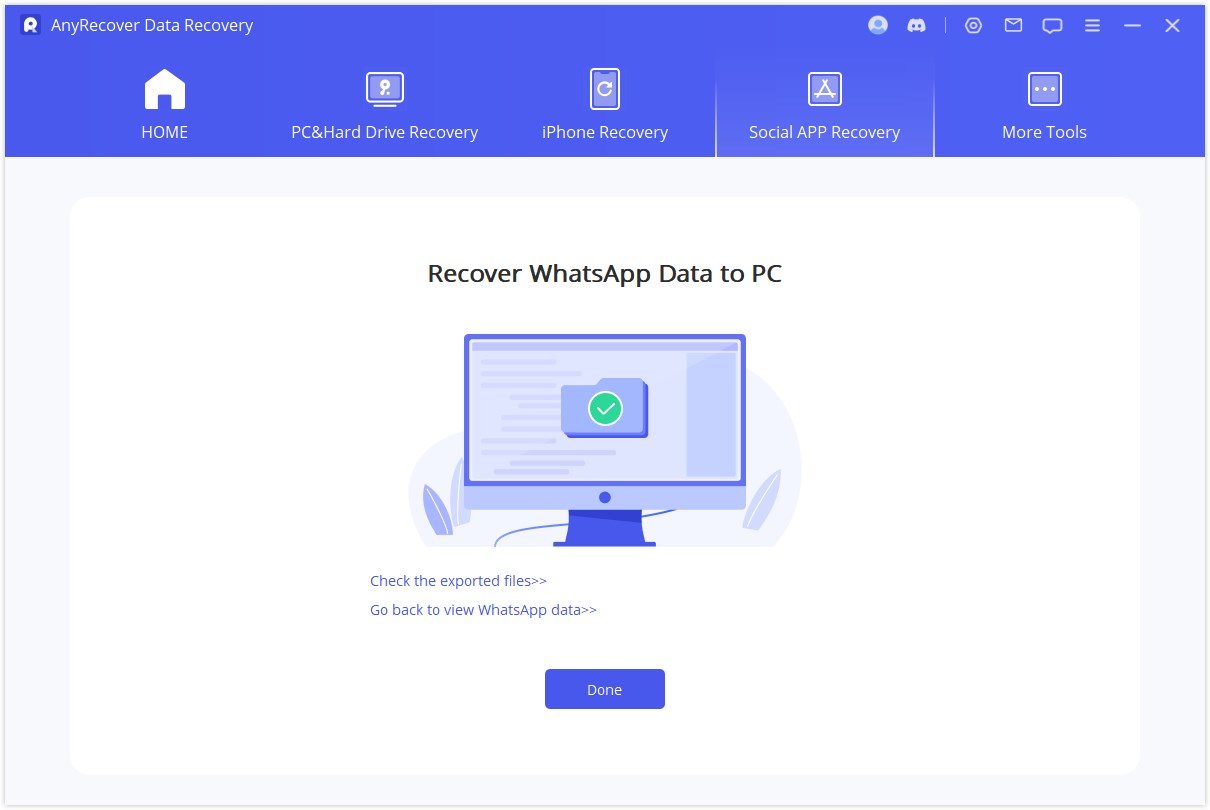
恢復到設備
選擇這種方式,AnyRecover將在您的裝置上安裝舊版的WhatsApp,並按照指示繼續。注意*: 恢復過程完成後,目標裝置上的 WhatsApp 資料將被刪除。因此,如有必要,請備份資料。
舊版 WhatsApp 的安裝開始。如果發生意外故障,您應該解鎖設備並按照說明進行操作。
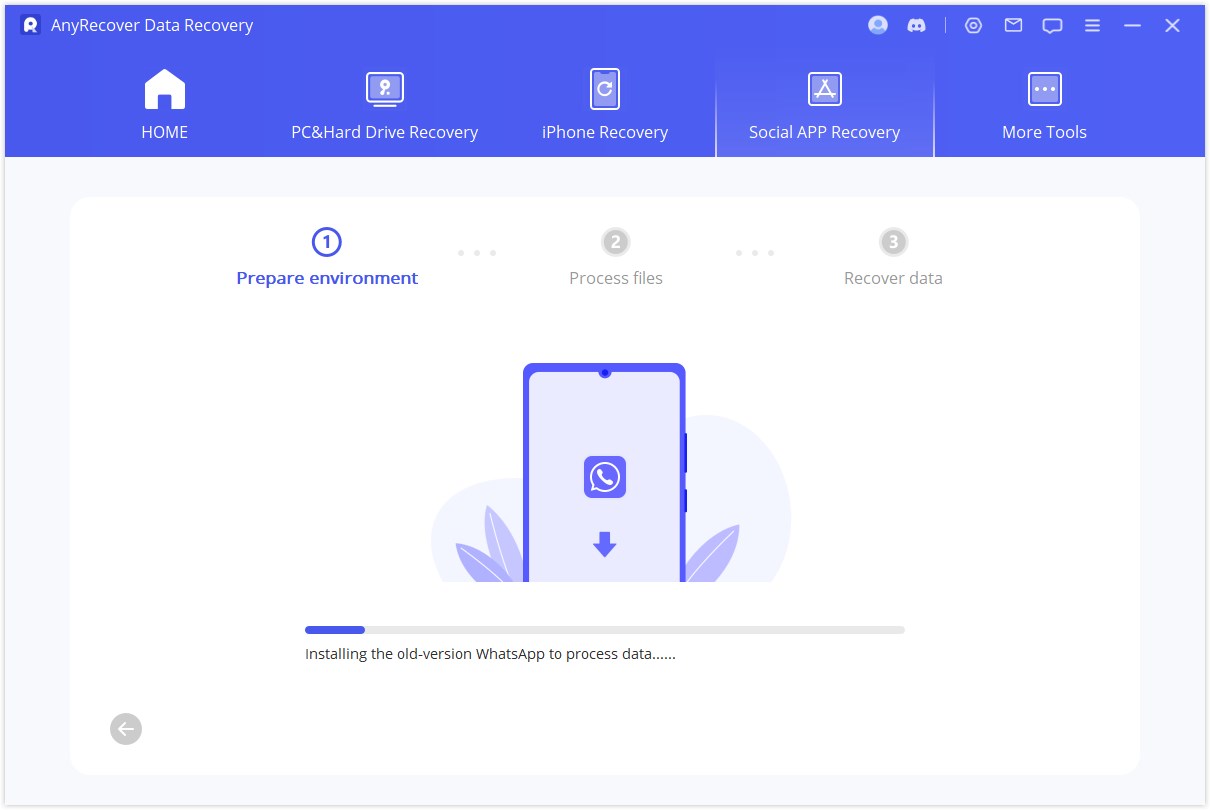
AnyRecover 將處理這些文件。很快,您的資料將被恢復。登入您的 WhatsApp 帳戶,您將看到恢復的資料。登入後,進行本機備份並將WhatsApp更新至最新官方版本。
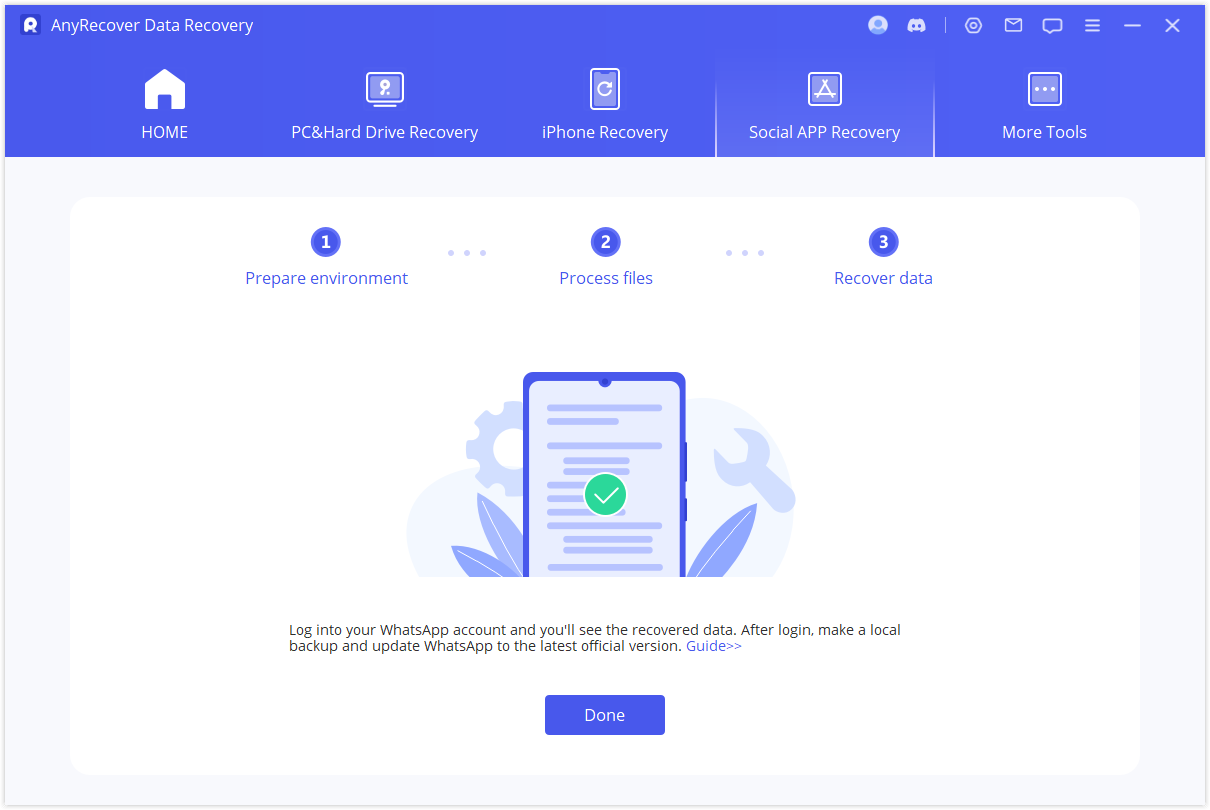
模式 3: 從 iTunes 備份還原 WhatsApp 資料
步驟 1: 載入和分析資料
當您進入此模組「從 iTunes 還原 WhatsApp 資料」時,程式將掃描並載入您的 iTunes 備份資料。
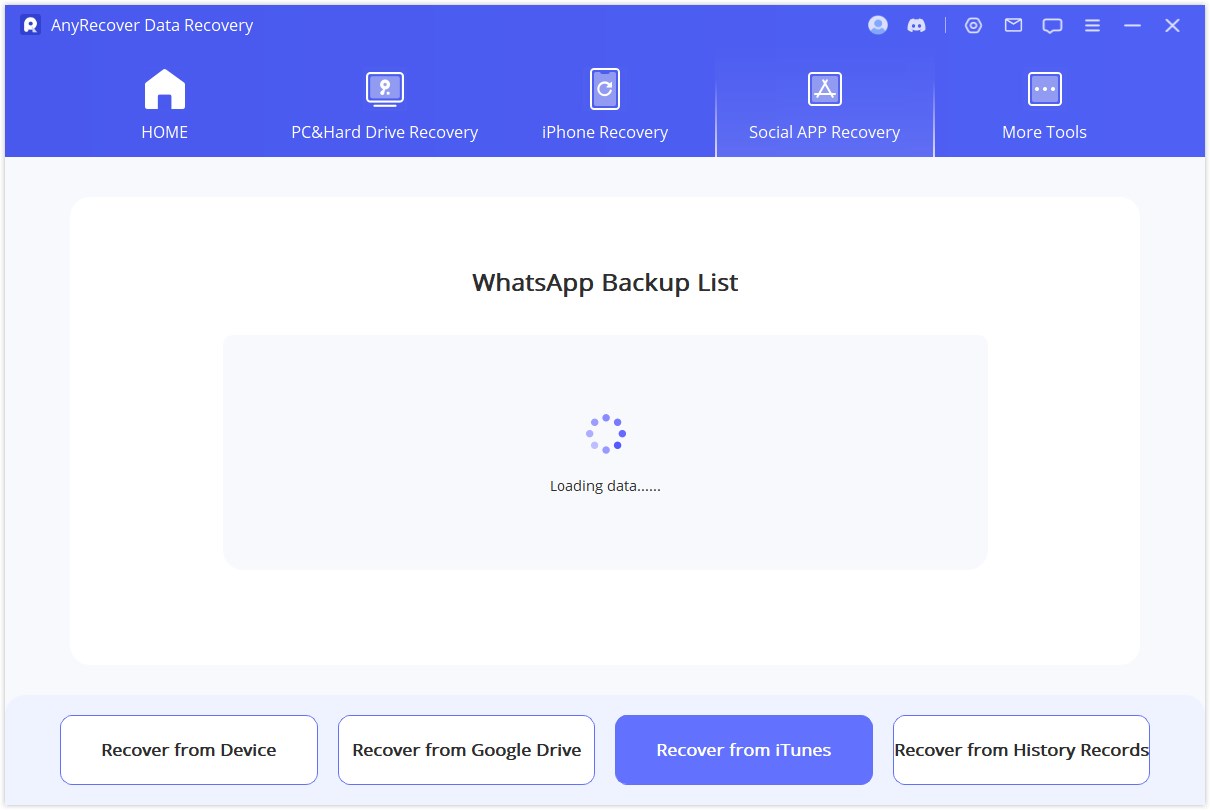
然後你就可以看到你的設備的資訊了。按一下「下一步」分析備份檔案。
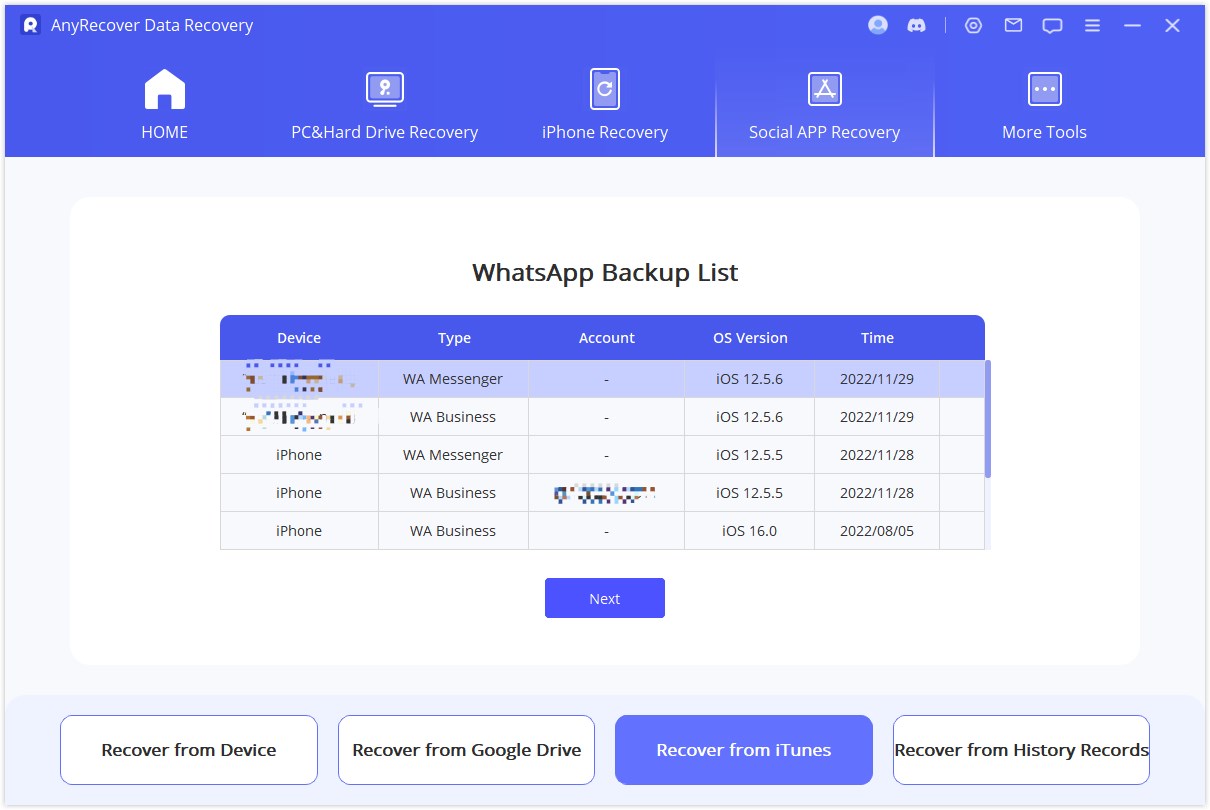
AnyRecover 開始分析資料。完成後,您可以預覽資料。
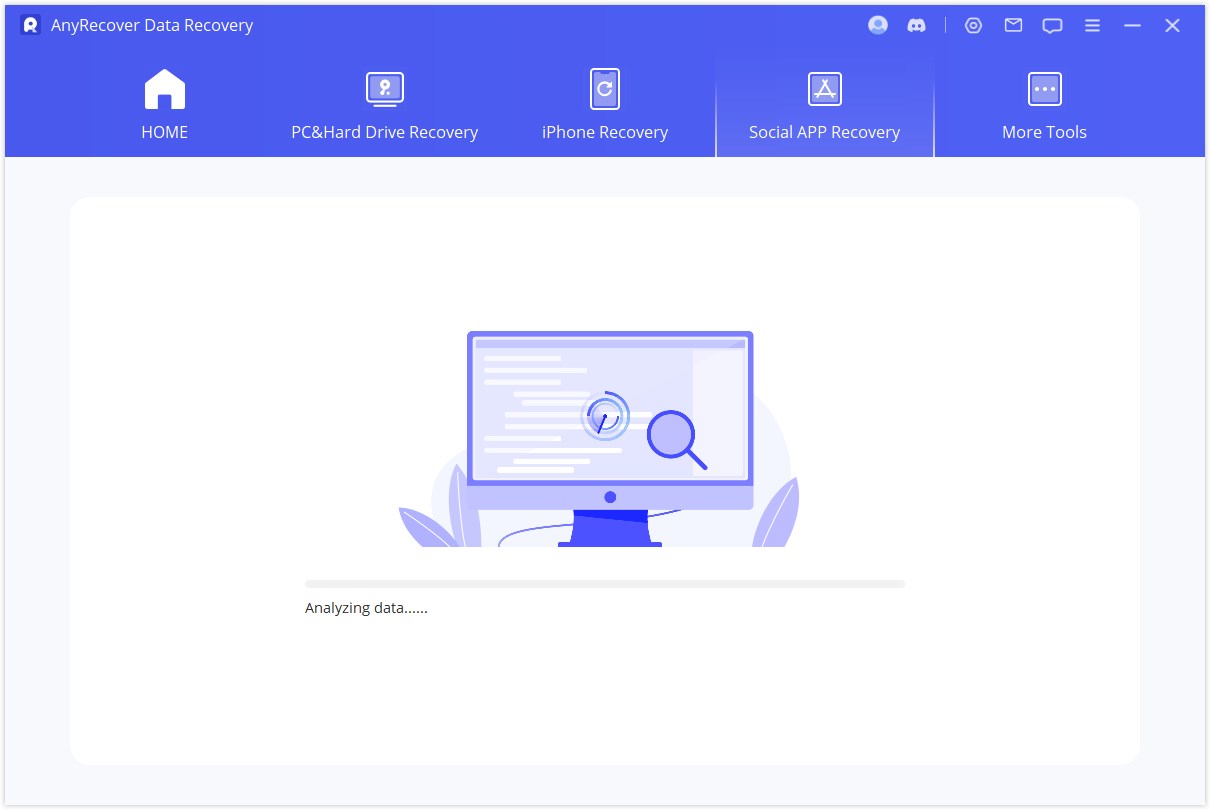
步驟 2: 預覽和恢復資料
所有可恢復的資料將如下圖所示。您可以選擇將這些資料恢復到手機或電腦上。
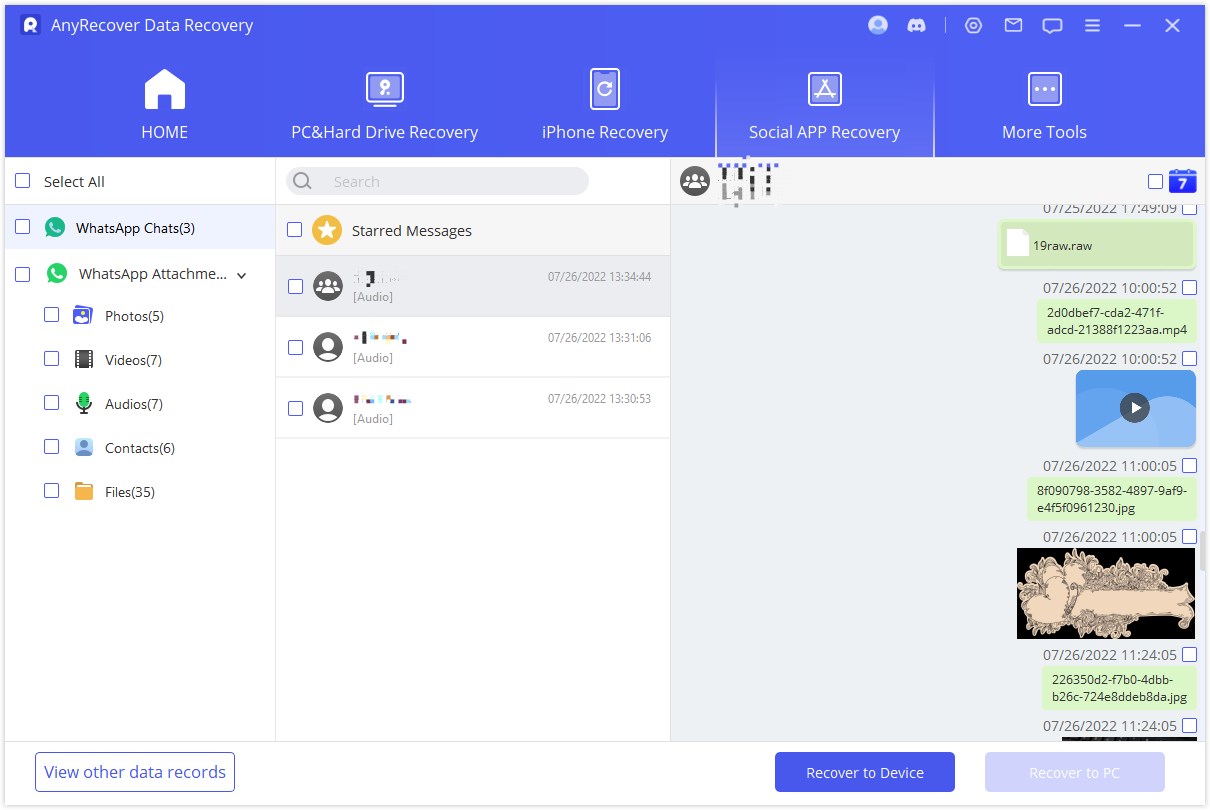
恢復到電腦
如果按一下 「還原到 PC」 選項 : 您需要選擇文件格式以及儲存位置。點擊“確定”,然後 AnyRecover 會將文件匯出到您選擇的位置。根據檔案大小和網路速度,匯出需要對應的時間。
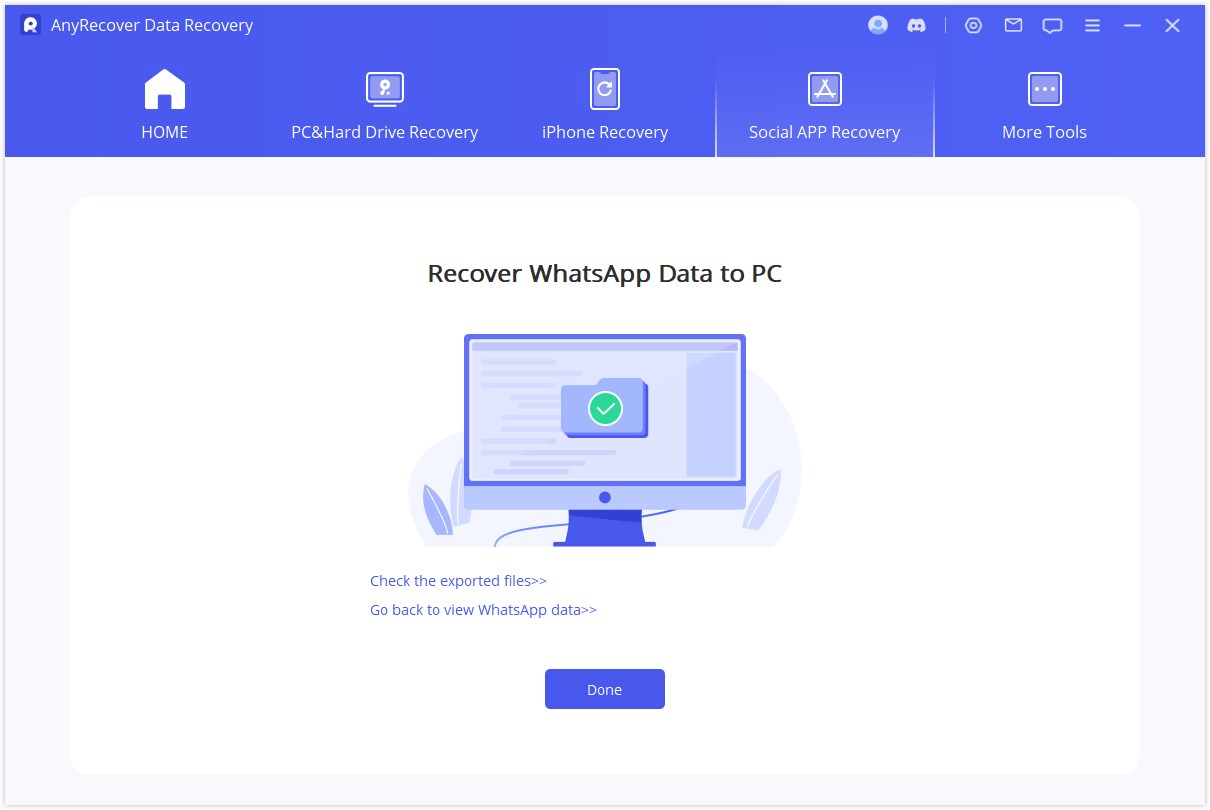
恢復到設備
如果您選擇「恢復到裝置」: 您需要確保電腦能夠識別您的裝置。點擊 “開始” 繼續。
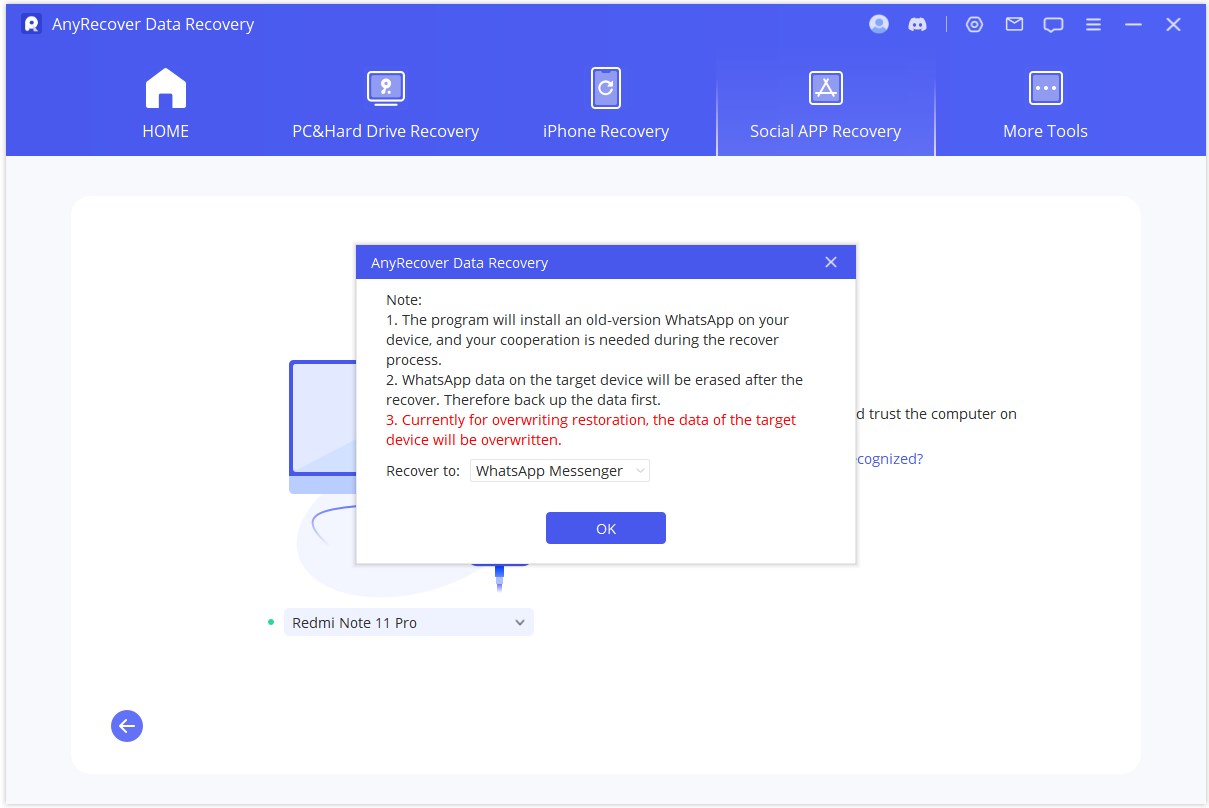
首先,必須關閉「尋找我的 iPhone」。按照說明關閉 iPhone 的「尋找我的 iPhone」功能。
注意*: 恢復後目標裝置上的 WhatsApp 資料將被刪除。因此請先備份資料。
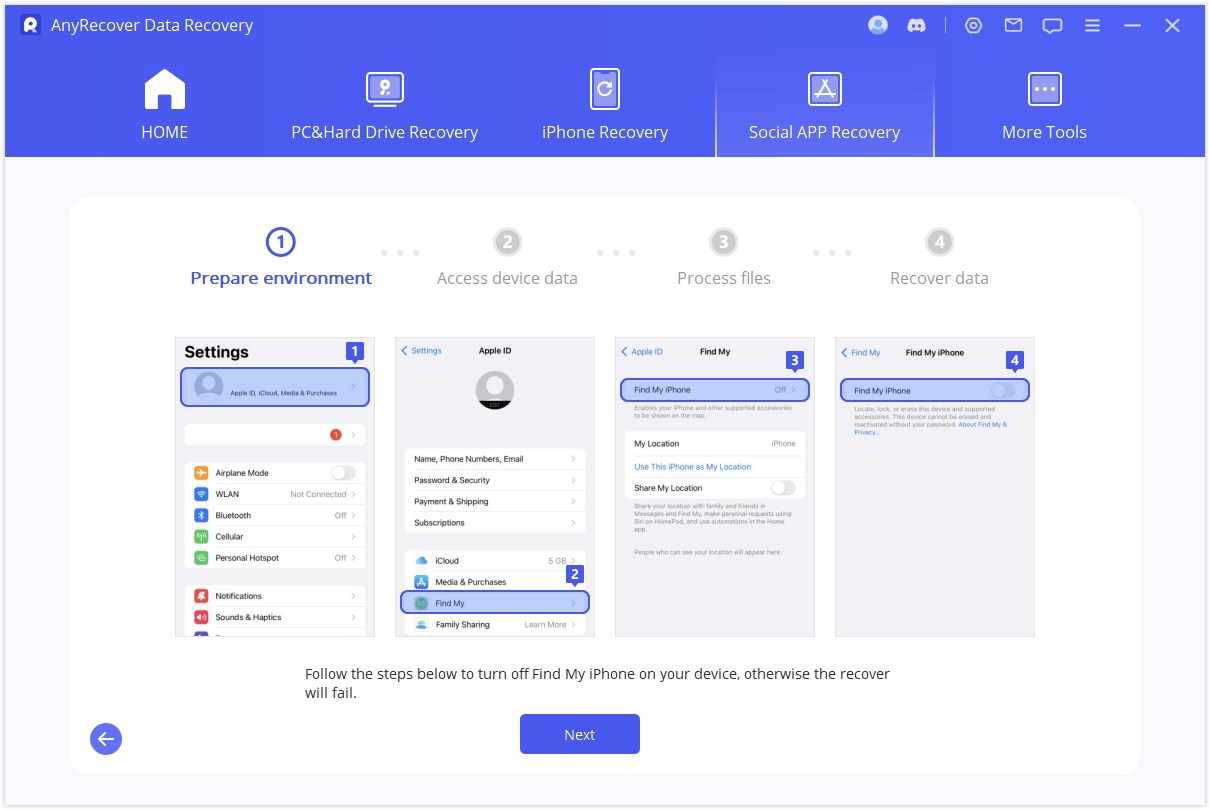
然後前往 App Store 下載 WhatsApp 應用程式。
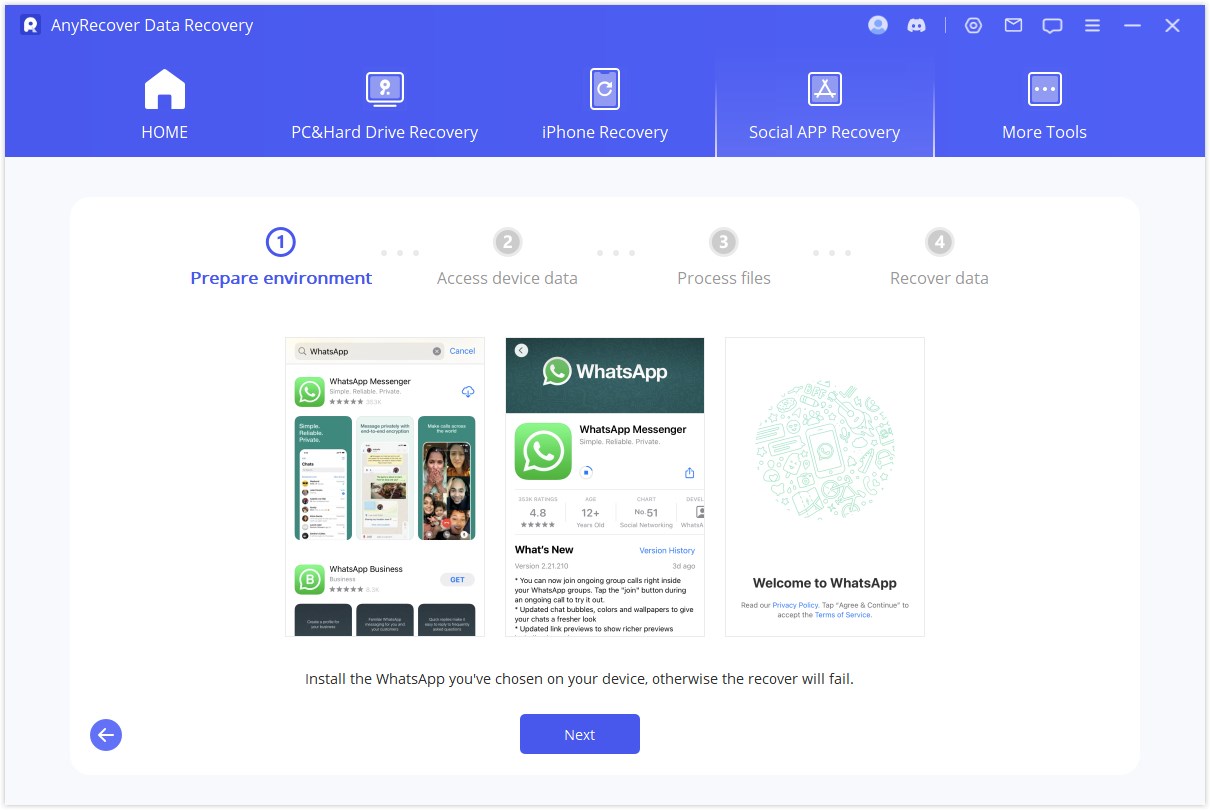
AnyRecover 將開始處理檔案。很快,您的裝置將重新啟動,您的資料將被恢復。
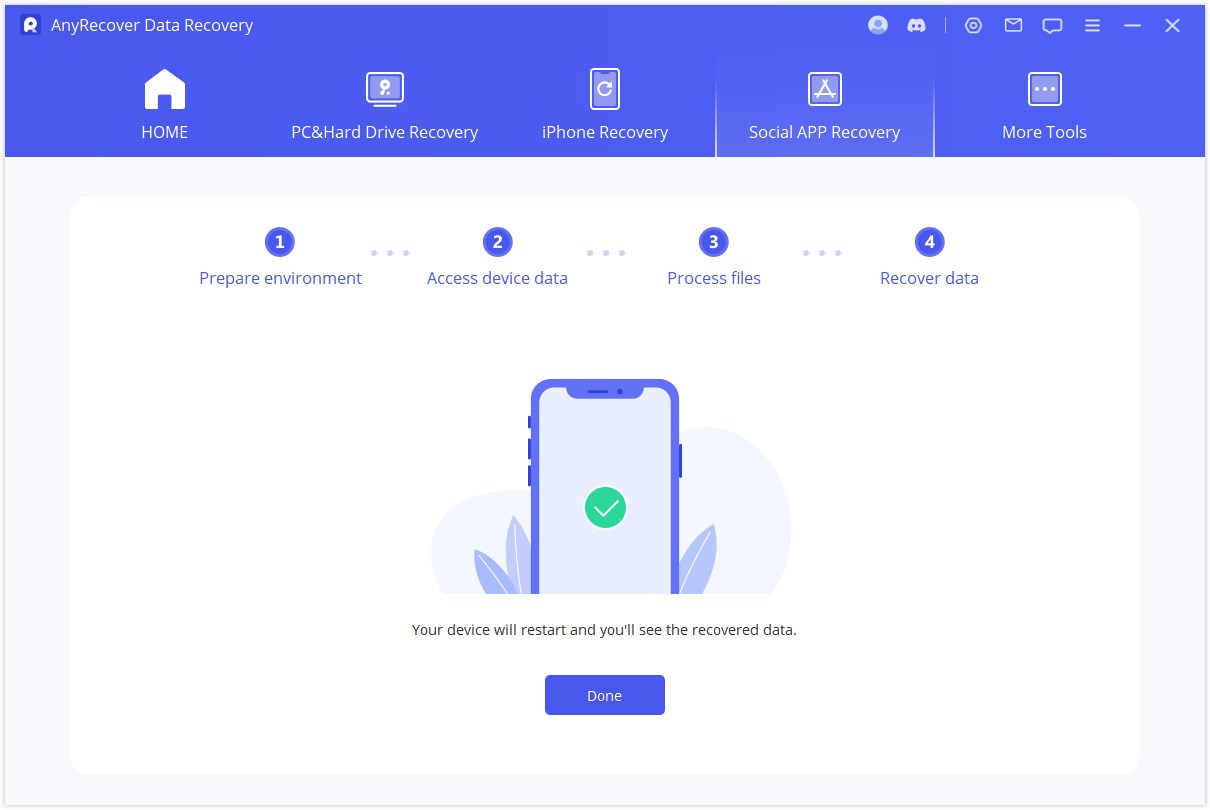
模式4.從歷史記錄恢復WhatsApp資料
在此模組中,AnyRecover 甚至不需要掃描您的裝置儲存、Google Drive 或 iTunes 備份。您可以恢復先前儲存在 AnyRecover 中的資料。
步驟 1: 載入並選擇資料庫備份
程式自動載入AnyRecover上的歷史記錄。選擇您要恢復的,然後按一下「下一步」繼續。此外,您可以加密這些記錄,並且只有您可以還原資料。如果您不想再將這些資料保留在程式中,請按一下「Bin」日誌將其刪除。
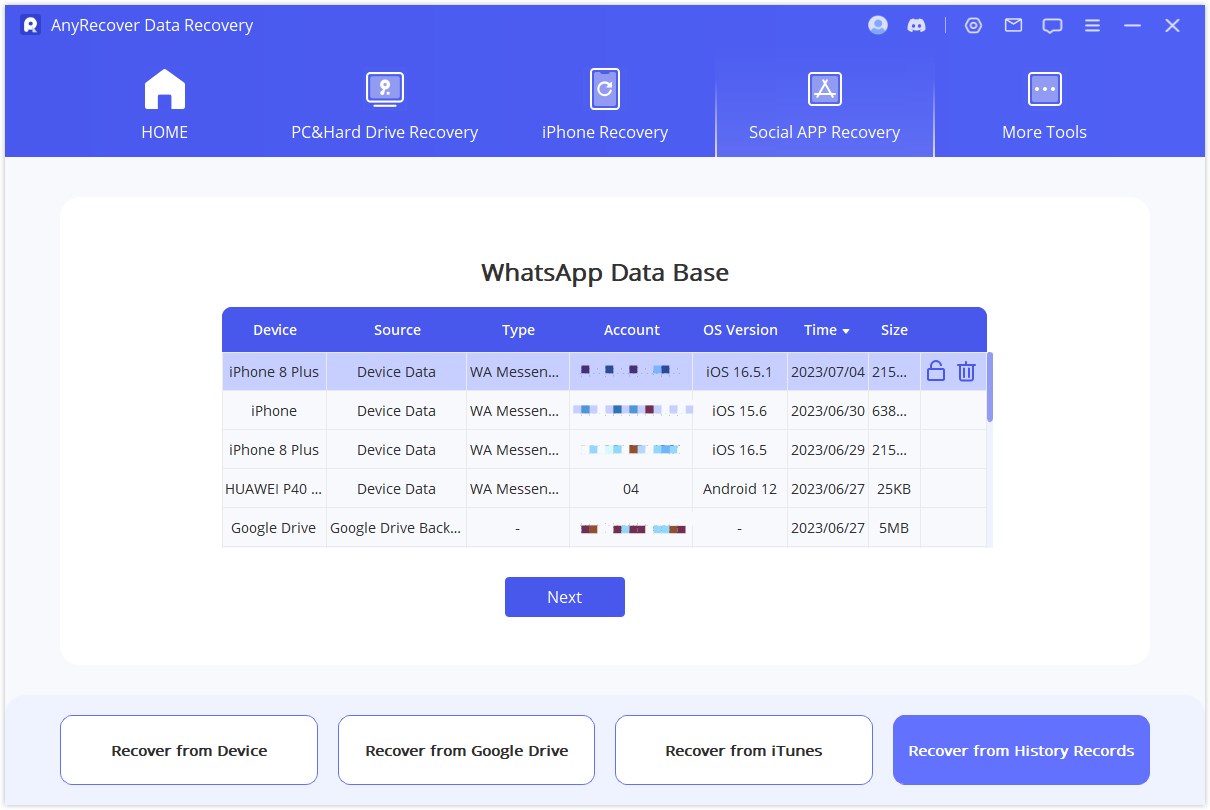
步驟 2: 分析備份數據
然後我們繼續掃描過程。以下步驟會根據您的裝置型號(iPhone/Android)而有所不同。
適用於安卓設備
AnyRecover開始掃描並獲取您的設備數據,這些數據將儲存到歷史記錄中。這樣,即使您的裝置完全重置,您也可以在某一天檢索這些資料。掃描完成後,點選「下一步」繼續。
要分析資料庫,AnyRecover 需要您授予權限。首先,AnyRecover將載入檔案,為資料分析準備環境。
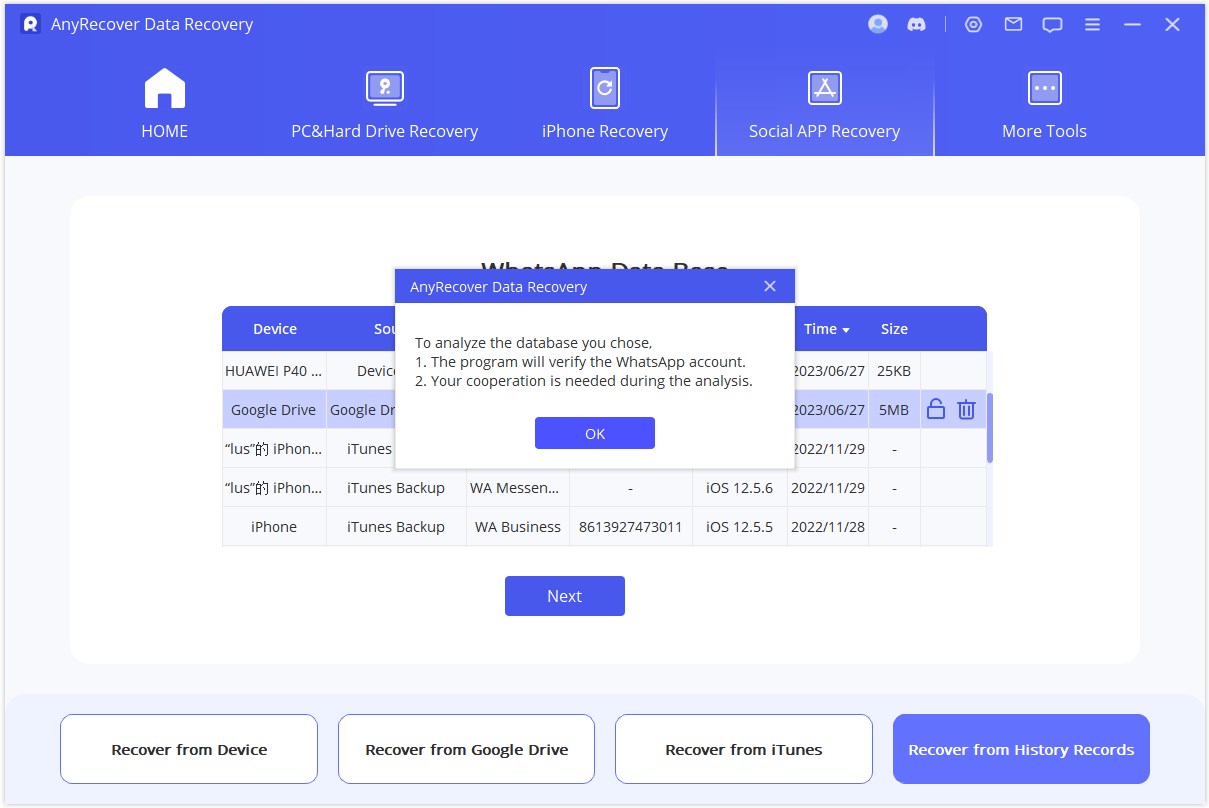
然後您需要輸入所選資料庫的國家代碼和電話號碼。WhatsApp 將發送簡訊來驗證您的電話號碼。
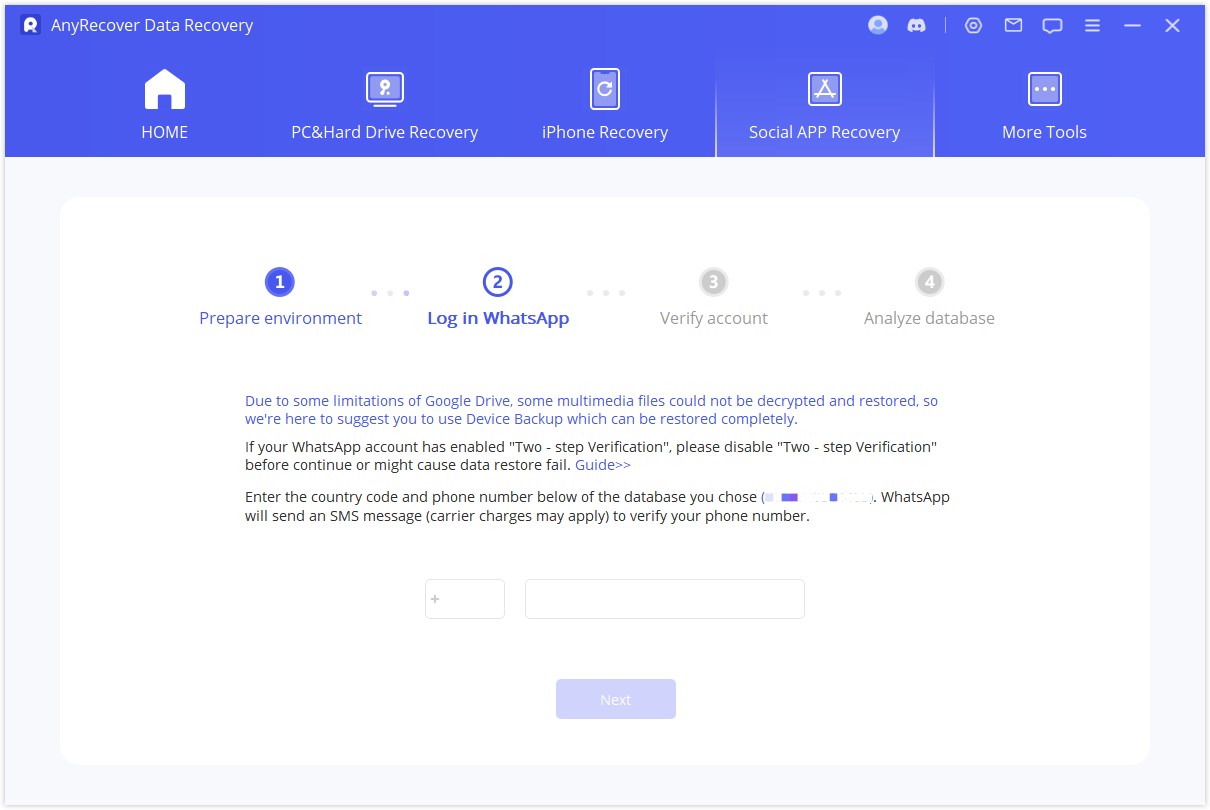
驗證您的資訊後,AnyRecover將計算相關金鑰來分析資料庫。
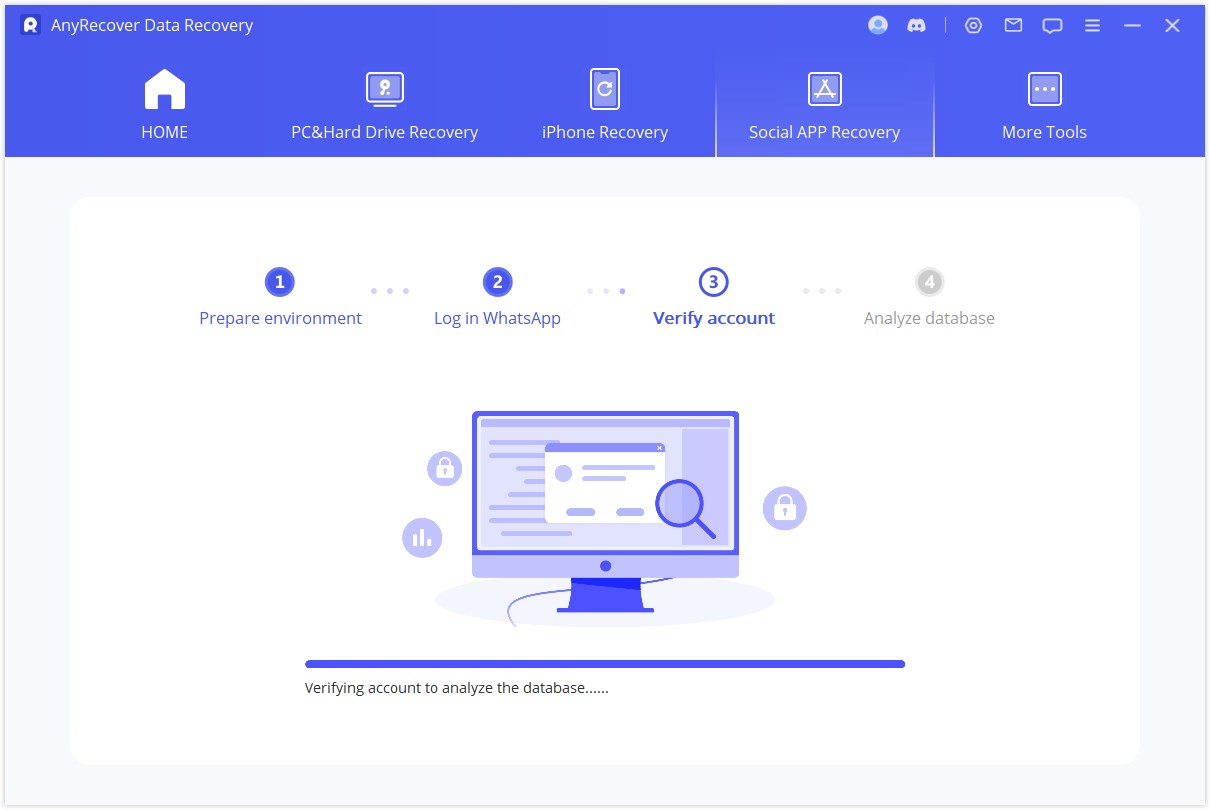
最後,程式將分析您選擇的資料庫。之後,我們可以直接前往預覽和恢復資料。
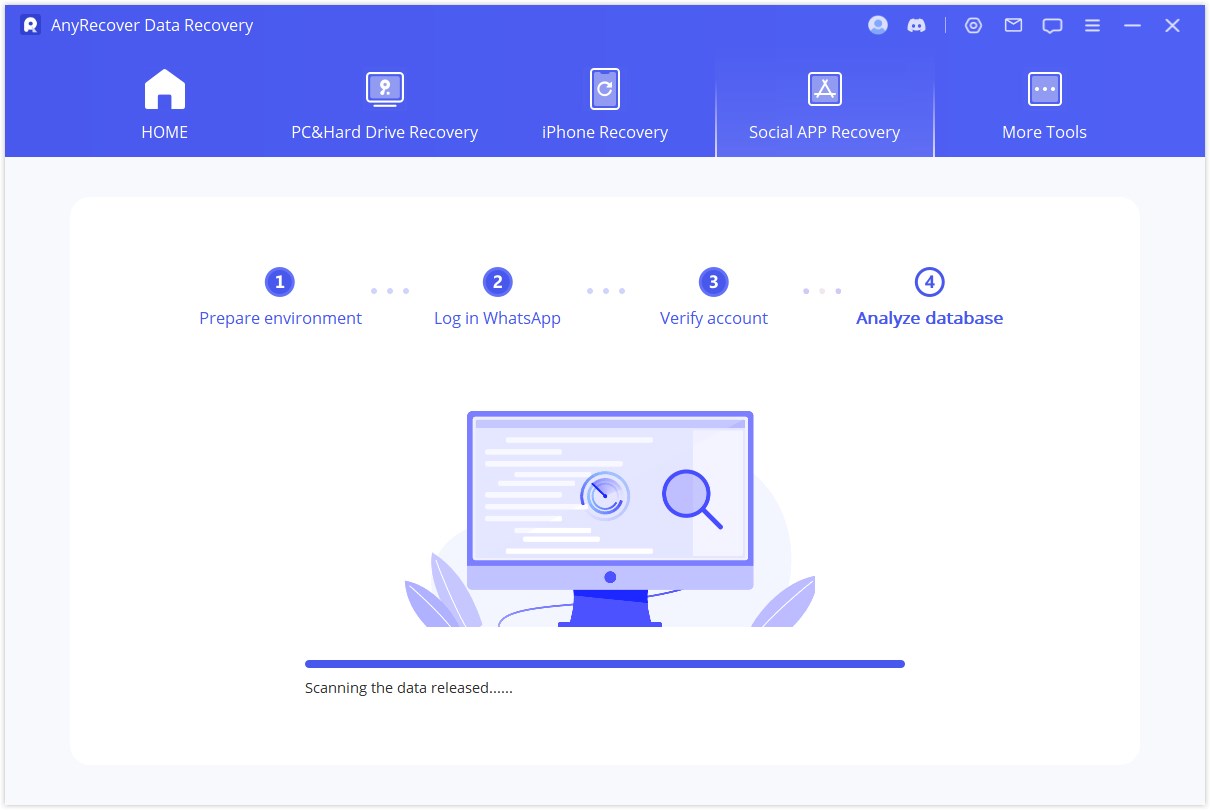
適用於 iOS 裝置
AnyRecover開始存取您的歷史備份數據,隨後程式將對其進行分析。
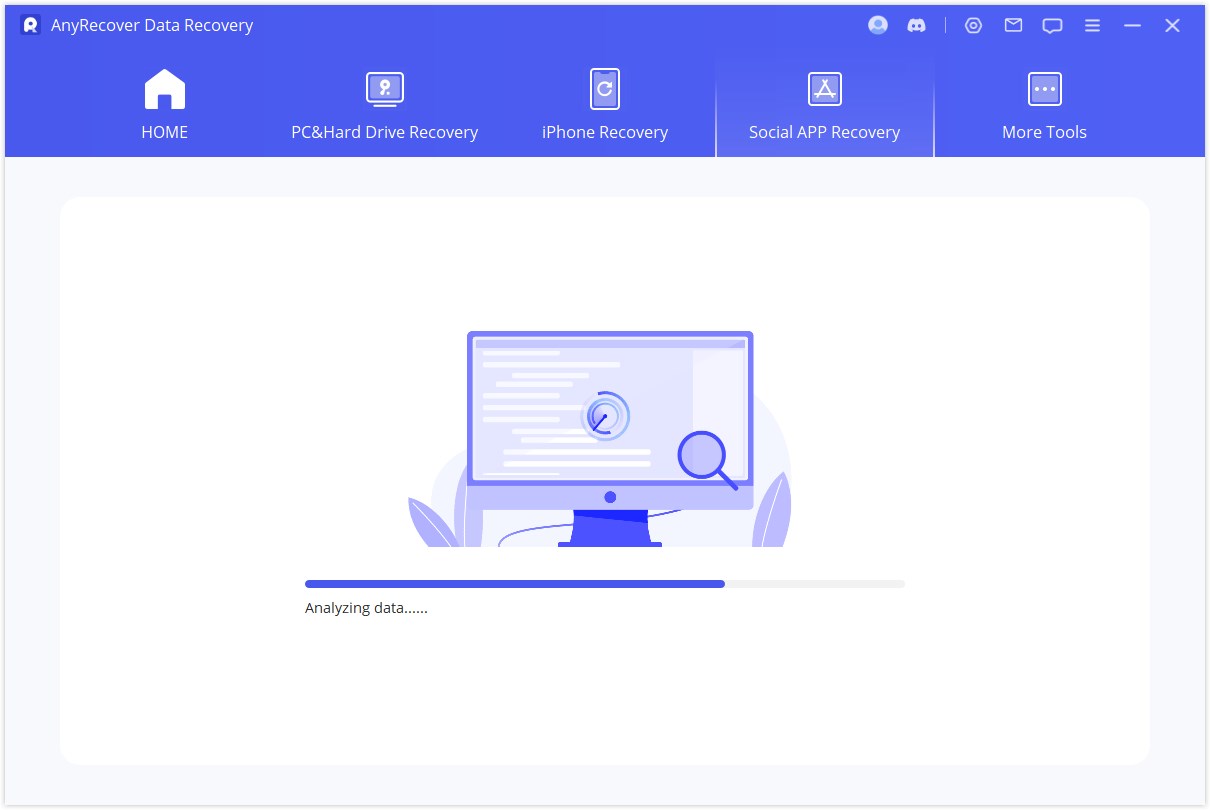
步驟 3: 預覽和恢復資料
所有可恢復的資料將如下圖所示。您可以選擇將這些資料恢復到手機或電腦上。
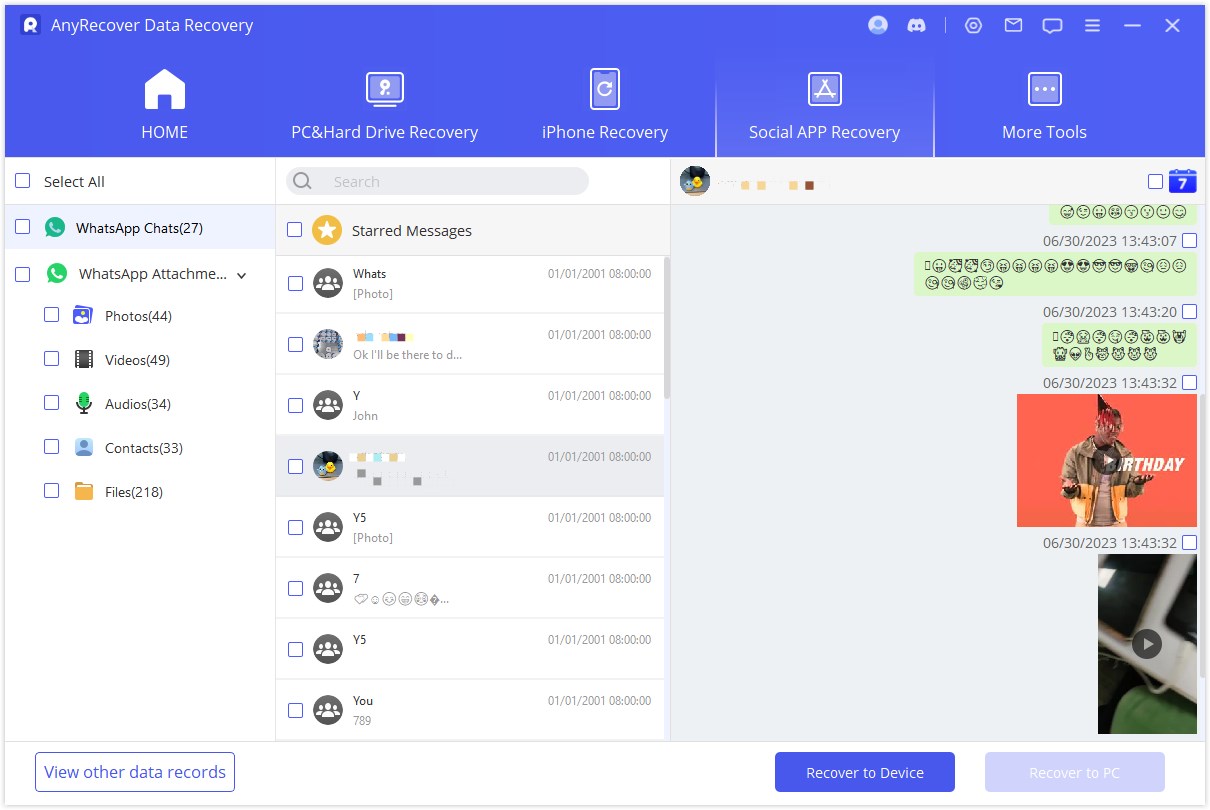
恢復到電腦
如果按一下「還原為PC」選項,則需要選擇檔案格式以及儲存位置。點擊“確定”,然後 AnyRecover 會將檔案匯出到您選擇的位置。根據檔案大小和網路速度,匯出需要對應的時間。
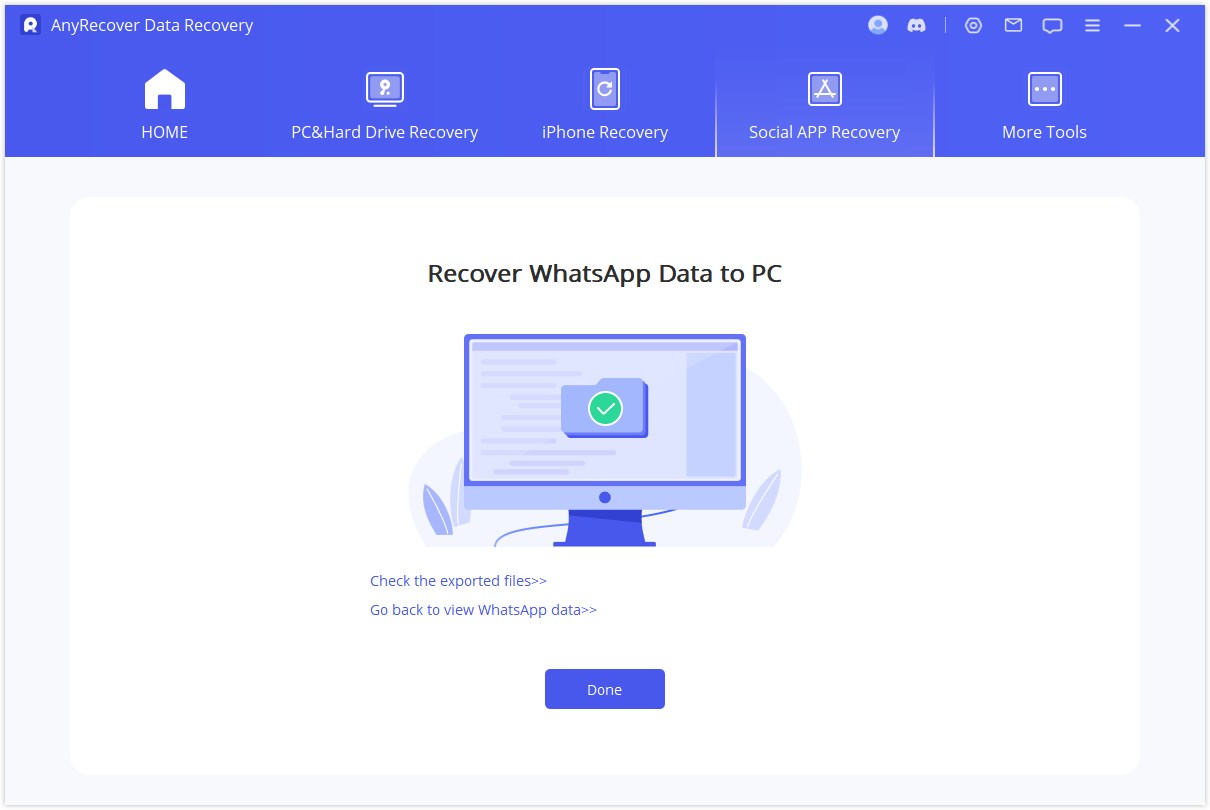
恢復到設備
如果您選擇“恢復到裝置”,則需要確保電腦能夠識別您的裝置。點擊“開始”繼續。
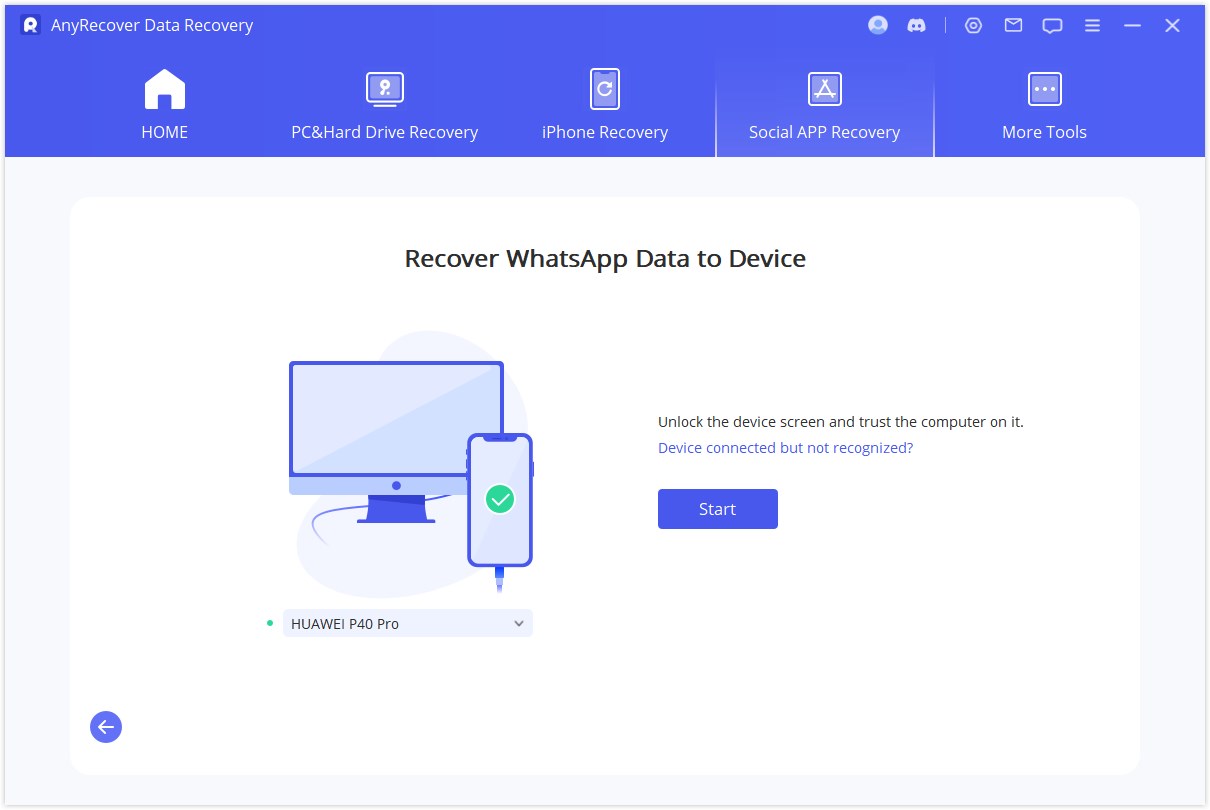
適用於安卓設備
選擇此模式,AnyRecover將在您的裝置上安裝舊版的WhatsApp,並按照指示繼續。點選“確定”繼續。
注意*:恢復後目標裝置上的 WhatsApp 資料將被刪除。因此請先備份資料。
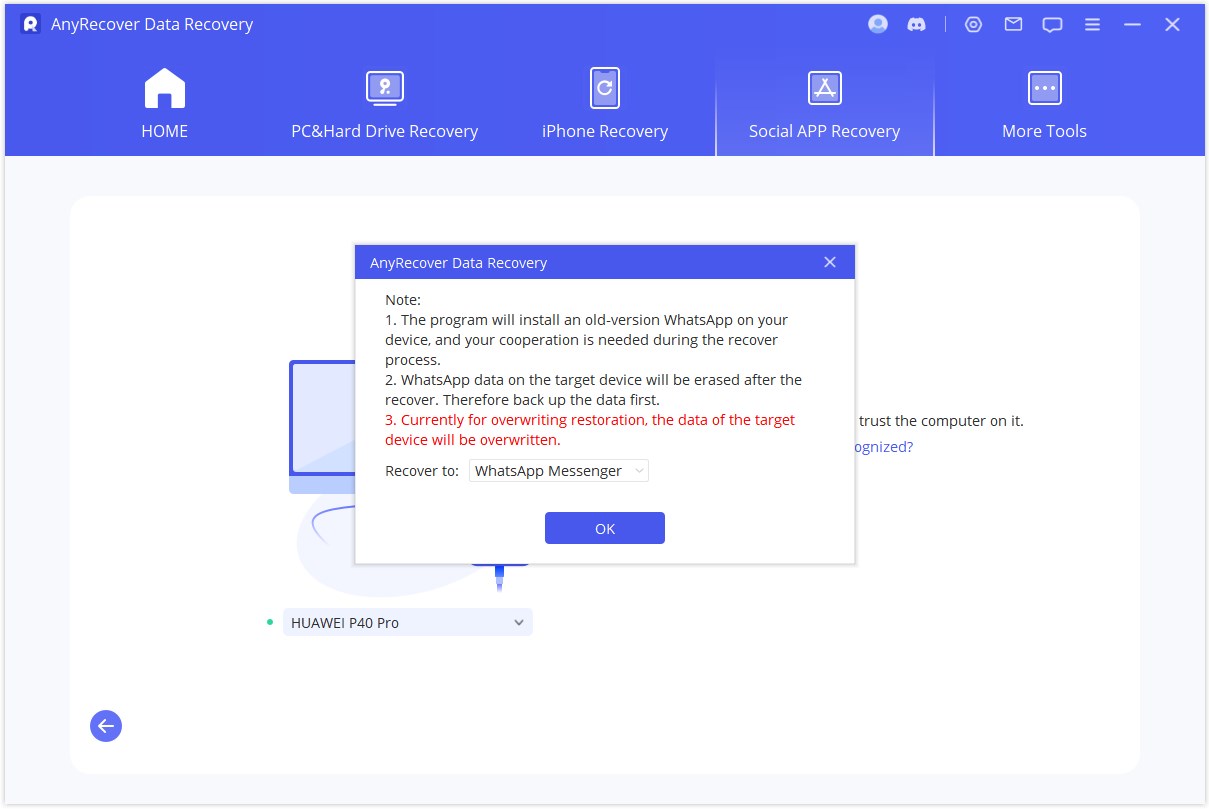
舊版 WhatsApp 的安裝開始。如果發生意外故障,您應該解鎖設備並按照說明進行操作。
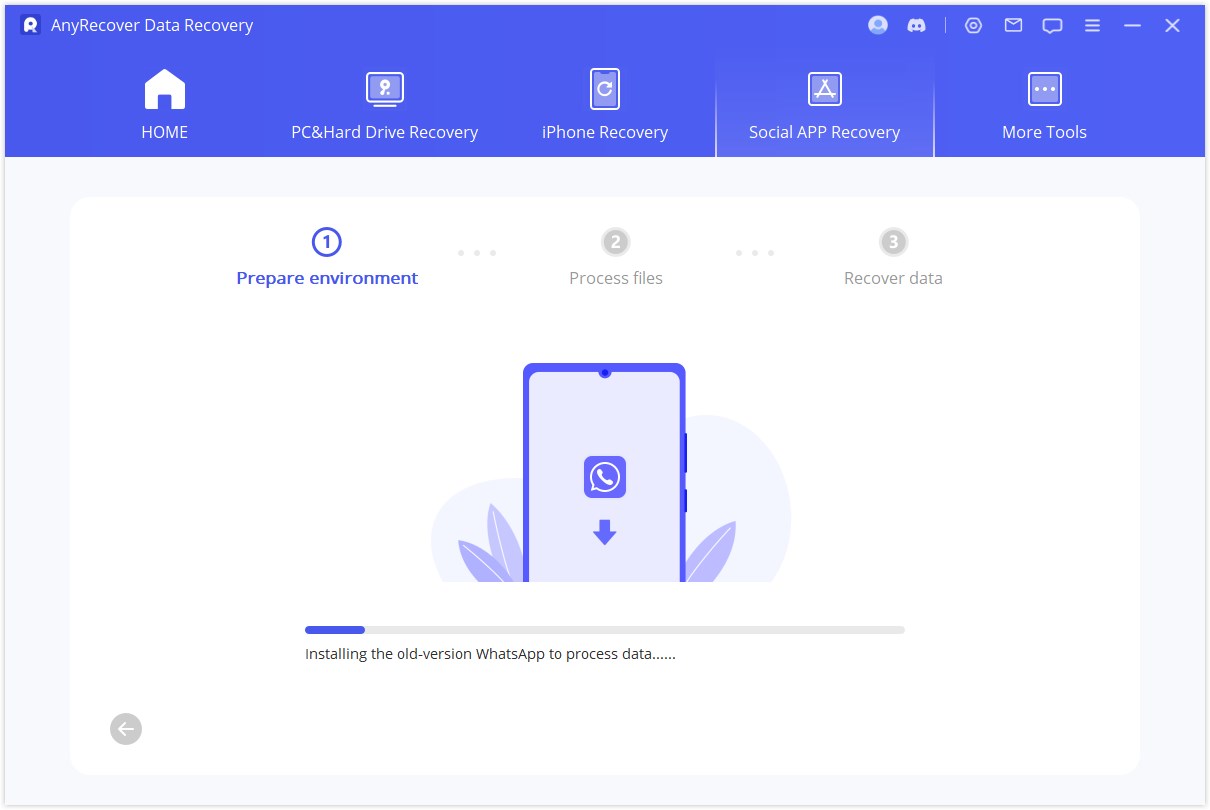
很快,您的資料將被恢復。登入您的 WhatsApp 帳戶,您將看到恢復的資料。登入後,進行本機備份並將WhatsApp更新至最新官方版本。
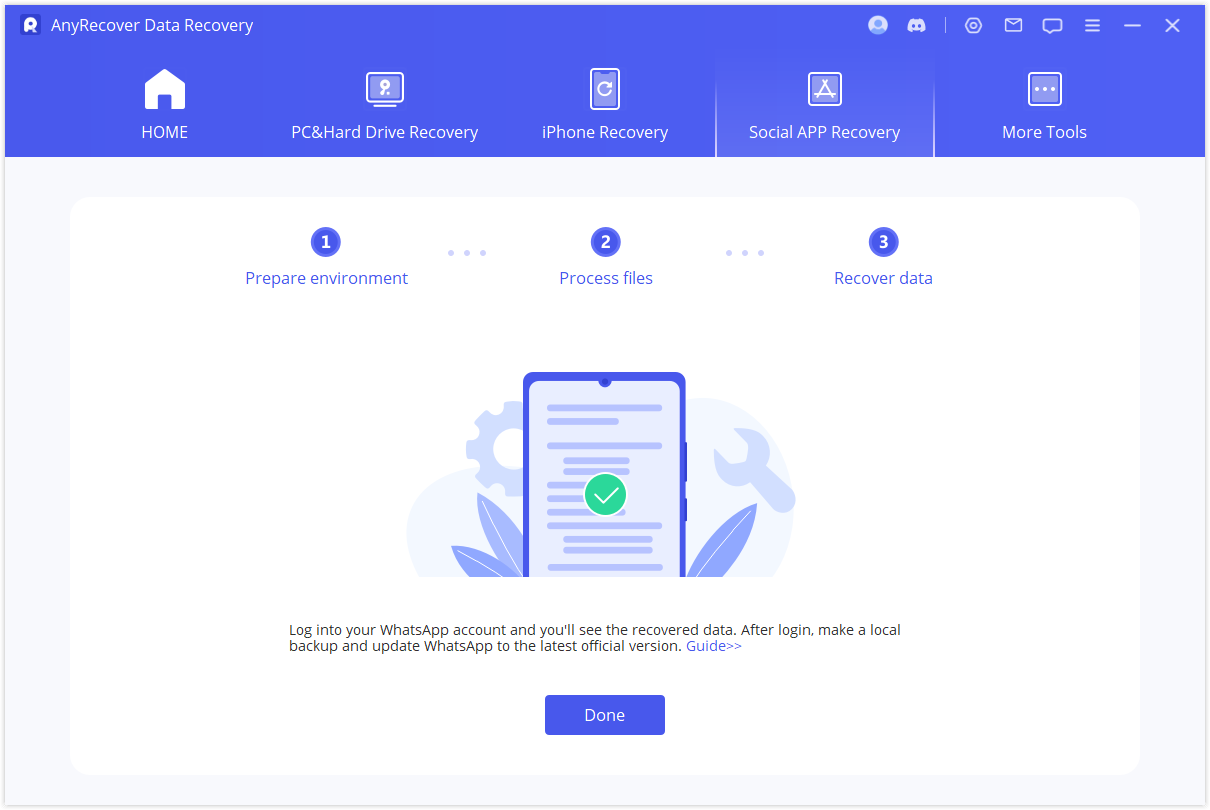
適用於 iOS 裝置
首先,必須關閉「尋找我的 iPhone」。請注意,恢復後目標裝置上的 WhatsApp 資料將會被刪除。因此請先備份資料。點選“確定”繼續。
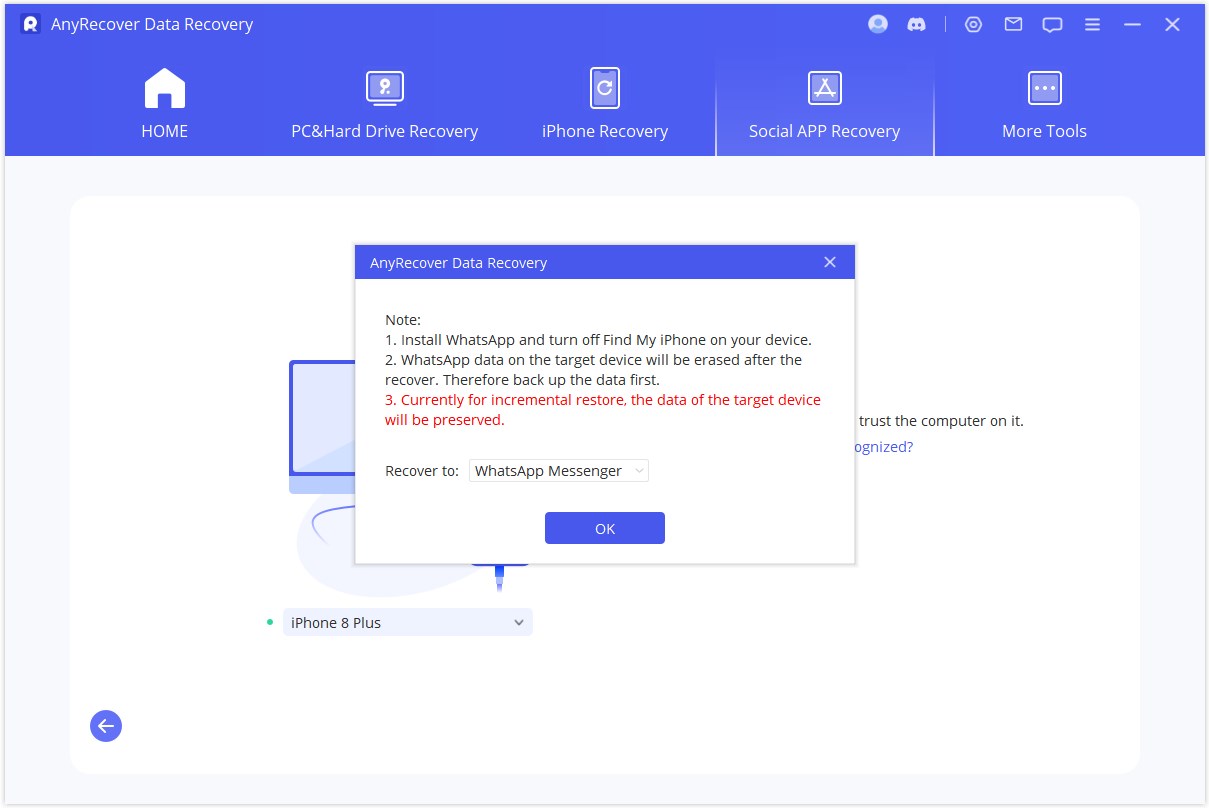
按照說明關閉 iPhone 的「尋找我的 iPhone」功能。
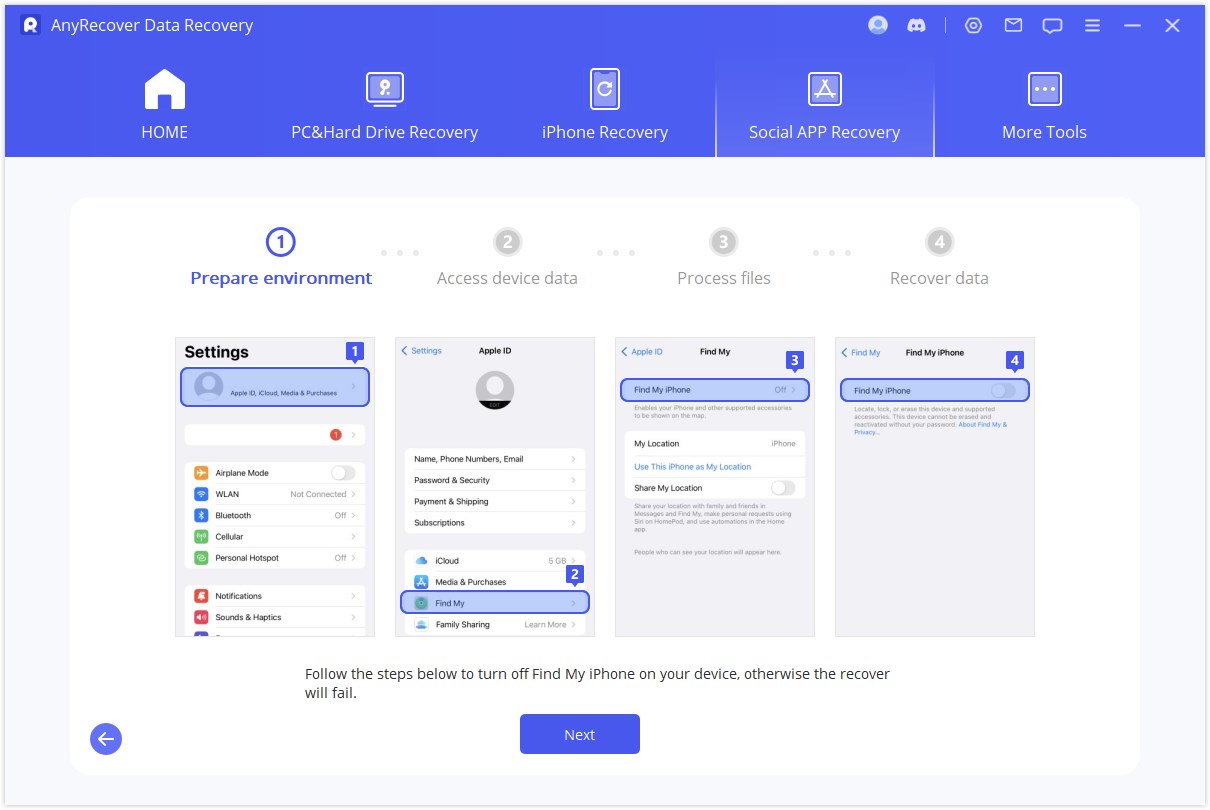
然後前往 App Store 下載 WhatsApp 應用程式。
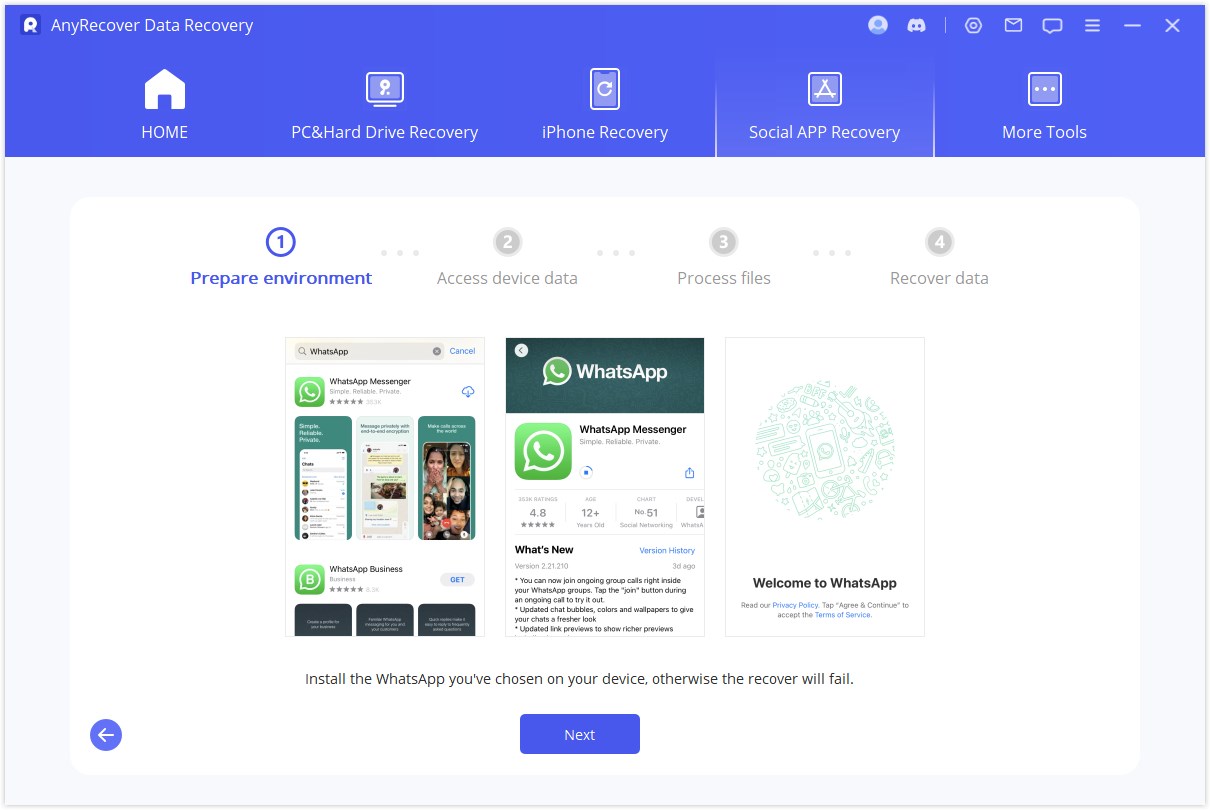
AnyRecover 將開始處理檔案。很快,您的裝置將重新啟動,您的資料將被恢復。
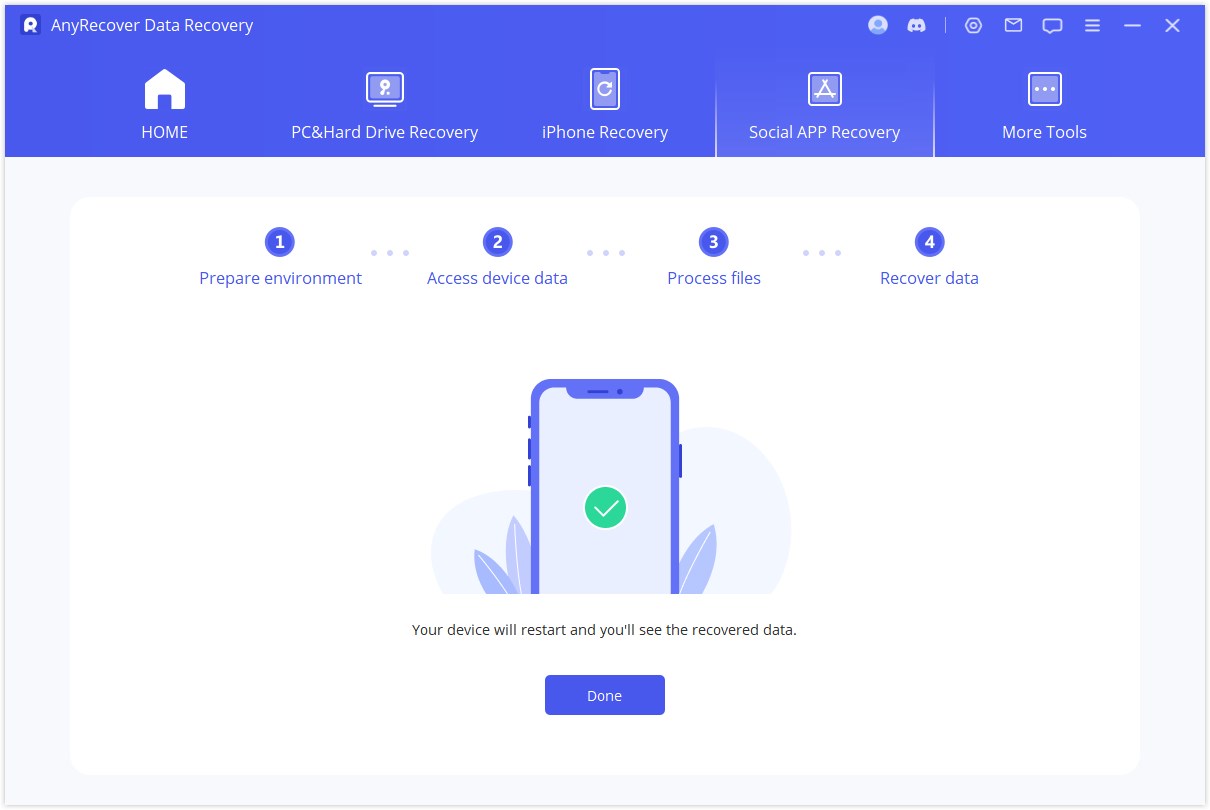
Ai修復損壞的檔案
AnyRecover 旨在修復損壞、模糊、像素化、不受支援的照片、影片和檔案。除了檔案修復之外,AnyRecover 還可以輕鬆增強或恢復舊照片。使用起來非常簡單方便。這是有關如何透過 AnyRecover Ai Repair 修復損壞檔案的教學。請繼續閱讀以了解其工作原理。
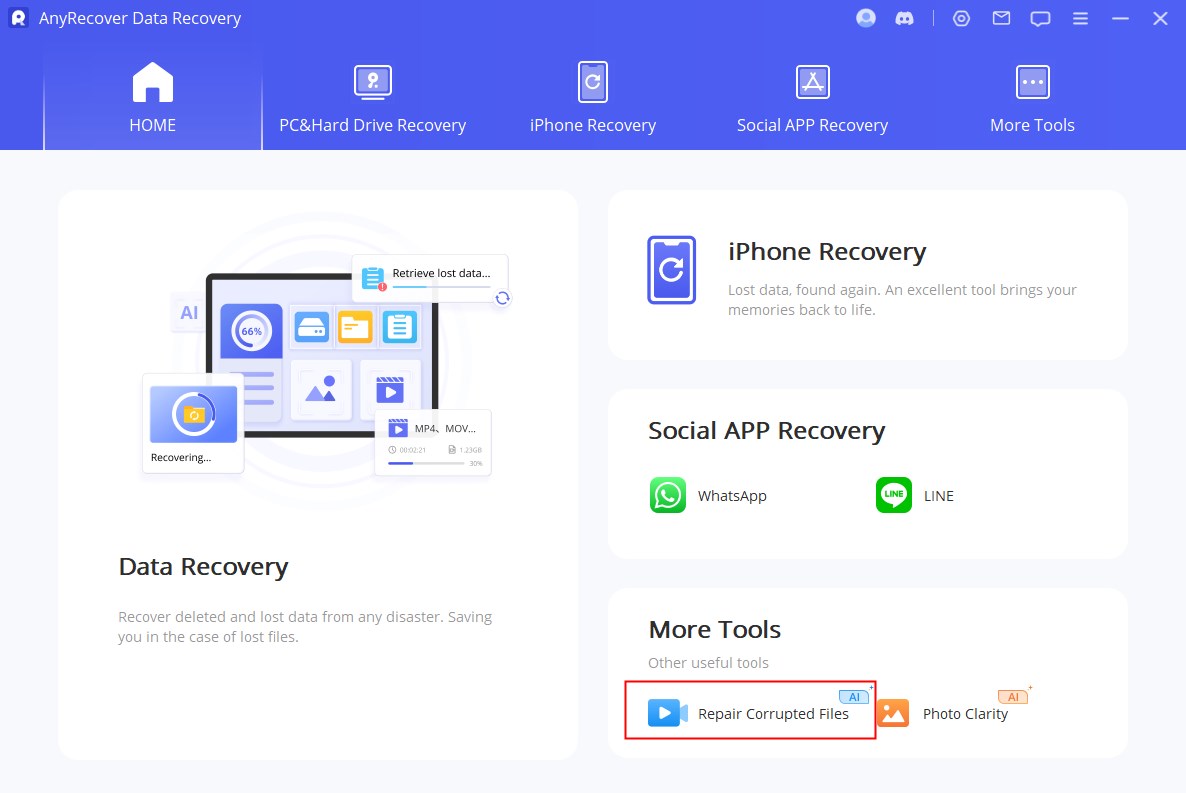
第 1 部分. 視訊修復
步驟 1: 選擇影片修復
點擊“影片修復”模式,然後選擇 “新增影片”按鈕。現在修復工具支援 MP4、MKV、FLV、MXF、AVI、MTS 和 M2TS 視訊格式。它還可以同時修復多個不同格式的影片。
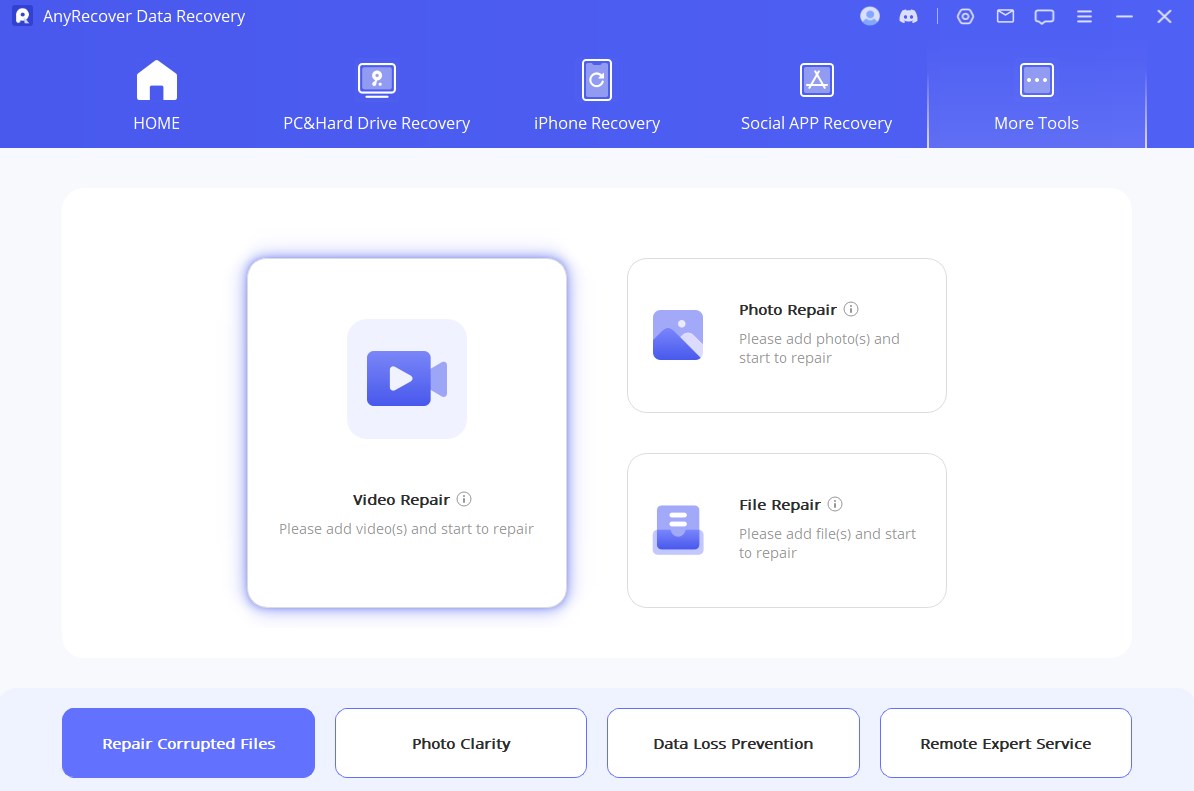
上傳過程完成後,您將在使用者介面上看到損壞影片的檔案名稱、大小、長度和解析度。
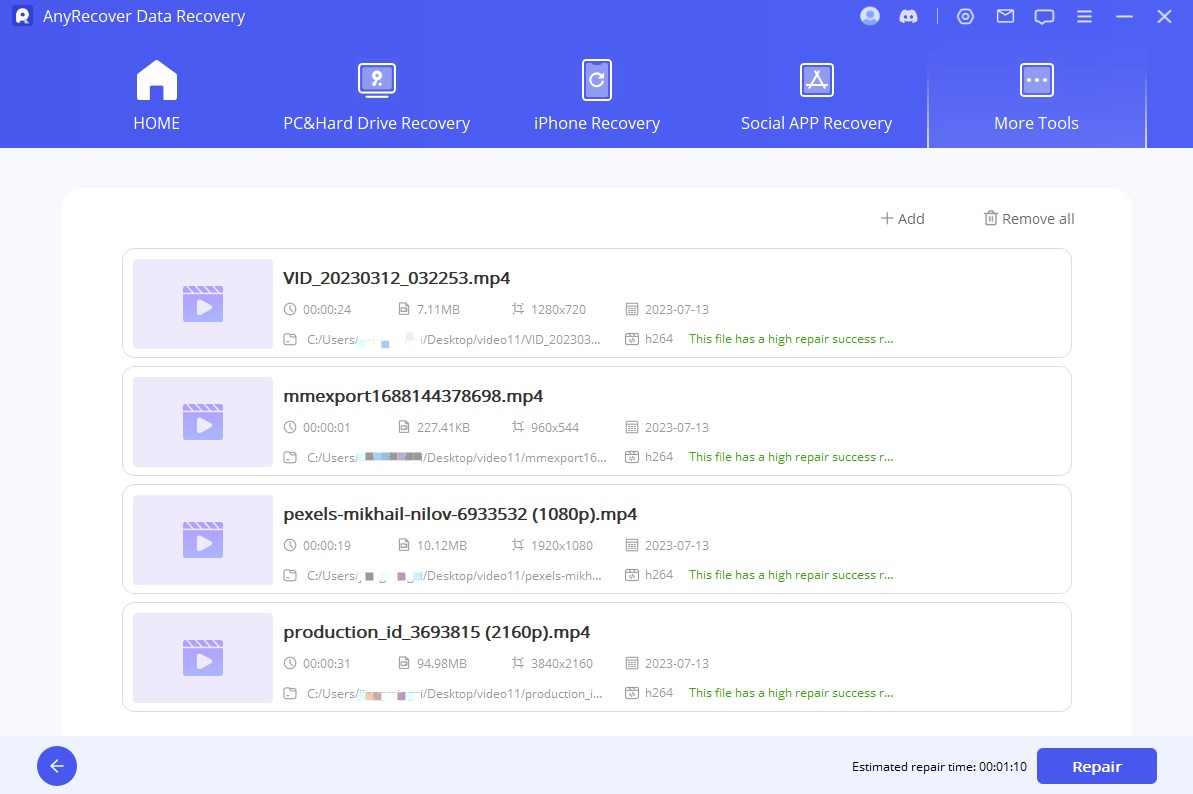
步驟 2: 開始修復視頻
修復過程完成後,將出現一個彈出窗口,顯示您的影片已成功修復,並且可以選擇將影片儲存在您的電腦上。
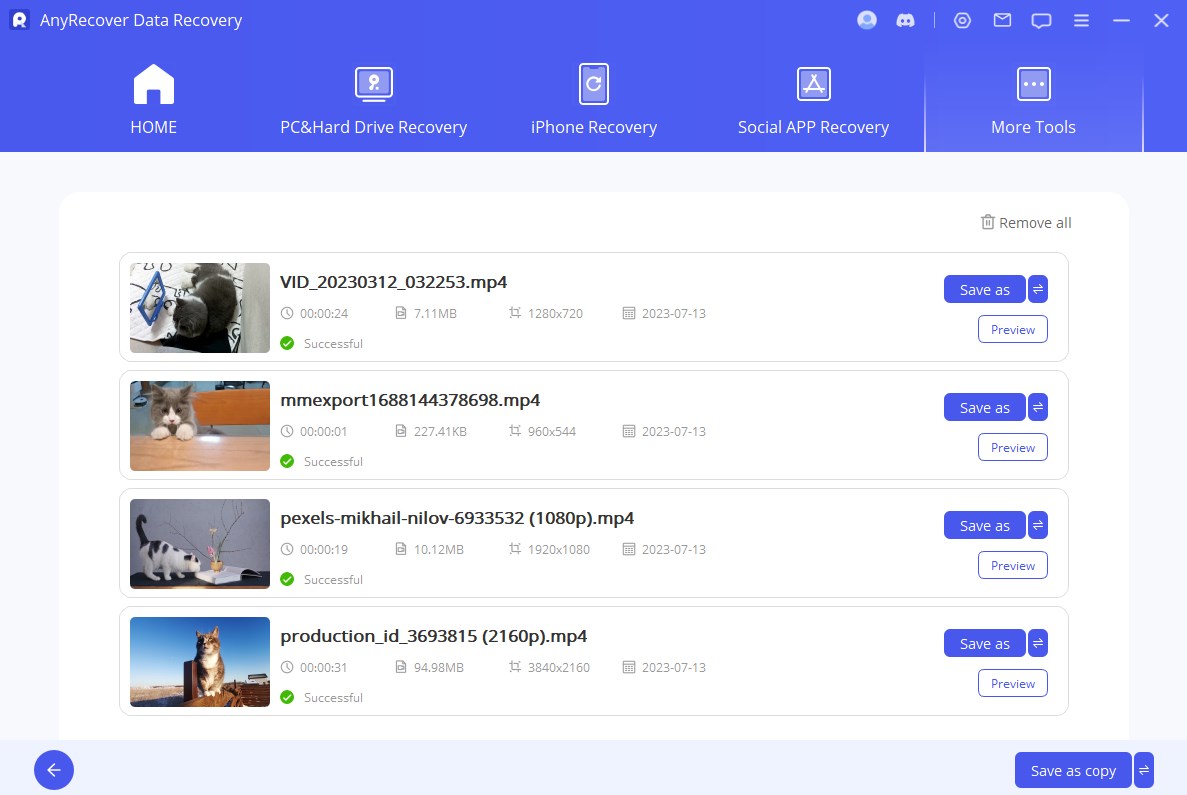
步驟 3: 保存修復後的視頻
現在您可以透過點擊「儲存」或「全部儲存」來儲存所有修復的影片。最後保存影片之前也要記住選擇儲存路徑。
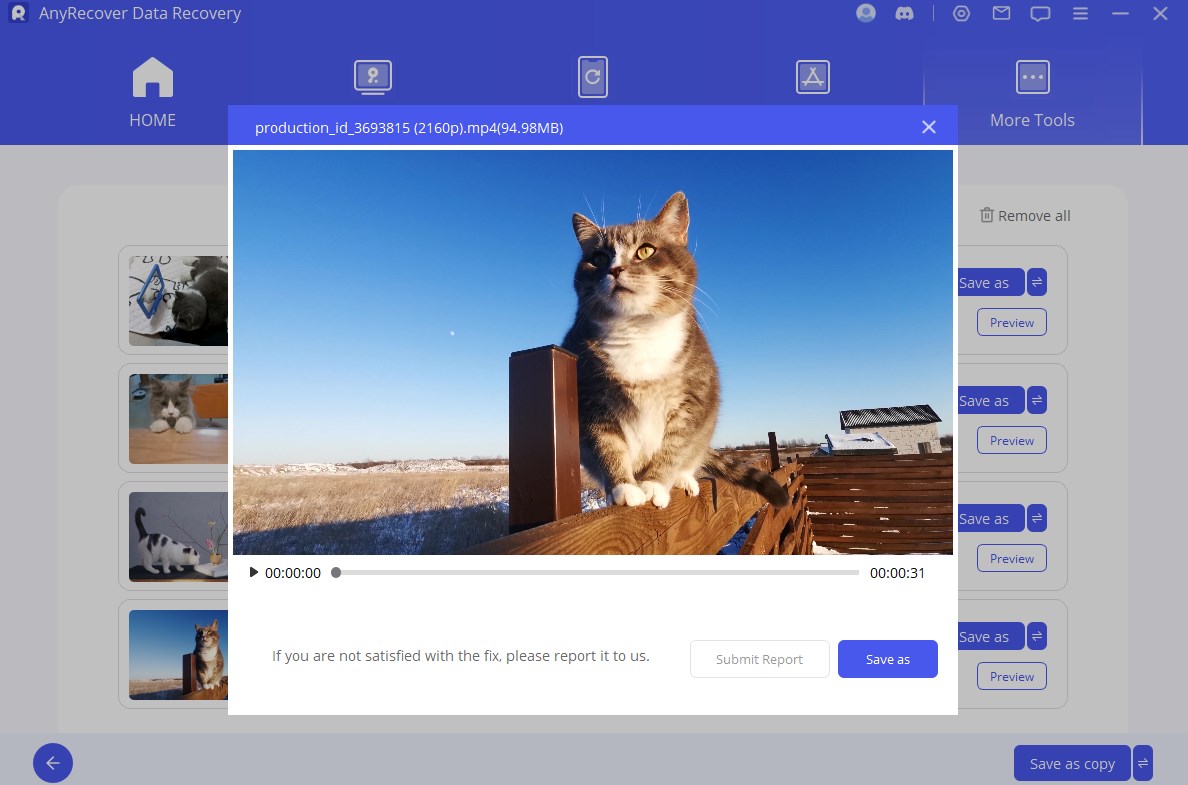
如果您損壞的影片仍然無法修復: 請填寫問題報告並將損壞的影片透過電子郵件發送給我們。或者您可以聯絡我們的客服,我們將盡力協助修復您損壞的影片。
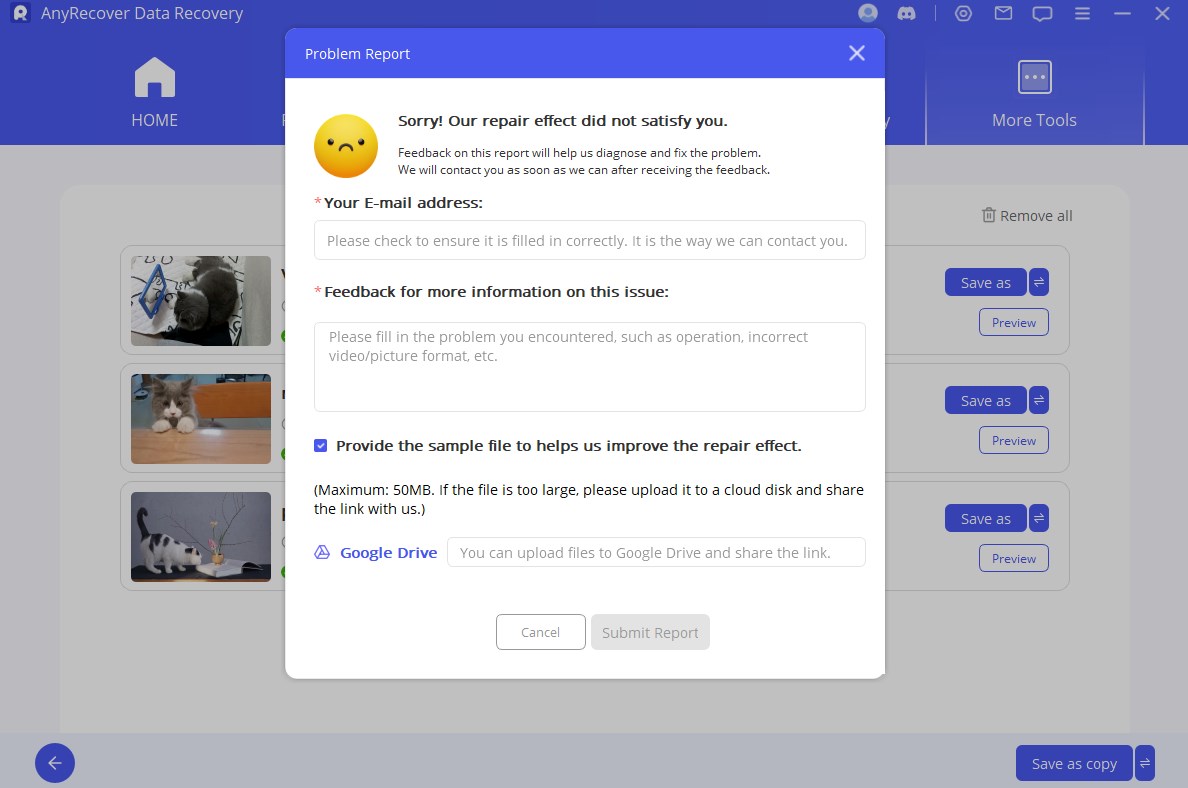
第 2 部分. 照片/圖片修復
步驟 1: 選擇照片修復
點擊圖片圖示或「新增照片」按鈕上傳需要修復的圖片。現在照片修復支援 JPG、JPEG 和 GIF 照片格式。它可以同時修復多張不同格式的照片。
許多問題都可以解決,包括像素化或灰色影像,以及錯誤的顏色。加載後,您將看到照片的縮圖和其他信息,例如尺寸、解析度等。
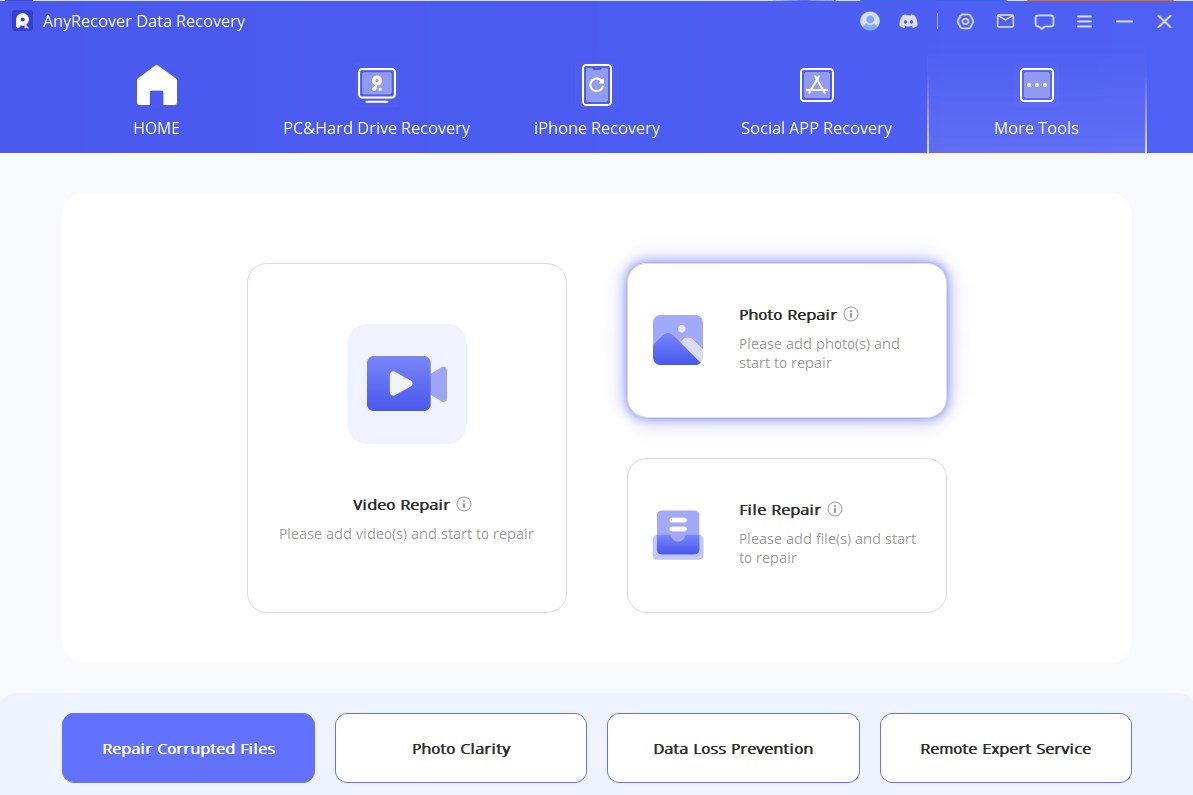
步驟 2: 開始修復照片
點擊“修復”並等待該過程完成。整個過程結束後它會通知您結果。
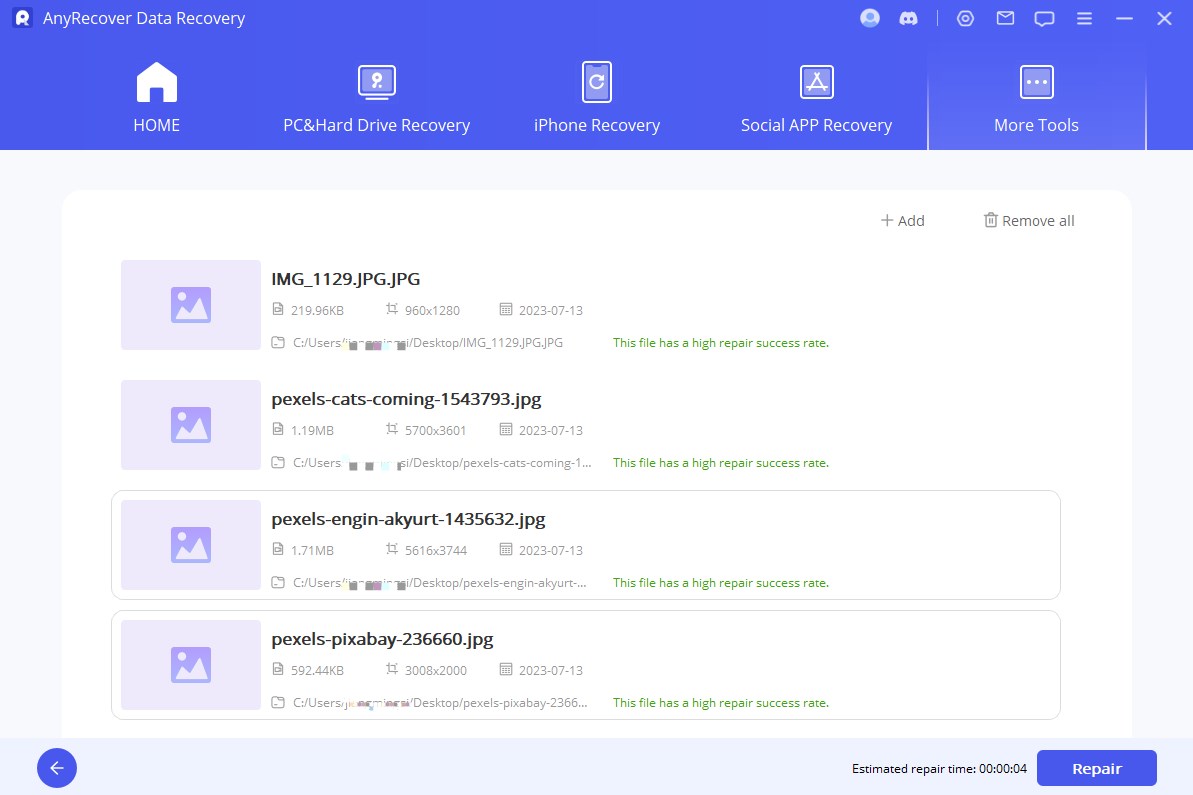
步驟 3: 完成照片修復
成功修復照片後,將修復後的照片儲存到您想要的位置。
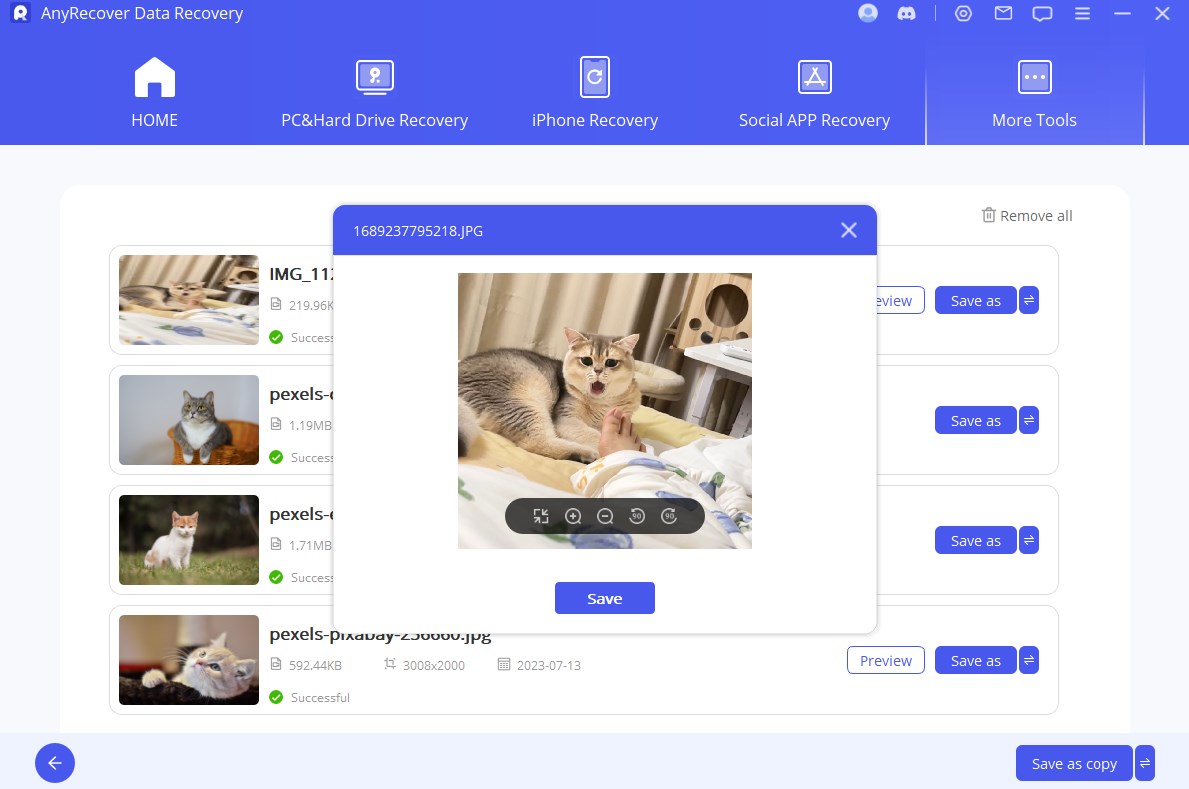
第 3 部分. 檔案修復
步驟 1: 開始檔案修復
在您的 PC 上安裝並啟動 AnyRecover Ai Repair。現在,選擇螢幕上的“檔案修復”,然後按一下“新增檔案”按鈕。它將打開一個瀏覽器視窗並帶您到保存損壞檔案的位置。您可以選擇多個文件並將其載入到 Ai Repair 中。
注意:
您可以透過Ai Repair的批次處理功能載入多個不同格式的檔案並同時進行修復。
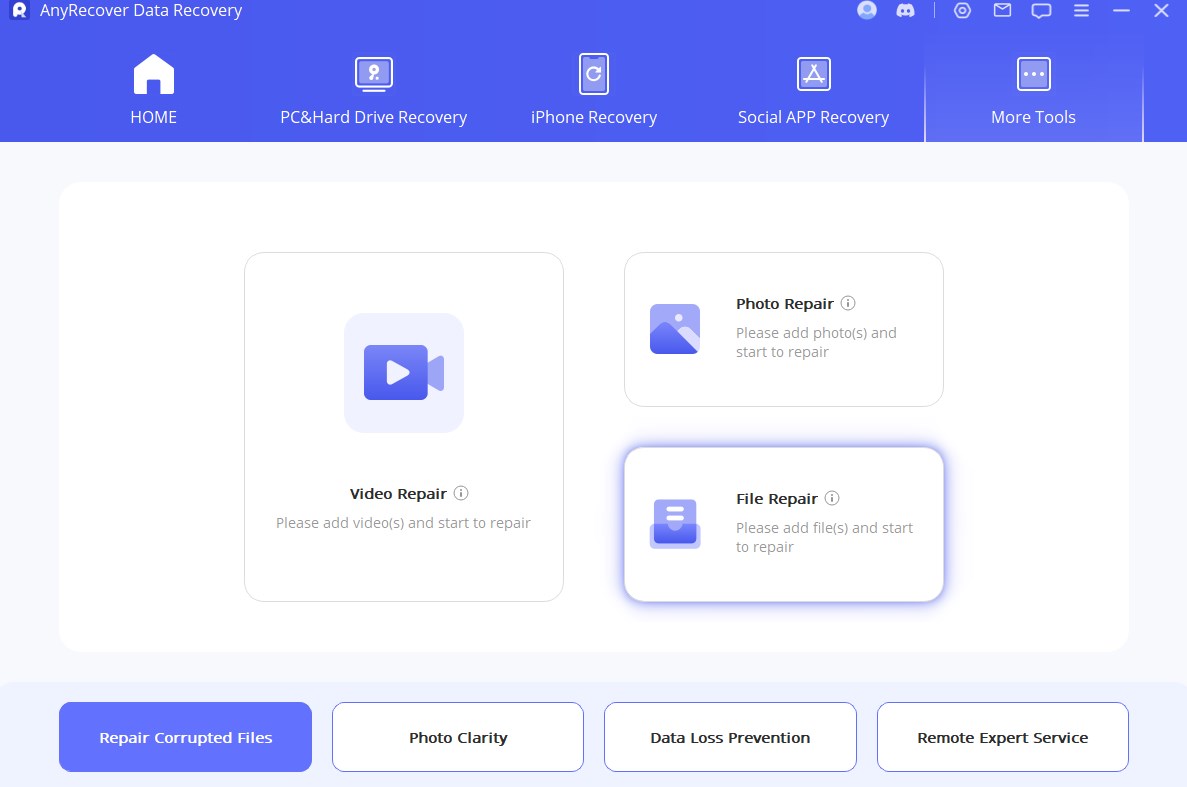
步驟 2: 開始檔案修復
當您從 PC 選擇 Word、Excel 或 PowerPoint 檔案時,程式將載入它們並在螢幕上顯示進度。
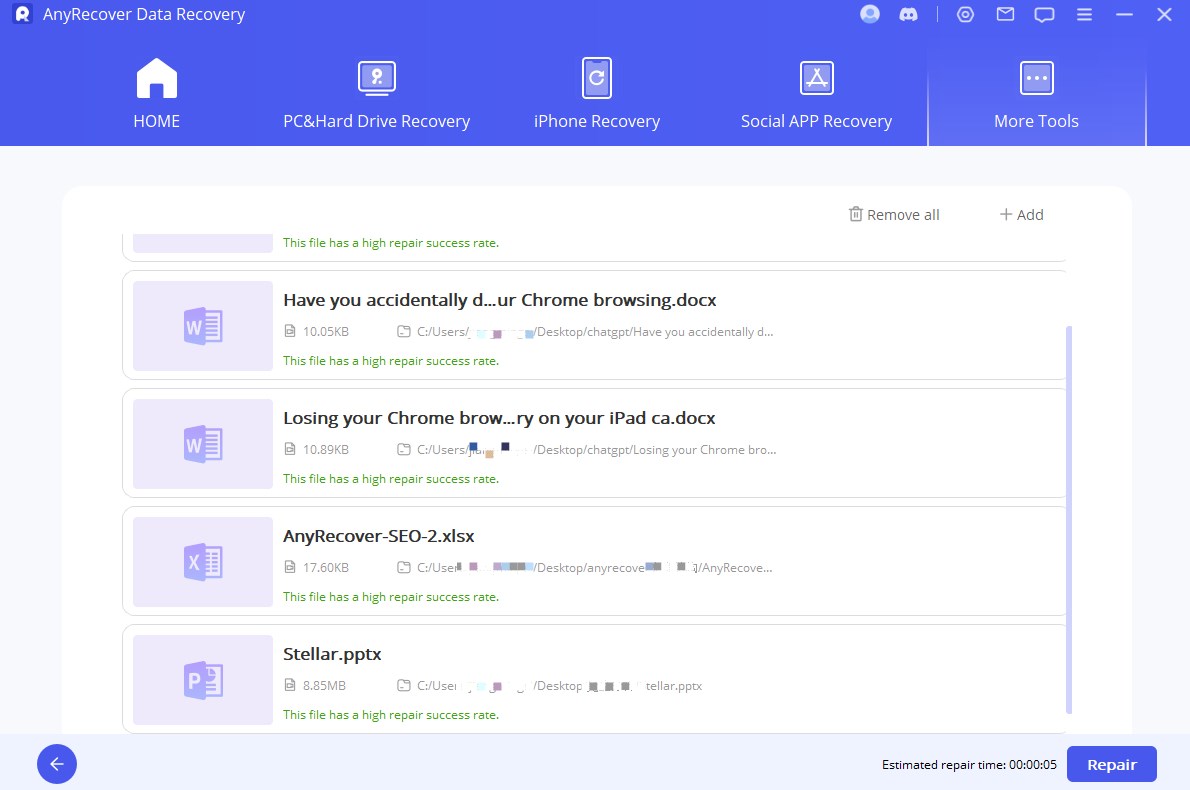
注意:
如果您上傳了錯誤的檔案,可以透過點擊其詳細資料旁邊的垃圾桶圖示將其刪除。您也可以透過點擊底部的「全部刪除」按鈕一次刪除所有檔案。
步驟 3: 完成檔案修復
該應用程式將掃描已載入的文件並修復各種小或主要問題。並且您可以隨時暫停修復過程。
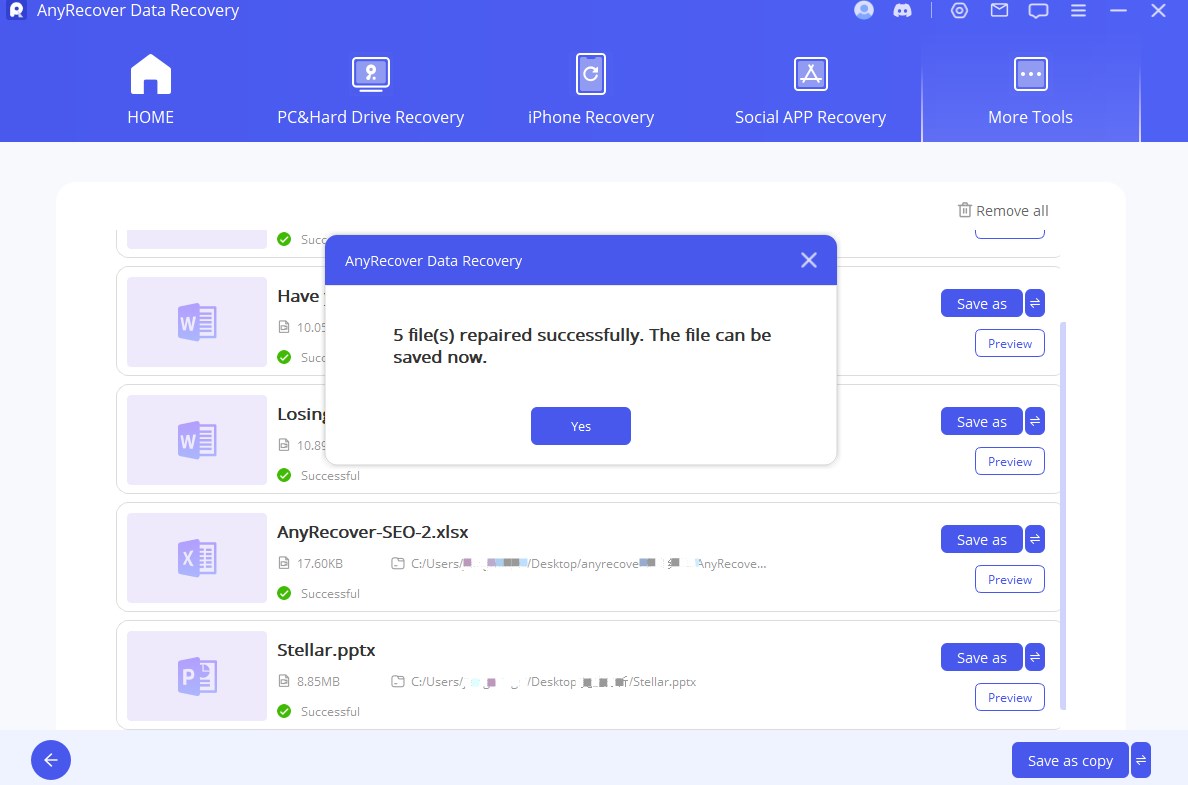
檔案修復過程完成後。將出現一條彈出訊息,通知您修復結果。成功修復的文件下面會有一個「成功」標誌。
但如果文件損壞嚴重且尚未修復,您可以透過點擊介面選單列中的「回饋」與我們聯繫。發送您嚴重損壞的文件並描述當前情況以獲得專家協助。
步驟 4: 儲存修復後的檔案
修復過程完成後,您可以點擊底部的「另存為」按鈕或儲存單一檔案。然後您可以轉到Windows PC上儲存修復的檔案的路徑並存取它們。
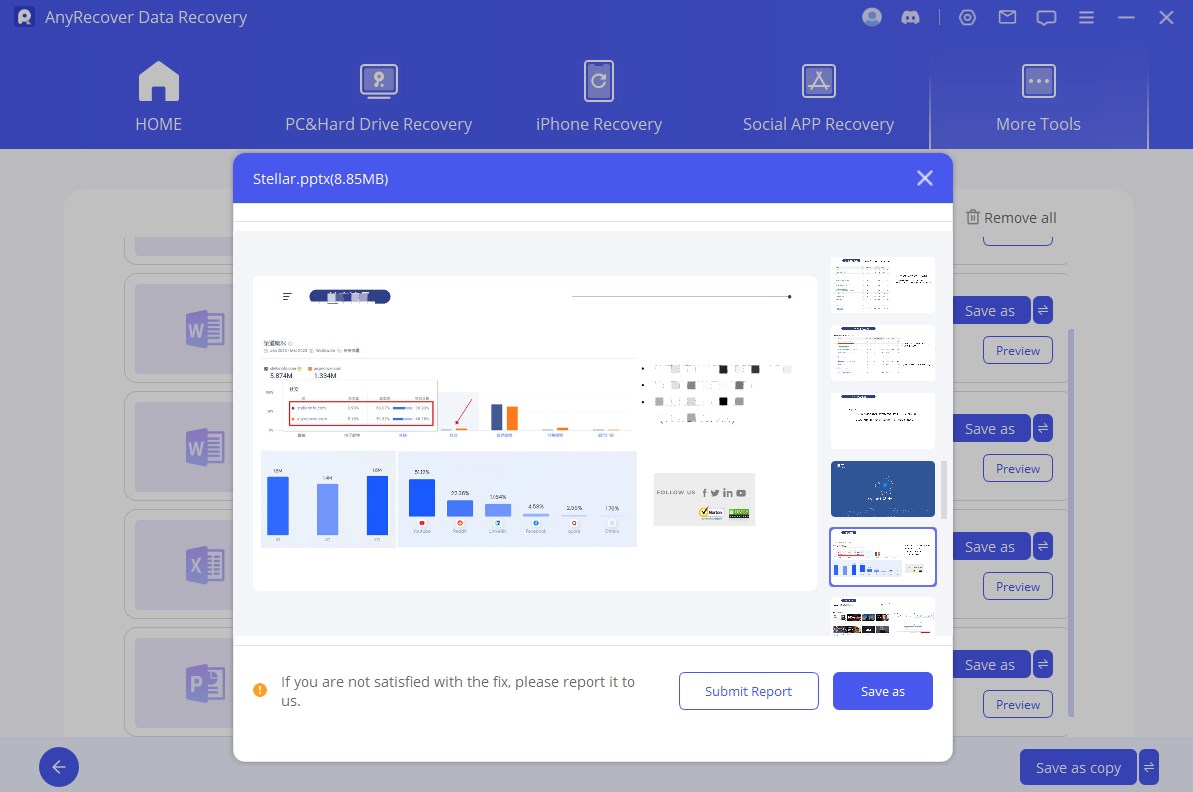
第 4 部分. 增強
步驟 1: 選擇照片清晰度
開啟 AnyRecover,選擇「照片清晰度」按鈕。
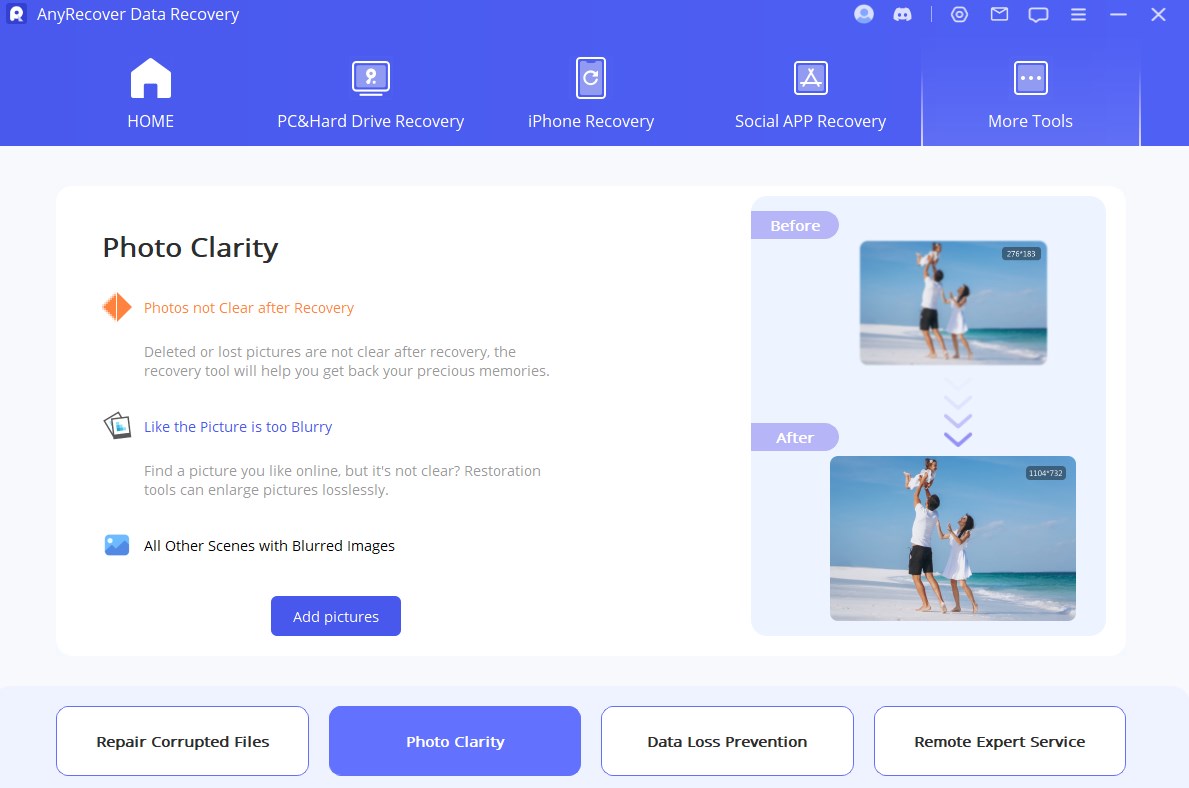
步驟 2: 選擇影像開始增強模糊照片
從您的電腦中選擇照片/圖像,程式將加載它們並在螢幕上顯示進度。

步驟 3: 成功澄清照片
一段時間後,您模糊的照片/影像就會清晰。然後您可以儲存增強後的照片。