無影蹤!Windows系統適用:永久刪除電腦檔案,永無復活!
如何永久刪除電腦檔案? 了解該內容有助於安全保護您的隱私,尤其是在離職后的辦公室里或者是決定賣掉舊電腦時。永久刪除檔案能夠提升安全性,保護好自身安全。那麼本篇文章將與你分享如何永久刪除檔案的技巧。
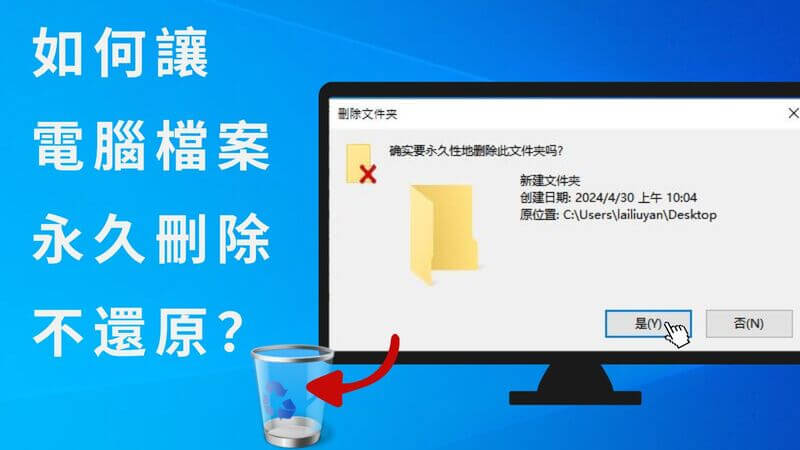
Shift刪除的檔案隨後可以恢復,因為它們的資料仍然在您的硬碟上。這就是為什麼例如像 AnyRecover 的專業恢復軟體可以檢索到它們。本文將提供三種方法在永久刪除的檔案無法恢復時保護您的隱私。(適用於所有 Windows )
第 1 部分:Windows 刪除檔案時會發生什麼
事實上,當 Windows 刪除檔案時,它們只是被移到硬碟的某些磁區,並且對作業系統隱藏。即使您清空了回收站,並不意味著檔案永久刪除。
然而,如果硬碟的這些磁區被新資料覆蓋,那麼恢復刪除檔案的機會就會變得非常低。儘管某些資料復原工具在資料被覆蓋後也可以重建檔案,但發生這種情況的可能性確實非常低。
第 2 部分:如何永久刪除 PC 上的檔案而無法進行復原
鑑於上面討論的內容,如果您希望永久刪除檔案,僅僅「移動刪除」檔案是遠遠不夠的。您需要其他最終解決方案來實現該目標。因此,以下我們概述了三種解決方案,它們適用於所有 Windows 11、10、8 和 7,並且希望對您有所幫助。
方案一:利用設定資源回收桶永久刪除檔案
預設情況下,您在 Windows PC 上刪除的所有內容都會移至資源回收桶。從那裡,您可以恢復已刪除的檔案。如果您想檔案永久刪除,則需要透過「屬性」部分配置資源回收桶。請遵循以下說明:
步驟 1 右鍵點選桌面上的資源回收桶
步驟 2 點擊「屬性」,然後選擇其位置
步驟 3 選擇磁碟機後,選擇「不將檔案移至回收站,刪除後立即刪除檔案」。
步驟 4 接下來,按一下「套用」按鈕,然後按一下「確定」設定
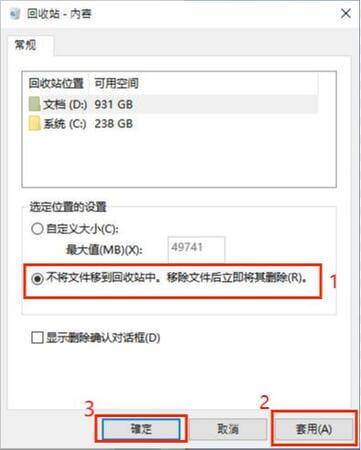
按照上述步驟配置資源回收桶後,您將能夠從該特定磁碟機中永久刪除檔案。您也可以隨時變更此設定。
方案二: 利用 Cipher 永久刪除檔案
另一種解決方案可以在 Windows 上永久刪除檔案。 Windows 內建的安全刪除工具稱為 Cipher 。該工具允許您檔案永久刪除而不進行恢復,但您需要先對其進行配置。配置 Cipher 可能有點困難,因為工具沒有圖形介面。請遵循以下說明:
步驟 1 點擊「開始」功能表在 Windows 上啟動 PowerShell
步驟 2 啟動後,輸入以下指令'cipher /w:C:'
步驟 3 這將安全地覆寫電腦 C: 磁碟機上所有已解除指派的檔案。您現有的檔案將保持不變,只有已刪除的檔案將被刪除
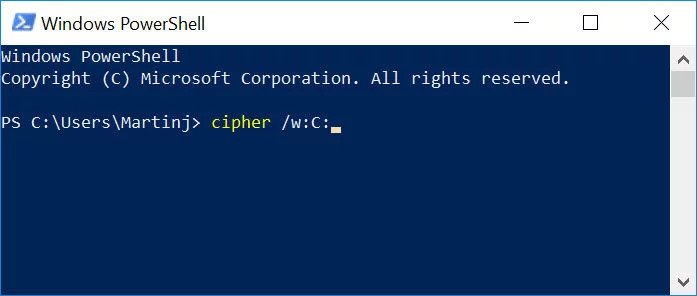
檔輸入命令時,您可以將字母C替換為您要加密的字母,它將刪除其中已刪除的檔案。該過程可能需要很長時間。如果您想永久刪除某個資料夾中的檔案,只需在步驟2的命令中輸入其路徑即可。
方案三:使用橡皮擦永久刪除檔案
橡皮擦是一款功能強大的工具,可用於永久刪除敏感檔案。經過此工具刪除的檔案無法恢復。該工具透過覆蓋儲存已刪除檔案的硬碟的某些磁區來實現此目的。請按照以下說明使用橡皮擦永久刪除某些檔案:
步驟 1 在 Windows PC 上安裝 Eraser
步驟 2 安裝軟體後,您可以使用它透過 Windows 資源管理器永久刪除任何檔案。為此,請啟動 Windows 資源管理器並導覽至要永久刪除的檔案。
步驟 3 右鍵單擊該檔案並導航至“橡皮擦”,然後按一下“擦除”選項
步驟 4 在彈出的對話方塊中,按一下「是」以確認您的操作。該檔案將永久刪除
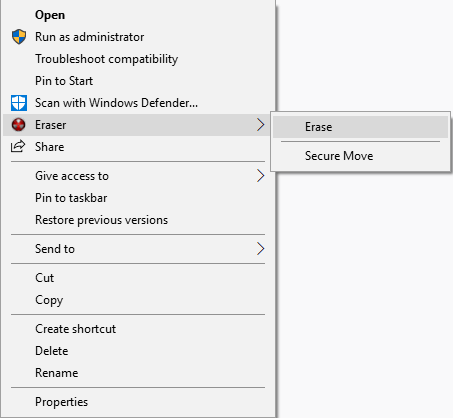
或者,您也可以啟動橡皮擦工具並透過其界面刪除任何特定檔案。
第 3 部分:如何確保電腦上的檔案永久刪除且無法恢復
沒有任何工具可以恢復「在電腦上永久刪除且無法恢復」的檔案,但是專業的資料恢復軟體 AnyRecover ,可以恢復已刪除的檔案,甚至永久刪除或格式化等的檔案。
所以可以使用 AnyRecover 來檢查刪除檔案是否為「永久刪除而無法恢復」。
只需 3 步驟即可檢查:
步驟 1:在 Windows PC 上點擊 AnyRecover ,然後選擇「資源回收桶」選項(或儲存永久刪除檔案的其他位置)
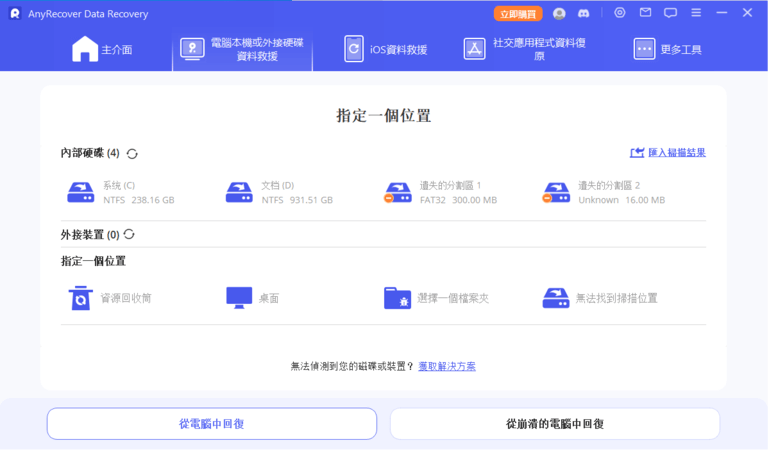
步驟 2: 點擊「開始」按鈕以執行掃描過程。該過程將需要幾分鐘,但您可以隨時暫停或停止它,程序將顯示它找到的檔案。
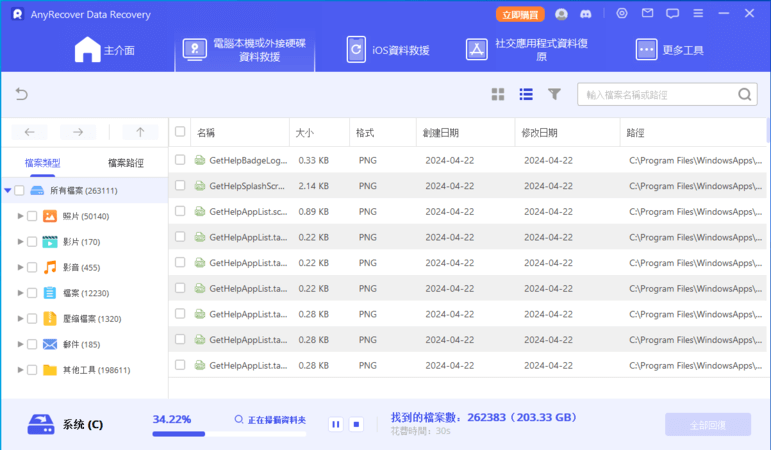
步驟 3: 掃描完成後,您將看到遺失檔案的清單。如果檔案被永久刪除,則它不會顯示在該清單中。相反,如果該檔案顯示在清單中,則表示它沒有被永久刪除。另外,您可以點擊「恢復」按鈕來恢復清單中的任何檔案。
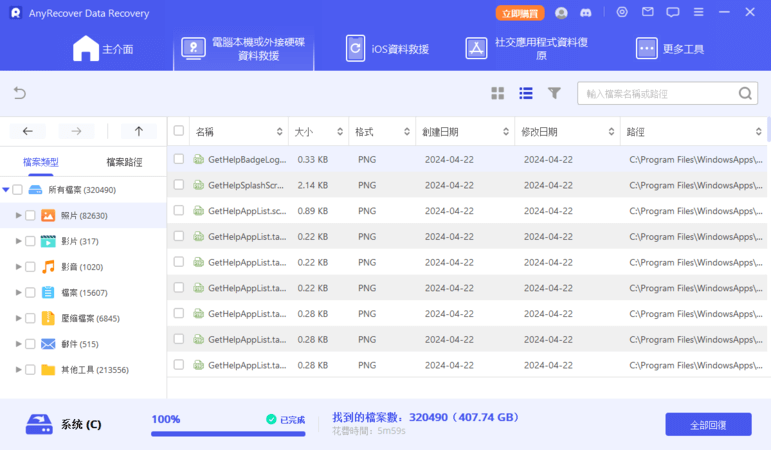
結論
透過我們所分享的方法,您可以安全、永久刪除電腦上的檔案,確保資料無法被復原。我們強烈建議您在執行刪除之前,先行備份重要的資料和檔案。不過,誤刪/遺失也沒有關係,向您推薦專業救援檔案軟件 AnyRecover ,保障您的資料安全。
